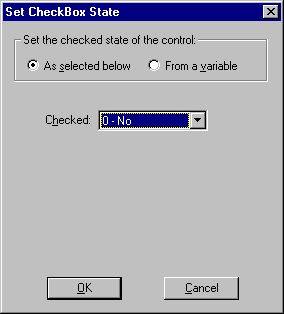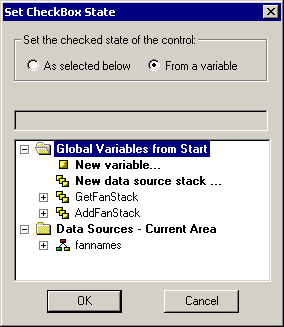Use check boxes in your forms to enable your end users to turn
options on and off.
xChanging Check Box Properties
When you select your check box, you will see a list
of check box properties in the property sheet. Changing these properties
will change what your check box looks like and what it does at run
time.
Many of the styling properties can also be changed using a Cascading
Style Sheet. For more information on Cascading Style Sheets, see
Using Cascading Style Sheets.
Choose your check box property based on the task you wish to
perform:
If you want to change the label that identifies the check box to the end user, use
the Text Property. For more information, see the Text Property.
If you want to change the name of the check box that identifies it to the procedure, use
the (Name) Property. For more information, see the (Name) Property.
If you want to change the initial setting for the check box or assign the check box state to a variable, use
the Check Box State dialog box. For more information, see Set Check Box State Dialog Box.
If you want to change the size or location of the check box, use
the Bottom Property, Left Property, Right Property, Top Property,
or use a style sheet. For more information, see the Bottom Property, Left Property, Right Property,
and Top Property. You can also move or resize the check box directly
in the form.
If you want to change the color of the check box, use
the BackColor Property to determine the background color, the ForeColor
Property to determine the color of the text in the label, or use
a style sheet. For more information, see the BackColorOver Property and
the ForeColor Property.
If you want to change the label font, use a style sheet
or use the Font Property. For more information, see the Font Property.
If you want to move the label to the other side of the check box, use
the TextOnLeft Property. For more information, see the TextOnLeft Property.
If you want to make the check box inactive or make it invisible, use
the Enabled Property to determine whether the check box is active
or not. If the check box is inactive, it will be dimmed out and
nothing will happen when the end user clicks it. You can also use
the Visible Property to determine whether the check box is visible
to the end user or use a style sheet. For more information, see
the Enabled Property and
the Visible Property.
If you want to change what the cursor looks like when it is on top of the check box,
use the CursorPointer Property or use a style sheet. For more information,
see the CursorPointer Property.
If you want to display a tooltip when the cursor is on the top of the check box, use
the ToolTipText Property. For more information, see the ToolTipText Property.
If you want to assign a Help topic to the check box, use
the Help Property. For more information, see Assigning Help to Your Forms and Controls.
If you want the end user to be able to tab to the check box, use
the Tabstop Property. For more information, see the Tabstop Property.
If you want to move the check box to another layer, use
the Layer Property. For more information, see Layering Controls.
If you want to control the display order of the check box when more than one control is overlaid, use
the ZIndex Property. For more information, see the ZIndex Property.
 in the
Controls palette.
in the
Controls palette.