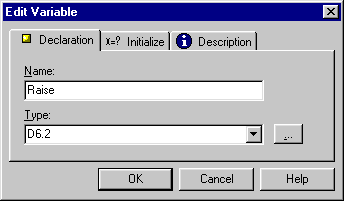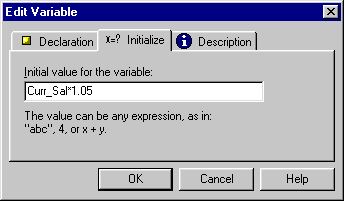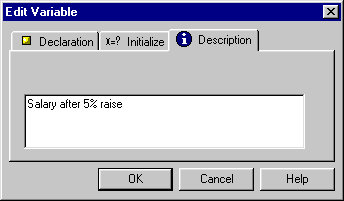Using Variables in Procedures
A variable is a named storage location capable of containing
a certain type of data that can be modified during program execution.
You also create variables as part of a class definition or function.
Maintain variables have four attributes:
- A name
- A data type
(for example: integer, alphanumeric, or a user-defined class)
- A value (optional)
- A description
(optional)
x
Procedure: How to Create a Variable in a Procedure
-
Select
the procedure that you want the variable to be part of.
-
Right-click
the procedure, click New in the shortcut
menu, and click Variable (Declare) in the submenu.
or
Click the New variable button  on
the Maintain Objects toolbar.
on
the Maintain Objects toolbar.
-
In the
New Variable dialog box, type a name for your variable in the Name
box.
-
Specify
a data type for your variable. You can do this in one of two ways:
- Click the ellipsis
button
 to open
the Wizard. For more information, see Using the Type Wizard.
to open
the Wizard. For more information, see Using the Type Wizard.or
- The Type field
contains a drop-down list of recently-applied data types. Select one
from the list.
-
Optionally,
specify an initial value for your variable by clicking the x=?
Initialize tab and typing a value in the box.
-
Optionally,
click the Description tab and type a description.
-
Click OK.
This
variable is global, meaning it is available to any code written
in this procedure. To use it in another procedure, you must pass
it to the other procedure. For more information, see Passing Parameters Between Maintain Procedures: FROM...INTO.
x
Procedure: How to Edit a Variable
-
Right-click
the variable in the Project Explorer.
-
In the
shortcut menu, click Edit.
-
Make
any necessary changes in the Edit Variable dialog box.
-
Click OK.
x
Procedure: How to Edit Source Codes in a Variable
WebFOCUS
Maintain generates Maintain language code for variables. You can
edit this code directly in the Procedure Editor.
-
Right-click
the variable in the Project Explorer.
-
In the
shortcut menu, click Edit Source.
-
Make
your desired changes to the code after the DECLARE variablename
keyword and before the semicolon (;).
For more information, see the Maintain Language Reference manual.
-
Close
the Procedure Editor.
Note: You
can obtain Help on any Maintain language keyword by selecting the
keyword and pressing F1 key.
x
Procedure: How to Move a Variable to Another Procedure
-
In the
Project Explorer, ensure that you can see both the variable and
the procedure to where you want to move it.
-
Select
the variable and drag it to the procedure to where you want to move
it.
x
Procedure: How to Copy a Variable to Another Procedure
-
In the
Project Explorer, ensure that you can see both the variable and
the procedure to where you want to move it.
-
Select
the variable, hold down the Ctrl key, and drag the variable to the procedure
to where you want to move it.
x
Reference: Variable Editor: Declaration Tab
When you create
or edit a variable, WebFOCUS Maintain opens the New Variable or
Edit Variable dialog box.
When you define a function argument or return
value from the Edit Function dialog box, define a variable as part
of a class, or define a computed column for a data source stack, WebFOCUS
Maintain opens the Function Parameter or the Function Return, or
the Computed Stack Column dialog box. This dialog box looks like
the Edit Variable dialog box, shown in the following image, but
without the x=? Initialize tab.
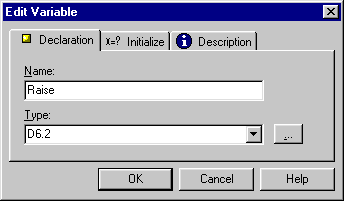
This
dialog box includes the following options:
-
Name
-
Contains the name of the variable, argument, or return value
you are specifying.
-
Type
-
Contains the data type of the variable
or argument or return value you are specifying. If you want to specify
a data type, you can select a recently used data type from the list
or type in the specification for the data type.
-

-
Opens the Type Wizard, where you can specify a new data type
for the argument or return value. For more information, see Using the Type Wizard.
Note: The
Type Wizard does not create specifications for the following data
types: date-time, packed-decimal, and text. For more information
on specifying packed-decimal or text, see the Describing Data With WebFOCUS Language manual.
x
Reference: Variable Editor: x=? Initialize Tab
When you are
creating or editing a variable, use the x=? Initialize tab in the
New Variable or Edit Variable dialog box to enter a value for your
variable, as shown in the image below. This value can be any expression.
For more information, see Expressions Reference in
the Maintain Language Reference manual.
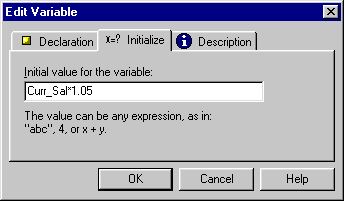
x
Reference: Variable Editor: Description Tab
When you are
creating or editing a variable, function argument, function return
value, or computed data source stack column, use the Description
tab to enter a description, as shown in the image below.
You
can view the description of a variable in the Project Explorer with
the Show description command. For more information, see How to View the Description of a Procedure Component.
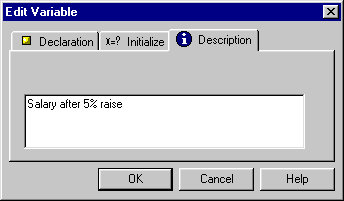
 on
the Maintain Objects toolbar.
on
the Maintain Objects toolbar. to open
the Wizard. For more information, see Using the Type Wizard.
to open
the Wizard. For more information, see Using the Type Wizard.