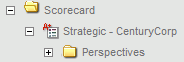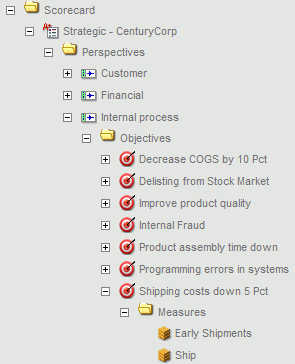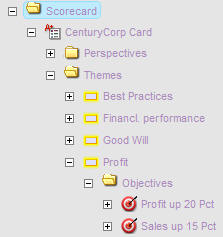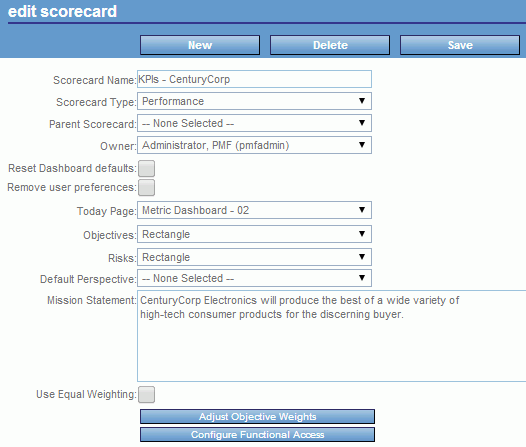Navigating the Author Tab
The panel buttons in the Author tab represent components
that involve scorecards, measures, objectives, projects, and processes.
Click a panel button to view its contents. The following is a summary
of the subordinate levels for each component.
|
Component
|
First Level
|
Second Level
|
|---|
|
Scorecards
|
Perspective and Themes
|
Objectives
|
|
Measures
|
Measures Source
|
Measure detail...
|
|
Perspectives
|
Measures Source
| |
|
Objectives
|
Measures Source
| |
|
Risks
|
Measures Source
| |
|
Themes
|
Themes
| |
|
Projects
|
Objectives
|
Measures Source
|
|
Processes
|
Objectives
|
Measures Source
|
If you are in demo mode (that is, you are accessing the pmf_manufacturing,
or something similar, data mart), the first panel button in the
Author tab, Scorecards, includes a sample scorecard you can use
to learn how to navigate within PMF. For more information, see Navigating the Scorecard Tree. When the Scorecards panel button is selected,
two buttons are displayed. The New button opens the New Scorecard
panel to create a new scorecard. The Wizard button opens the New
Scorecard Wizard to guide you through the process of creating a
new scorecard. For more information about the Scorecard Wizard,
see Creating a New Scorecard.
When the next panel button, Measures, is selected, two buttons
are displayed. The New button opens the New Measure panel to create
a new measure. The Wizard button opens the New Measure Wizard to
guide you through the process of creating a new measure. For more
information about the New Measure Wizard, see Adding and Editing Measures. For details about creating and editing
measures, see Adding and Editing Measures. For details about manually entering
measures, see Working with User-Entered Measures.
The Perspectives, Objectives, Risks, Themes, Projects, and Processes
panel buttons provide you with options for viewing, creating, editing,
and deleting objectives, risks, projects, and processes. To learn
more about working with these Author tab options, see the following
topics:
You can also select the Show My Objects button
at the bottom of the Author tab navigation panel to filter out any
objects for which you are not the owner. If the Show all Objects
button is displayed, then you are already viewing just the objects
for which you are the owner. If you select Show all Objects,
all objects for all owners are displayed. Note that the ability
to edit objects is controlled by the Functional Role access of the
owner. To set Show My Objects as the default, set the Object Display
Type setting to U in the UI panel on the
Settings menu. For more information, see Viewing and Editing Default Settings.
xNavigating the Scorecard Tree
To view the contents of the sample scorecard, expand
the Scorecard and CenturyCorp Card folders to display the main scorecard
component, Perspectives, as shown in the following image.
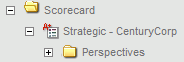
You can continue expanding folders to reveal additional scorecard
elements and see a big picture view of the scorecard structure.
The Perspectives folder can be expanded to reveal subfolders.
If you expand one of the Perspective subfolders, for example, Customer,
the Objectives folder appears. Expanding any of the Objective folders
reveals the Measures, Projects, and Processes folders, which are
at the core of building a scorecard. For more information about
working with perspectives, see Scorecard Perspectives.
The following image shows the expanded Measures folder for the
objective, Shipping costs down 5 Pct, which are all integral parts
of the Internal process perspective in the CenturyCorp Card.
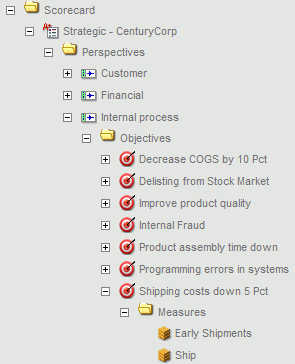
The Themes folder can also be expanded to reveal objectives and
measures elements, as shown in the following image.
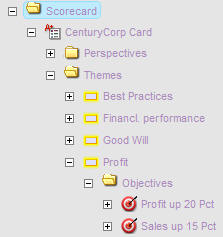
For more information about working with themes, see Scorecard Themes.
xEditing, Deleting, and Creating Scorecards
To perform detailed maintenance of a scorecard, expand
the scorecard tree and select a perspective, theme, objective, measure,
project, or process to display the associated Edit panel to the
right of the scorecard tree where you can make any necessary changes.
The contents of the existing CenturyCorp Card scorecard are displayed
to the right of the scorecard tree in the Edit Scorecard panel,
as shown in the following image.
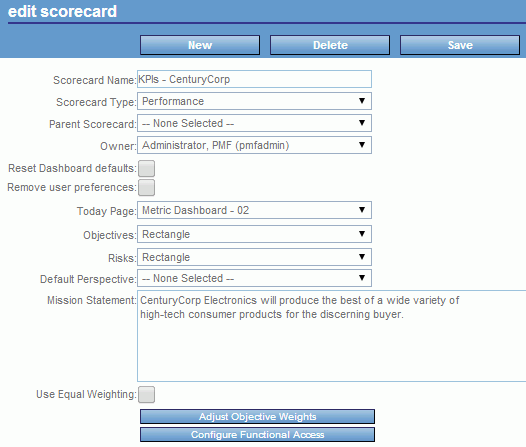
In the Edit Scorecard panel, you can edit the Scorecard Name,
select the Scorecard Type, select a different Parent Scorecard,
change the Owner, and add or edit a scorecard Mission Statement.
You can also select the Object Shape that is used for displaying objectives
in the Strategy Map. For more information about the modifiable fields
of a scorecard, see How to Create a New Scorecard by Cascading.
There are two additional buttons that enable more functionality
in the Edit Scorecard panel.
- If you click
the Adjust Objective Weights button, the Objective
Weights panel opens, where you can control the percentage that each objective
represents as part of the overall scorecard strategy. For more information,
see Weighting Objectives Across a Strategy.
- If you click
the Configure Functional Access button, the
Edit Scorecard User Access panel opens, where you can configure
Scorecard Functional Access. For more information, see Working With Scorecard Security.
When you select the Delete button in the
Edit Scorecard panel, a dialog box appears asking you to confirm
that you want to delete the scorecard.
Note: If you delete an existing scorecard, you will permanently
remove the scorecard schema, including perspectives, Strategy Map,
objectives, themes, and links to projects, processes, and metrics.