|
|
|
Procedure: How to Configure Resource Management Using a FOCUS or Relational Repository
To enable Resource Management, you must have a valid license key. After typing the key, you can specify the type of repository to be used for Usage Monitoring. The Usage Monitoring tables are then created. This procedure shows how to create Usage Monitoring tables in a FOCUS or relational repository using a license code for Resource Governor.
Before performing the following steps, make sure the server is running.
- On a Windows
system, from the Programs Menu, select
iWay
Software (or
Information Builders, if you have a WebFOCUS server
installation), then the server type, and click
Web
Console.
If you are using an operating system other than Windows, enter
http://ipaddress:port
where:
- ipaddress
-
Identifies the server where Resource Governor is to be configured.
- port
-
Is the port number for that server.
Note: On the Program Menu under iWay Software, the server types can include iWay Full-Function Server, or iWay DataMigrator Server. On the Program Menu under Information Builders, the server type can include a WebFOCUS Server. Resource Governor can be configured on any of these servers.
The Web Console opens, as shown in the following image.

- Click the
Resource Management link on the toolbar.
The Resource Management page opens, as shown in the following image.

- Click Configure on the ribbon or right-click Resource Management in the navigation pane and select Configure.
- Type the license key from the packing slip. There are different keys: one for Resource Analyzer, one for Resource Governor, and one if both products are licensed.
- Click
Next.
The Resource Management Configuration pane opens.
- For a
FOCUS
Repository:
- Type a Server Name. Used by Resource Governor as the server name in collected data and on reports. Any identifier of up to 48 characters is acceptable, but the value should be unique across all servers where Resource Governor is installed. Host server (computer) name, along with the port used by the server, is the default. It is recommended that this value is not changed.
- Select FOCUS from the Repository drop-down menu.
- Go to step 8.
- For a
Relational
Repository:
- Type a Server Name. Used by Resource Governor as the server name in collected data and on reports. Any identifier up to 48 characters is acceptable, but the value should be unique across all servers where Resource Governor is installed. Host server (computer) name, along with the port used by the server, is the default. It is recommended that this value is not changed.
- Select
Relational from the Repository drop-down menu. The
following image shows the additional fields that become available.
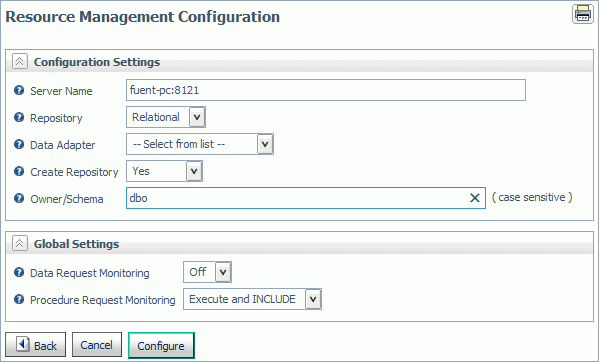
- Select an
adapter from the Data Adapter drop-down menu. This adapter identifies the data
adapter and the connection name to be used for storing
Resource Governor
Usage Monitoring data. The connection name is the logical name used to identify
a particular set of connection attributes. This setting also determines the
SUFFIX used when creating the Master Files for these tables.
Note: If no certified Resource Management adapter has been configured, the only option in the drop-down menu will be FOCUS.
The current list of certified relational engines is:
- DB2
- Oracle
- Informix
- Sybase
- Teradata
- Ingres
- MS SQL Server
- RDB
- MySQL
- PostgreSQL
- Generic ODBC/JDBC for Sybase
SQL Anywhere Release 12 non-Unicode only.
Note:
- The Sybase ASA database used for the Resource Management Repository must be created with the Ignore trailing blanks in string comparisons option (or the -b option in the dbinit command).
- If DB2 is going to be the
target for the Resource Management Repository, the sites DBA should investigate
the use of the parameter LOCKSIZE and change it to ANY if large volumes of data
is to be stored. This value of LOCKSIZE will prevent the DB2 error message:
The limit on the number of locks has been exceeded for the tablespace within DB2.
If the DDL Only option is used at configuration time, then this parameter can be added to the DDL that is generated otherwise the sites DBA can add it to the existing Resource Management environment.
- Set Create
Repository to
Yes, unless the repository has already been created
using the native Data Definition Language (DDL) of the Data Adapter or you are
configuring a Many-to-one environment.
When No is selected, the configuration process will not issue DROP TABLE, DROP INDEX, CREATE FILE, and CREATE INDEX commands. Because the configuration process will always initialize the repository with default data and issue the default GRANTS, the repository must exist when the commands are executed or the configuration will fail. Yes is the default value.
For more information, see Using DDL Statements to Create the Internal Tables. For more information on Many-to-one, see Configuring Many-to-One Monitoring.
- Provide an
Owner/Schema. By default, the tables are created for
the specified owner/schema in the default database, and the owner/schema must
be authorized to create tables in the database.
If the tables are to be created in an alternate database that the owner has rights to, and the technique is supported by the RDBMS, the database name must be specified as well (for example, database.owner). Consult the appropriate RDBMS documentation for the appropriate syntax. On the System I platform, the Owner Name will be shown as Library.
- For servers running on z/OS, HFS, or PDS deployment where DB2 has been selected as the data adapter, provide a DB2 DBSPACE.
- Set Global
Settings, which has the following options:
- Data Request Monitoring
-
Indicates whether Data Request Monitoring is on or off. When Global Data Request Monitoring is enabled, or set to On, Resource Governor collects information on all SQL SELECT and FOCUS TABLE, TABLEF, MATCH, GRAPH, MODIFY, and MAINTAIN requests. The default value is Off. Monitoring will be by individually selected data sources.
- Procedure Request Monitoring
-
Indicates the level of Procedure Request Monitoring. The following options are available:
- Execute and Include. All executed procedures and any procedure that used -INCLUDE will be monitored. This is the default value.
- Execute Only. Any procedure that is executed using EX or EXEC will be monitored.
- Primary Execute Only. The only procedure monitored will be the primary procedure. Any procedure executed from within the primary (-INCLUDE or EX) will not be monitored.
- Click Configure.
The Repository Statistics page opens, and the navigation pane on the left appears, as shown in the following image.

You can now select monitoring levels for Resource Governor. For more information, see How to Set Repository Properties.