
In this section: |
This main menu appears at the top of the screen:

It consists of the following:
To learn more about each action click on one of the actions in the list above.
When you click on the File menu item, the following drop down list is opened.
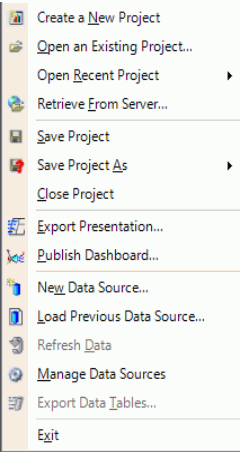
The following table lists each toolbar button and describes its function.
|
Toolbar button |
Description |
|---|---|
|
|
Create a New Project. When you select this option, a new Page tab appears in the workspace. A page displays a combination of multiple charts. |
|
|
Open an Existing Project. Displays a list of existing projects from which to select. To open an existing project:
See Open an Existing Project for more information. |
|
Open Recent Project. Displays a list of your most recently opened projects from which to select. To open an existing project select the project from the list displayed by clicking it. | |
|
|
Retrieve From Server. Displays the Server Browser dialog box. Use this dialog box to connect to a server and select an project from that server. To retrieve an AE Server project:
Note: All projects are displayed with no distinction as to which projects are exportable or non-exportable. Either check with the project's creator or simply give it a try. |
|
|
Save Project. Saves the project that is currently active. To save a project for the first time:
To save a project thereafter, simply click Save Project. See Save a Project for more information. |
|
|
Save Project As. Saves a copy of the currently active project in the file format of your choice:
See Save a Project for more information. |
|
Close Project. Closes the current project but not the WebFOCUS Visual Discovery Workbench AE. If the project has not been saved prior to closing, you are prompted to save the project. | |
|
|
Export Pages. Displays the Export Pages dialog box. Use this box to designate the format in which the presentation will be exported (.html, .mht, .pdf, .doc., or .ppt). See Export Pages for step-by-step instructions. |
|
|
Publish Dashboard. For WebFOCUS Visual Discovery AE only. Displays the Publish to Server dialog box. In this dialog box
See Publish a Dashboard for more information. |
|
|
New Data Source. Displays the Data Wizard which guides you through the process of loading data into WebFOCUS Visual Discovery AE for analysis. Using this wizard, you can load data from text files (.txt, .csv), Microsoft Excel worksheets (.xls, .xlsx), Microsoft Access Databases (.mdb, .accdb), or relational database servers (SQL Server, Oracle, etc.). See Load Data Using the Data Wizard for more information |
|
|
Load Previous Data Source. Displays the Load Previous Data Sources dialog box. From this dialog box, select a data source and click Open. |
|
|
Refresh Data. Reloads the data source with the current state of its data. This function allows you to access the most-up-to-date data in the data source without having to exit WebFOCUS Visual Discovery AE and reload the data. |
|
|
Manage Data Sources. Displays the Manage Data Sources dialog box. Use this dialog to assign data resources to or remove data resources from your project. See Manage Data Sources for more information. |
|
|
Export Data. Displays the Export Data dialog box. Use this dialog box to set the data format (comma delimited, tab delimited, Microsoft Excel workbook, or XML), destination location, and how much data will be exported. See Export Data for more information. |
|
|
Exit. Closes the current project and closes the WebFOCUS Visual Discovery Workbench AE. If the project has not been saved prior to exiting, you are prompted to save the project. |
The View Menu allows you to display or remove from display the following screen elements:
Navigation Pane. Toggles the display of the Navigation Pane, located on the left side of the screen. The Navigation Pane displays page-specific content that you can author to help users analyze data. See Navigation Pane for more information.
Task View. Toggles the display of the Task View, located on the left side of the screen. The Task View lists the steps to be performed in order to successfully load, display and analyze data, and share your results. See Using the Task View for more information.
Template Library. Located on the left side of the screen, the template library contains the elements (data sources, color scales and schemes, and page layouts) that are currently available to select from your project. See Using the Template Library View for more information.
Project Workshop. Toggles the display of the Project Workshop tab in the workspace area of the screen. See Project Workshop for information about this function.
Property Explorer. Located on the right side of the screen, the Property Explorer displays property information for the current data displayed in the active Page tab. Information can be sorted by category or alphabetically by name. See Property Explorer for more information.
To display data:
Click the  to
display the Data Configuration dialog box. This dialog shows fields
that are applicable to the element (for example, bar chart and pie
chart), that you selected.
to
display the Data Configuration dialog box. This dialog shows fields
that are applicable to the element (for example, bar chart and pie
chart), that you selected.
Color Legend. Displays the Color Legend located at the bottom right side of the screen. The Color State legend displays the currently-selected color scale. See Color and Selection Legend for more information.
Toolbars. Displays a listing of all toolbars. When a checkmark appears next to a toolbar name, it indicates that the toolbar is currently displayed. Conversely, if a checkmark does not appear next to a toolbar name, that toolbar is not currently displayed. In addition, you can customize toolbar functions using this selection. See Toolbars for a description of each toolbar.
Page Menu items include:
New Page. Creates a blank page and new page tab in the workspace.
Build Page. Displays the Analysis Quick Start wizard. You can use this wizard to quickly specify the data to be displayed as well as the look and feel of how information is presented. See Step 2: Design Pages for more information about the wizard.
Load Page Template. Displays the Load Page Template dialog box. This dialog box shows all templates that you have previously created.
Insert Chart. Displays a submenu containing a variety of chart types from which to select:
A data constellation is a graph, a collection of things that are connected. It can be used to show connections and relationships. See Data Constellation for more information.
A parabox (parallel box plots) shows a summary of the distribution of a set of fields from a single table. The field is summarized based on its type: continuous (numerical) fields are summarized by box plots (or averages or dot plots), and categorical (name) fields are summarized as bubbles (or ...). Individual cases may be displayed as parallel axis lines. A parabox is useful for understanding how a subset compares to the entire population across a series of fields. See Parabox for more information.
Delete Page. Removes a page from the workspace.
Warning: When you select this option, the page is immediately deleted.
Save As. Displays the Save Page Dialog box. Use this function to copy an existing page by saving it with a different project name.
Save Page As Template. This function creates a page template in which the layout of the page is saved, but no data or properties are saved. For example, if you have a template that contains two bar charts and a pie chart on a page and you use this function, WebFOCUS Visual Discovery AE saves the page as a template to which you can assign data.
Page Properties. Displays the Page Properties dialog box.
The Tools Menu contains the following selections from which to choose:
Import Template Library. A template library file is denoted by its .asl file extension. Selecting this menu option displays the Import Template File dialog box. Select a template file from the list displayed and click Open.
Export Template Library. A template library file is denoted by its *.asl file extension. Select this menu option to display the Export Template File dialog box. Select a template file to export from the list displayed and click Open.
Select Chart Colors. Displays the Chart Colors dialog box. Use this function to override the default color scheme for such elements as background, foreground, etc. It also controls whether charts are shaded using the "Shade Chart Elements?" check box. The shading option only effects the current project.
Configure Data Hierarchies. Displays the Data Hierarchy Configuration dialog box. Use this dialog box to add data hierarchies or individual data elements so that they can be used to “drill up” and “drill down” in a chart. See Configure Data Hierarchies for more information.
Configure Mouse Gestures. Mouse gestures are a mechanism that allows you to associate a mouse movement (up, down, left, or right) with a particular action. Instead of clicking a mouse button, you can simply move the mouse, left click, and sweep the mouse in the desired direction. Configuring mouse gestures makes analysis more efficient since you do not have to access menu options.
Expression Builder. The Expression Builder can be used to create a new field defined by an expression that can consist of operators, constants, functions, and up to two fields from a single data pool table. See Use the Expression Builder for more information.
Date Parser. Use this menu option to choose table and date fields to generate new fields. The Date Parser can be used to generate new date/time fields for a dataset without having to manually edit the data source. New date/time fields are created in the project using one of 29 format options, based on data values from an existing field with a DateTime data type. See Use the Date Parser for more information.
The Help menu contains the following selections:
Index. Displays a list of key words and phrases that, when selected, displays one or more topics. Click the applicable topic to display the online help information for that topic.
Topics. Displays the WebFOCUS Visual Discovery AE Help topic table of contents. To view information about a topic, select the topic or click the plus sign (+) to expand the topic. The topic appears in the Help tab located in the workspace area.
Help View. Located on the right side of the screen, the Help View displays online help topics and other help-related information. See Help View for more information.
Getting Started. Displays the WebFOCUS Visual Discovery AE Getting Started page. See WebFOCUS Visual Discovery Getting Started Dialog for more information.
About. Select this option to display the About WebFOCUS Visual Discovery AE Publisher dialog box. This dialog box contains the version number of the software installed and a link to the Information Builders company website.
| WebFOCUS |