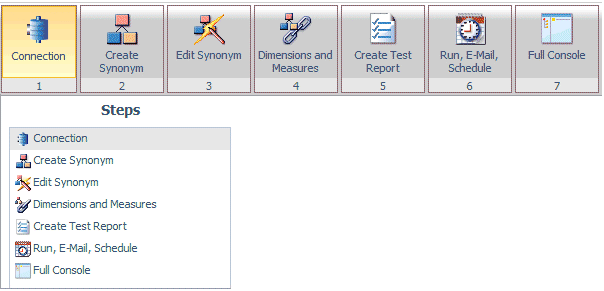
The Metadata Wizard provides a step-by-step process for creating a cluster synonym and running a report. The wizard enables you to:
The Metadata Wizard displays these steps on the ribbon and in the navigation pane.
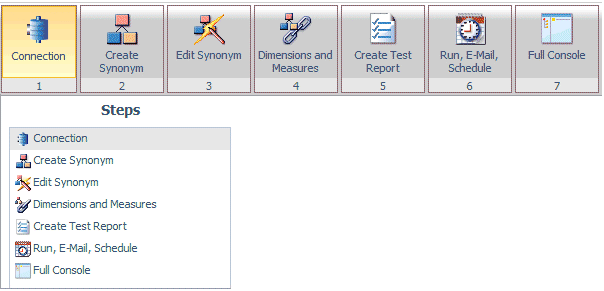
When you complete a task, the wizard automatically moves to the next step.
You can access the Metadata Wizard from the Metadata Wizard icon.

The Configure connection pane opens.
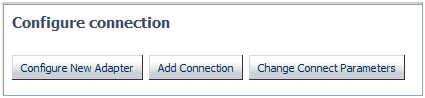
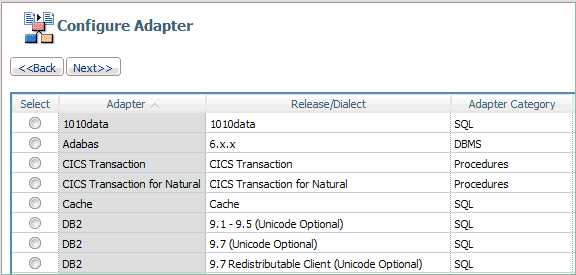
Note: You can click the Adapter, Release/Dialect, or Adapter Category column to sort the available adapters.
The Add Adapter to Configuration pane opens. Enter the parameters for the specific adapter and click Configure. For information on the parameters, see the Adapter Administration for UNIX, Windows, OpenVMS, IBM i, and z/OS manual.
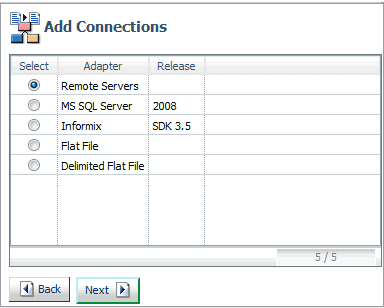
The Add Connection pane opens. Enter the parameters for the specific adapter and click Configure. For information on the parameters, see the Adapter Administration for UNIX, Windows, OpenVMS, IBM i, and z/OS manual.
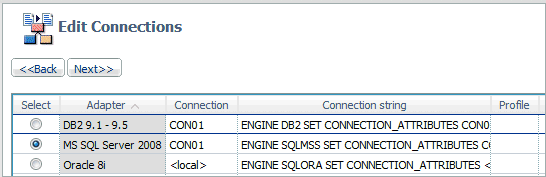
Note: You can click the Adapter, Connection, Connection string, or Profile column to sort the available connections.
The Change Connect Parameters pane opens. Change the parameters for the specific connection and click Configure.
After completing the Connection step, the wizard moves to the Create Synonym step.
The Create synonyms or samples pane opens, as shown in the following image.
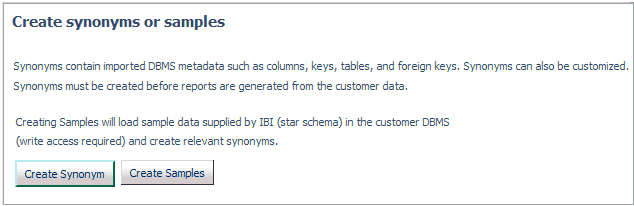
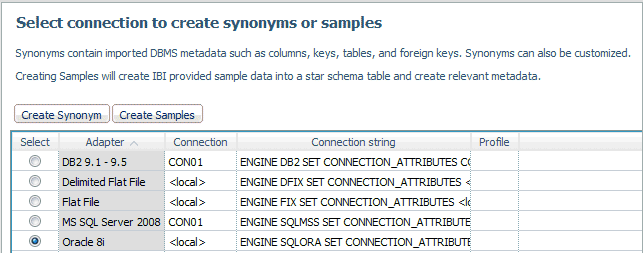
Note: You can click the Adapter, Connection, Connection string, or Profile column to sort the available adapters.
The Select Synonym Candidates or Create and Load Sample Star Schema Tables pane opens. Select or enter the parameters for each screen and click Next. For information on the parameters, see the Adapter Administration for UNIX, Windows, OpenVMS, IBM i, and z/OS manual.
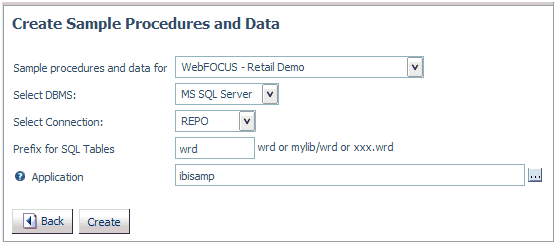
The synonym or samples are created in the application directory and the wizard moves to the Edit Synonym step.
After you have created synonym(s), the wizard moves to the Edit Synonym step, as shown in the following image.
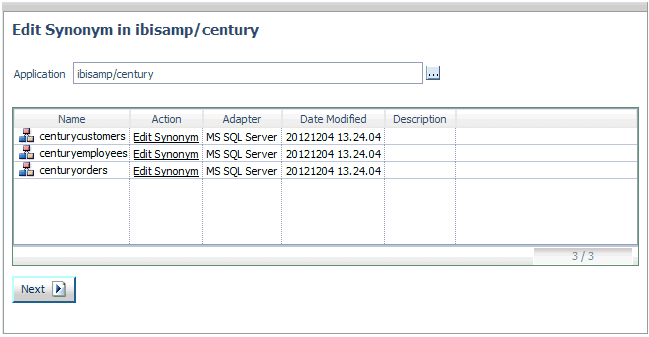
The Quick Edit pane opens, as shown in the following image.
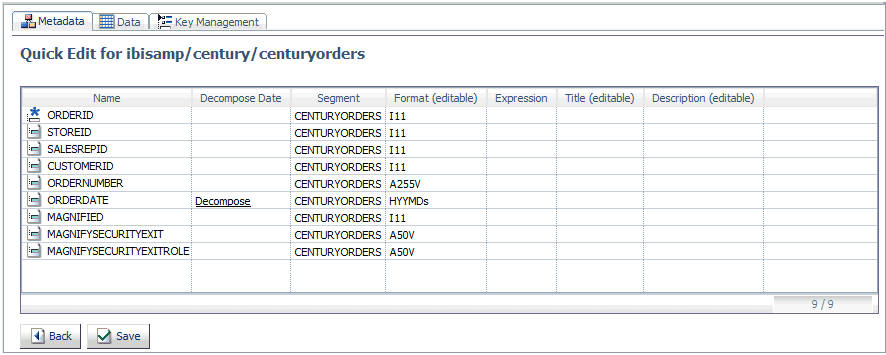
The Quick Edit pane has three tabs:
After completing the Create and Edit Synonym steps, click Cluster (Dimensions) to move to the Cluster Synonym step.
The Select Fact Table pane opens.
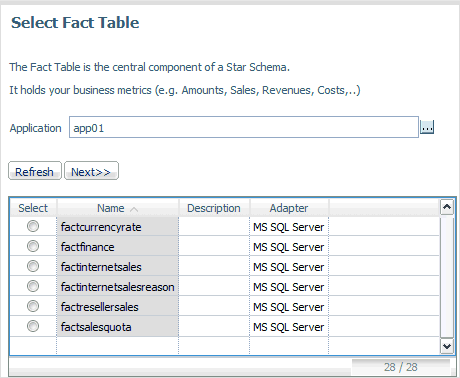
Note: You can click the Name, Description, or Adapter column to sort the available synonyms.
The Select Synonyms to be added for the Star Schema pane opens.
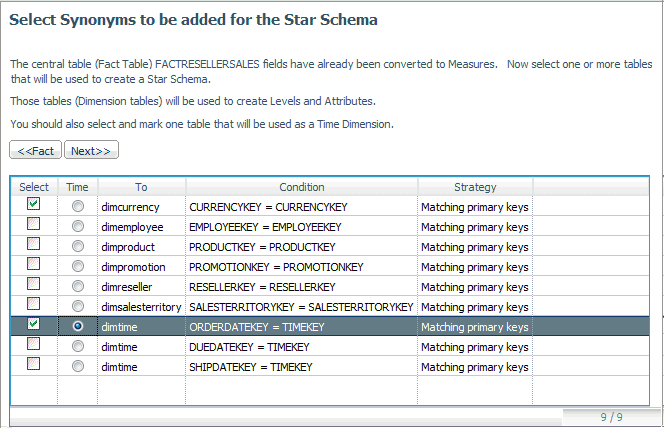
The Time Processing for pane opens.
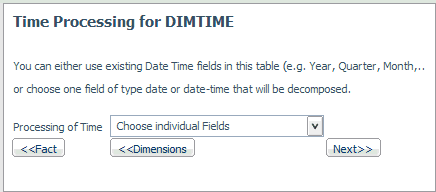
The Individual Time field components from a table pane opens.
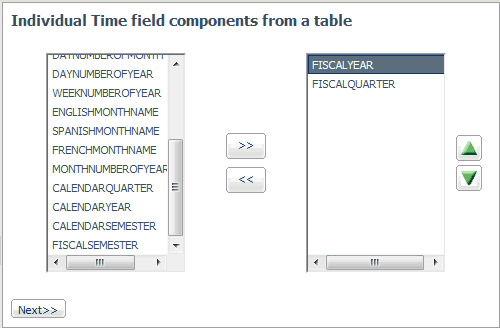
The Set Caption for Dimension pane opens.
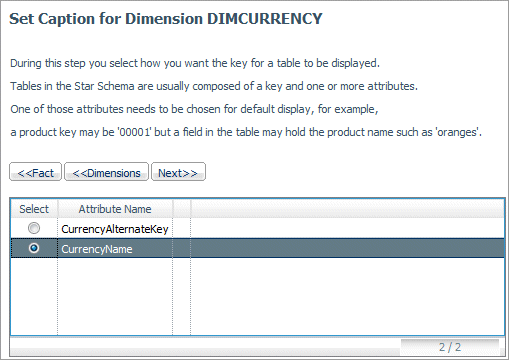
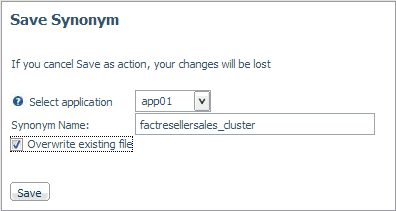
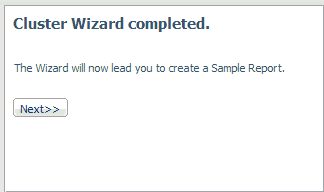
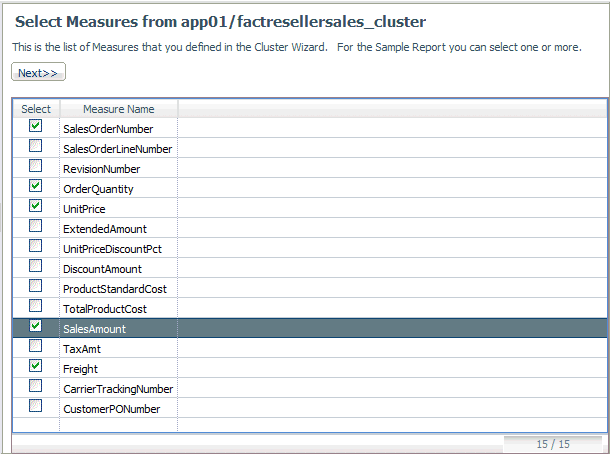
The Select Report Rows pane opens.
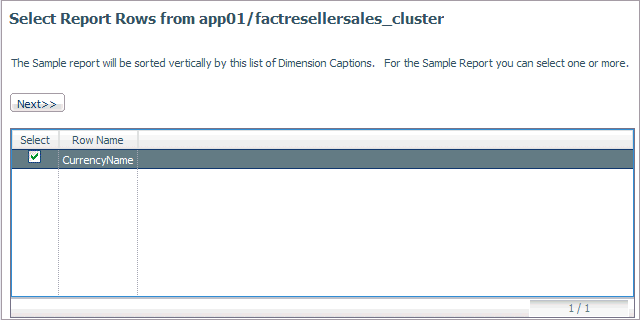
The Select Report Columns pane opens.
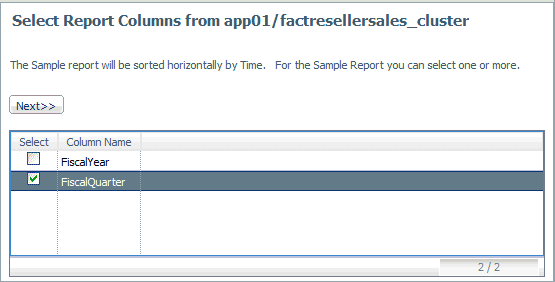
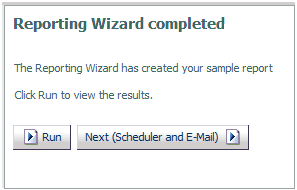
If you click Run, the report is displayed.
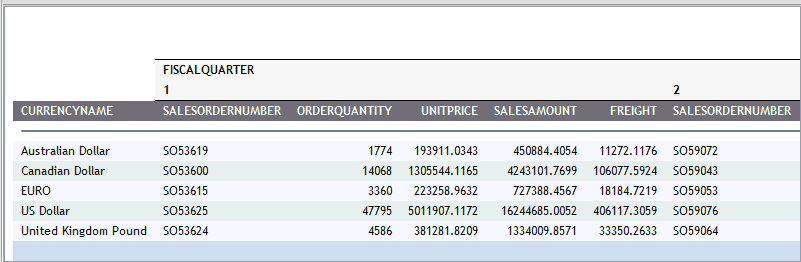
If you click Next (Scheduler and E-Mail), the Run, E-Mail, Schedule pane opens.
The Run, E-Mail, Schedule pane opens, as shown in the following image.
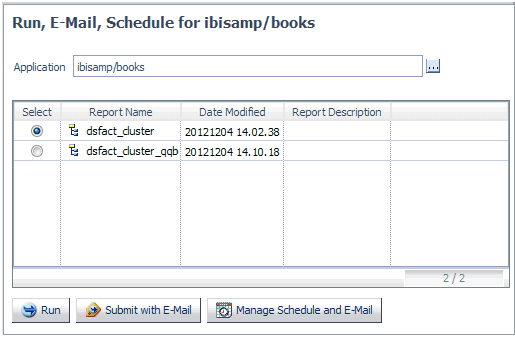
The Submit procedure with E-Mail pane opens, as shown in the following image.
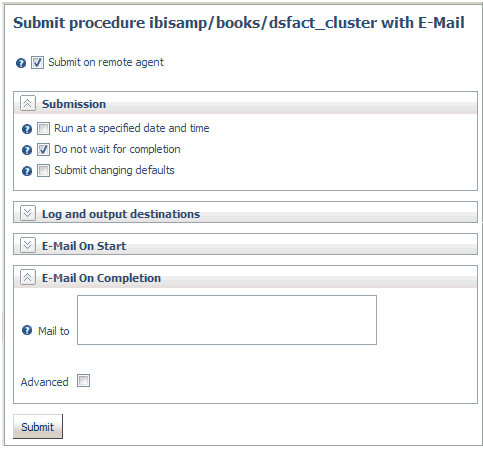
The Manage Schedule and E-Mail for procedure pane opens, as shown in the following image.
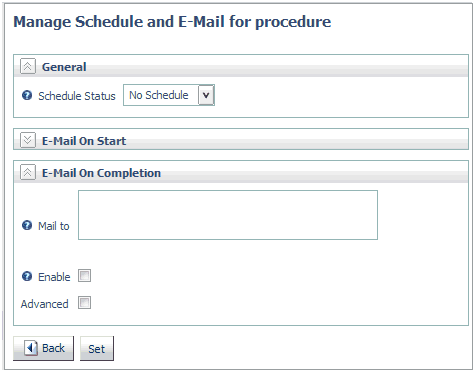
For information on email and scheduling options, see Sending an E-mail Notification for a Procedure and Scheduling a Procedure.
| iWay Software |