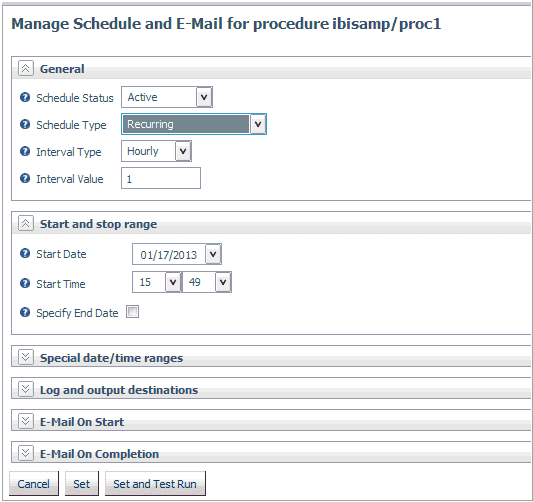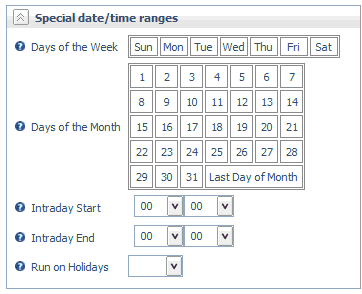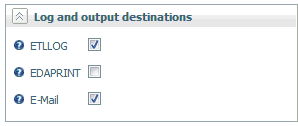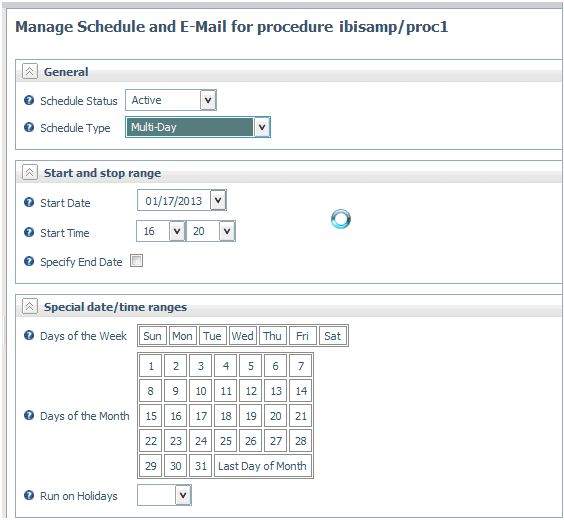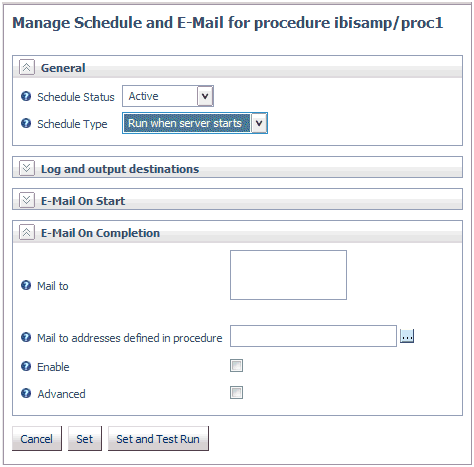You can schedule procedures from the Web Console or the DMC.
-
From the
Web Console menu bar, click Applications,
or from the Data Management Console, expand the Server node folder.
On the Web Console, the Applications page opens.
- Expand an application folder.
-
Right-click
a procedure, select Schedule/E-mail, and
then Manage.
The Manage Schedule and E-mail for procedure page opens, as shown in the following image.
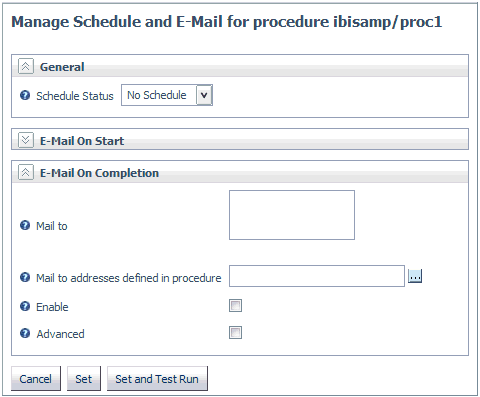
-
Select the Active from
the Scheduler Status drop-down menu.
The Start and stop range section open, as shown in the following image.
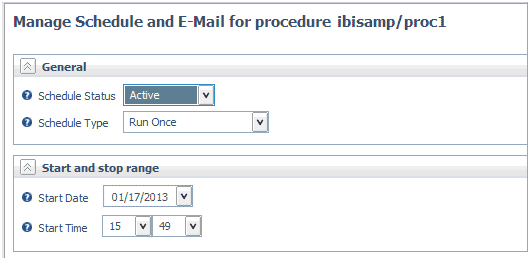
-
To set a
start date, click the Start Date drop-down
menu to open a calendar, and select a date, as shown in the following
image.
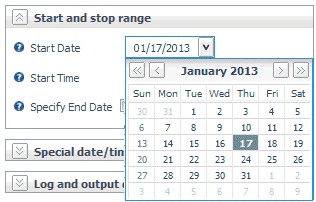
- To select a start time, select an hour and minute from the Start Time drop-down menus. Hours are listed for a 24-hour clock.
-
Optionally,
you can set up email notification when the procedure starts and/or
ends in the E-Mail on Start and E-Mail on Completion sections.
Note: To use email notification, the E-mail SMTP Server must be configured from workspace. For information, see E-mail SMTP Server Settings.
- Click Set or Set and Test Run.