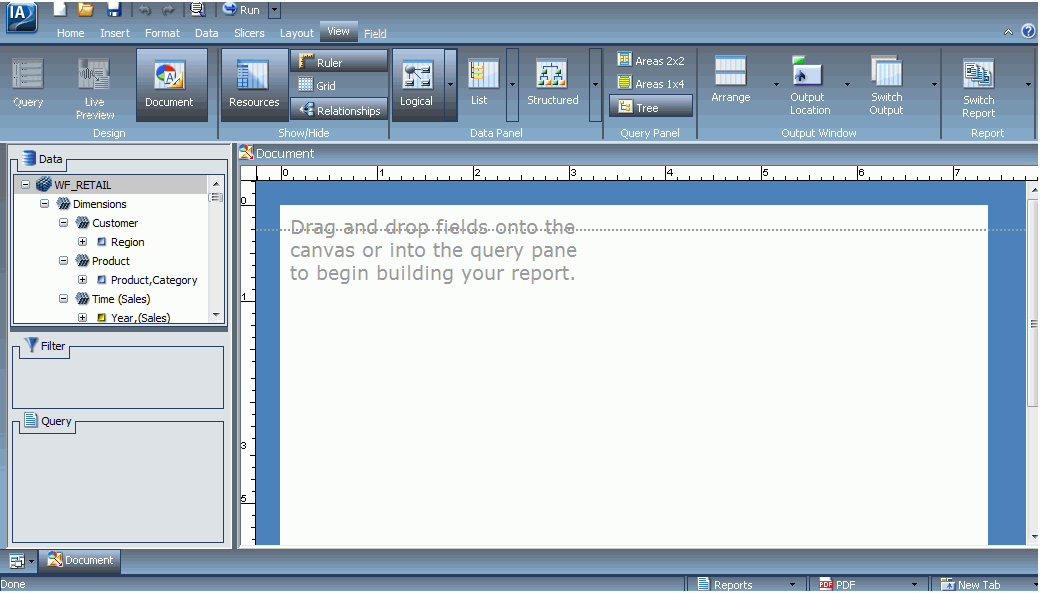
How to: |
In Document view, you can:
A blank InfoAssist canvas in Document view is shown in the following image.
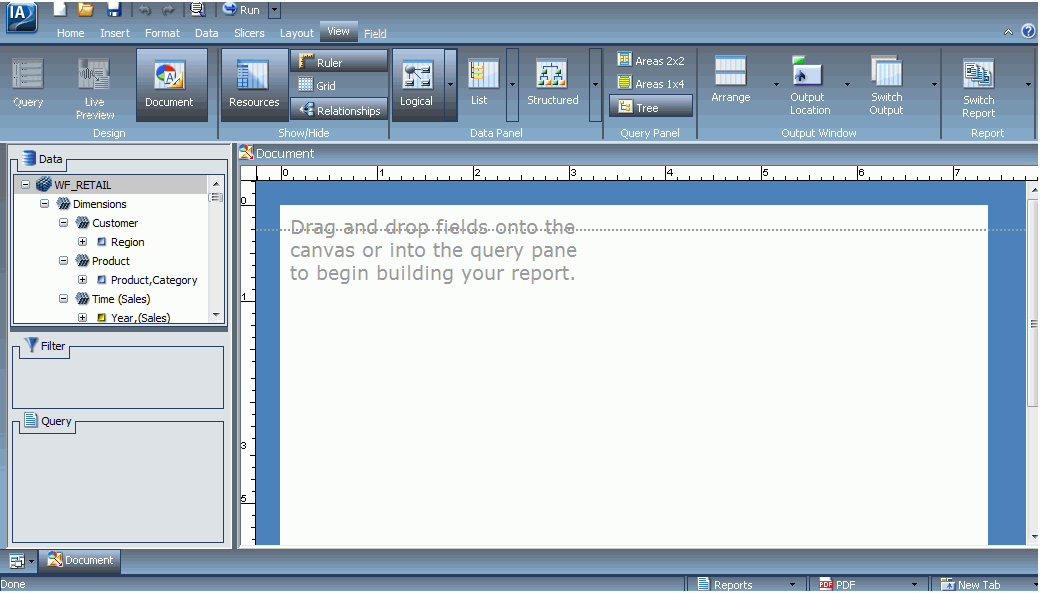
You can access Document view from the InfoAssist splash screen to create a new document.
Note: The splash screen must be set to display when you start InfoAssist in order to run this procedure. You use the Options window to set the splash screen to display. For more information, see Changing User Preferences.
If InfoAssist is configured to start in Document mode, rather than with the splash screen, then you can begin this procedure at step 3.
The splash screen appears.
An Open dialog box opens.
Note: Documents can be built using more than one data source. The source you select here is the one you will begin with, but you can add more at any time. For more information on adding additional data sources, see Data Tab.
InfoAssist opens a new canvas in Document view.
You can access existing documents in Document view from the InfoAssist splash screen.
Note: The splash screen must be set to display when you start InfoAssist in order to run this procedure. You use the Options window to set the splash screen to display. For more information, see Changing User Preferences.
The splash screen appears.
An Open dialog box opens.
InfoAssist opens the document in Document view.
Note: If you select a single report in step 3, InfoAssist opens the report in either Query Design view or Live Preview. To view a copy of the report in Document view, see How to Access Document View From the Document Button on the Home and View Tabs.
You can access documents in Document view from the InfoAssist Quick Access Toolbar.
An Open dialog box appears.
InfoAssist opens the document in Document view.
Note: If you select a single report in step 2, InfoAssist opens the report, in either Query Design view, or Live Preview. To view a copy of the report in Document view, see How to Access Document View From the Document Button on the Home and View Tabs.
With InfoAssist open in Live Preview or Query Design view, you can access Document view by clicking the Document button in the Design group. The Design group appears on both the Home and View tabs.
Accessing Document view by clicking the Document button creates a copy of the current single report as a document. You can use this method to promote My Content to Document view.
You can also access Document view in Reporting Objects by following this procedure.
Note: When a Reporting Object is promoted to Document view, any reports and charts that the Reporting Object has are added to the canvas.
InfoAssist enters Document view.
The Document icon is highlighted in the Design group and in the left corner of the Navigation taskbar. The following image shows the highlighted Document icon.
![]()
Note: The single report you started with still exists in the original view. Selecting Document view while a single report is open does not convert the report to a document. It makes a copy of the report, with the copy becoming a document and the original remaining unchanged.
You can switch between the new document and the original report using the Switch Report button. The Switch button is found on the View tab, in the Report group and on the Status bar. You can also switch between the document and the report using the reports button on the status bar. For more information on switching between reports, see View Tab.
| WebFOCUS |