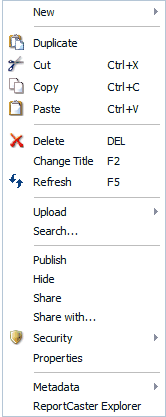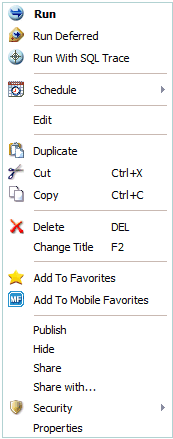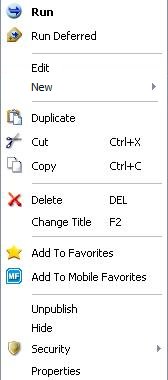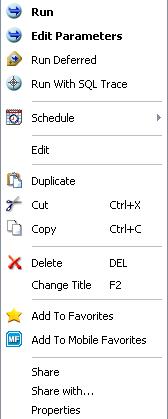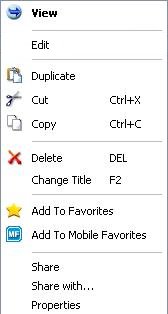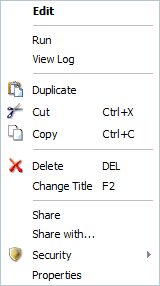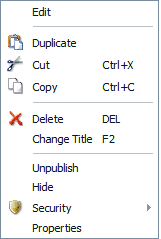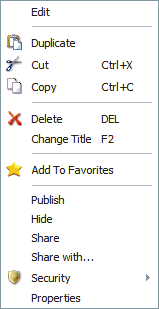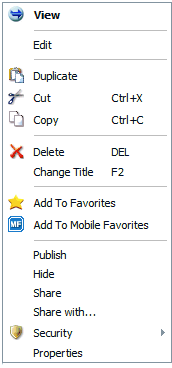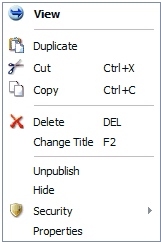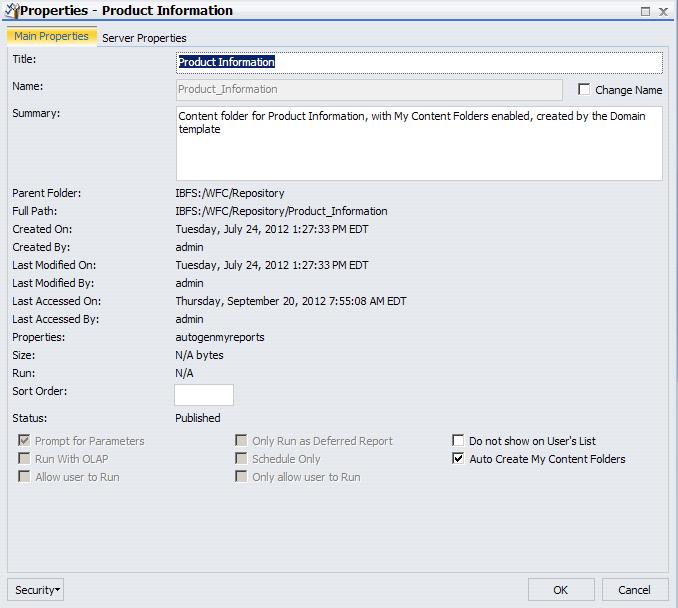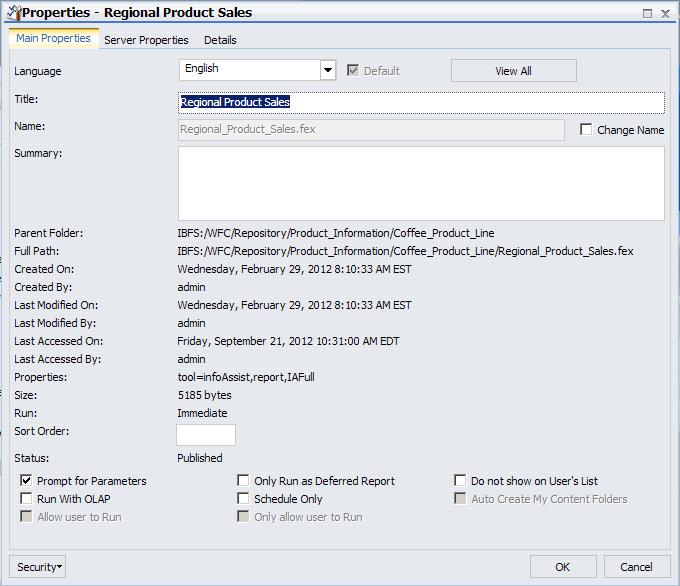A domain can contain a wide range of items, including report
procedures (FEX), Reporting Objects (special type of report procedure),
Alert procedures, documents, dashboards, and Internet hyperlinks.
It can also include ReportCaster items if you are licensed for ReportCaster.
For information, see the ReportCaster manual.
These items are located in folders. Both the items and the containing
folder may be either private, published, or shared. If you have
migrated from an earlier release of WebFOCUS, you will have the
Standards Reports, Reporting Objects, and Other Files folders. If
you were permitted to create your own reports, you will also have
the My Content folder, which was the My Reports folder in prior
releases. My Content may contain the Custom Reports, Shared Reports,
and folders for each My Report report you created.
When you create a folder, it is private content. Private content
appears as a gray folder in the tree. If you share a folder, the
folder includes a link icon and is available either to all users,
specific groups, or users permitted to access the folder location.
If you publish the folder, it appears as a manila-colored folder
in the tree and is available to all users.
xOptions for Folders and Items
When you
right-click an item, the options displayed in the context menu are
determined by the selected item type and the tools and features
you are permitted to access. For more information, see the WebFOCUS
Security and Administration manual.
For details about using the Library Versions option to view Report
Library content, see Viewing Reports in the Report Library. For details about using the
Schedule option to schedule reports, see the ReportCaster manual.
Note:
- If you are running
large reports, you may need to increase the virtual memory on your
machine. See your System Administrator for details.
- A menu does not appear
if you are accessing a Public View of Dashboard. Only the default
action is allowed for the list items in a Public View.
x
Reference: Options for Folders
The
context menu for a folder is shown in the following image.
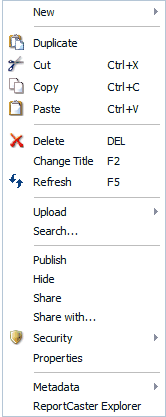
Note: The
options available for a folder are also available for many other types
of items.
The following options are available when you right-click
a folder:
-
New
-
Provides access to the following options:
-
Folder
-
Creates a new folder.
-
Report
-
Enables you to create a report in InfoAssist.
-
Chart
-
Enables you to create a chart in InfoAssist.
-
Dashboard
-
Enables you to create a dashboard in InfoAssist.
-
Document
-
Enables you to create a document in InfoAssist.
-
Alert
-
Enables you to create an Alert in Alert Assist.
-
Reporting Object
-
Enables you to create a Reporting Object in the Reporting
Object tool.
-
Text Editor
-
Enables you to create a procedure with the Text Editor.
-
URL
-
Enables you to create a link to a URL with the Create URL
dialog box.
-
Schedule
-
Enables you to create a schedule with the Advanced Scheduling tool.
-
Distribution List
-
Enables you to create a Distribution List with the Distribution
List tool.
-
Library Access List
-
Enables you to create a Library Access List with the Library
Access List tool.
-
Duplicate
-
Makes a copy of the item with an underscore and number appended
to the title, for example, duplicating Sales_Report creates Sales_Report_1
in the same location. The number is incrementalized each time a
duplicate is created.
-
Cut, Copy and Paste
-
Cuts, copies, or pastes the folder and its contents.
-
Delete
-
Deletes the folder and its contents.
-
Change Title
-
Enables you to change the folder title. The Title is the
value that displays in the tree.
Note: Changing the
folder Title value does not change the folder Name value.
-
Refresh
-
Refreshes the content of the folder.
-
Upload
-
Enables you to upload a data file, document, or image.
-
Search
-
Launches the Search tool.
-
Publish/Unpublish
-
Allows or suppresses public access to the content.
-
Show/Hide
-
Shows or hides the item.
-
Share/Unshare
-
Enables you to share or unshare the folder with all users
that are permitted to access the folder the item is located in.
-
Share with
-
Enables you to share the item with specific groups or users
that are permitted to access the folder the item is located in.
-
Security
-
Provides access to the following options:
-
Rules
-
Provides access to the security rules defined on the folder.
-
Rules on this Resource
-
Shows the security rules for the folder.
-
Effective Policy
-
Shows the defined rules that specify the permitted functionality
on the folder.
-
Owner
-
Allows you to set the resource owner, either Published (no
specific owner), or a specific group or user.
-
Properties
-
Shows the properties of the folder.
-
Metadata
-
Enables you to create or edit a synonym using the Web Console.
-
ReportCaster Explorer
-
Launches the ReportCaster Explorer, passing the selected
folder location for which the ReportCaster Explorer will obtain
and display information.
x
Reference: Options for Procedures (FEX)
The
context menu for an Alert, report, graph, procedure, or document
is shown in the following image.
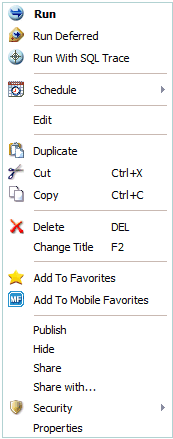
Note: The
options available for report and graph procedures are also available
for many other item types.
Like folders, report and graph
procedure options include the Duplicate, Cut, Copy, Delete, Change
Title, Publish/Unpublish, Show/Hide, Share/Unshare, Share with,
Security, and Properties options, as described in Options for Folders.
Note: Documents and dashboards
have the same options as report and graph procedures with the exception
of Publish/Unpublish.
Report and graph procedures also include
the following right-click options:
-
Run
-
Runs the report procedure or schedule.
-
Run Deferred
-
Submits a report procedure or schedule.
-
Run With SQL Trace
-
Runs a report and includes an SQL trace of the report results.
-
Schedule
-
Schedules a report procedure. Scheduling options include
Email, FTP, Printer, Report Library, and Managed Reporting.
-
Edit
-
Edits an item with the tool that was used to create it.
-
Edit With
-
Provides the options of editing an item in InfoAssist or
in the Text Editor.
-
Add to Favorites
-
Adds the item to the Favorites folder.
-
Add to Mobile Favorites
-
Adds the item to the Mobile Favorites folder.
x
Reference: Options for Reporting Objects
The
context menu for a Reporting Object is shown in the following image.
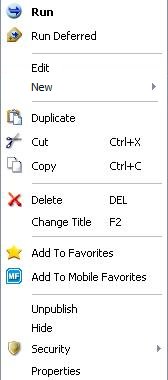
Like
folders, Reporting Object options include the Duplicate, Cut, Copy,
Delete, Change Title, Publish/Unpublish, Show/Hide, Security, and
Properties options, as described in Options for Folders.
Like report procedures, Reporting Object
options include the Run, Run Deferred, Edit, Add to Favorites, and
Add to Mobile Favorites options, as described in Options for Procedures (FEX).
Reporting Objects also include
the following right-click option:
-
New
-
Enables you to create a new report, chart, dashboard, or
document using InfoAssist.
x
Reference: Options for a Save Parameter Report Procedure (FEX)
There
are two types of Save Parameter reports. One can be a procedure
(FEX) created from the Autoprompt page, described here. The second
type, a Save Parameter report created from an HTML Composer page,
is described in the following Reference.
The context menu
for a Save Parameter report procedure (FEX), created from an Autoprompt
page, is shown in the following image.
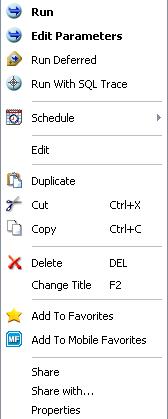
Like
report procedures, Save Parameter report procedure (FEX) options
include the Run, Run Deferred, Run With SQL Trace, Edit, Add to
Favorites, and Add to Mobile Favorites options, as described in Options for Procedures (FEX).
Like folders, Save Parameter
report options include the Duplicate, Cut, Copy, Delete, Change
Title, Share/Unshare, Share with, and Properties options, as described
in Options for Folders.
Save Parameter reports also includes the
following right-click menu option:
-
Edit Parameters
-
Enables you to edit report parameters previously saved from
the Autoprompt page before running the request.
x
Reference: Options for a Save Parameter Report From an HTML Composer
Page
The
context menu for a Save Parameter report from an HTML Composer page,
is shown in the following image.
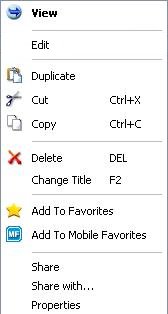
From
an HTML Composer page, an HTML Save Parameter report is created
and has context menu options consistent with the HTML file type,
as described in Options for Excel Workbooks, PDF, HTML, and Image Files.
The
Edit option will display the HTML page with the report parameter
values previously saved from the HTML Composer page.
x
Reference: Options for Schedules
The
context menu for a Schedule is shown in the following image.
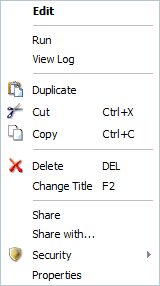
Like
folders, Schedule options include the Duplicate, Cut, Copy, Delete,
Change Title, Share/Unshare, Share with, Security, and Properties
options, as described in Options for Folders.
Like report procedures, Schedule options
include the Edit and Run options, as described in Options for Procedures (FEX).
Schedules also include the following
right-click option:
-
View Log
-
Launches the Schedule Log Options dialog box from which you
can select whether to view the most recent log report for the schedule
or specify a time range for which to obtain log reports.
x
Reference: Options for Distribution Lists and Library Access Lists
The
context menu for a Distribution List or Library Access List is shown
in the following image.
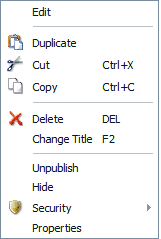
Like
folders, Distribution List and Library Access List options include
the Duplicate, Cut, Copy, Delete, Change Title, Publish/Unpublish,
Show/Hide, Show/Hide, Security, and Properties options, as described
in Options for Folders.
Like report procedures, Distribution List
and Library Access List options include the Edit option, as described
in Options for Procedures (FEX). The Edit option invokes the Distribution
List and Access List tools.
x
Reference: Options for Stylesheets
The
context menu for a Stylesheet is shown in the following image.
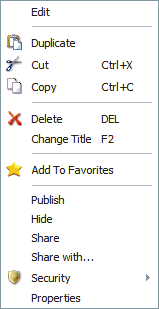
Like
folders, Stylesheet options include the Duplicate, Cut, Copy, Delete,
Change Title, Publish/Unpublish, Show/Hide, Show/Hide, Share/Unshare,
Share with, Security, and Properties options, as described in Options for Folders.
Like report procedures, Stylesheet options
include the Edit and Add to Favorites options, as described in Options for Procedures (FEX). The Edit option invokes the Text
Editor.
x
Reference: Options for URLs
The
context menu for a URL is shown in the following image.
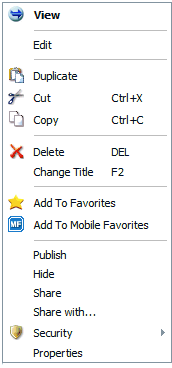
Like
folders, URL options include the Duplicate, Cut, Copy, Delete, Change
Title, Publish/Unpublish, Show/Hide, Show/Hide, Share/Unshare, Share
with, Security, and Properties options, as described in Options for Folders.
Like report procedures, URL options include
the Edit, Add to Favorites, and Add to Mobile Favorites options,
as described in Options for Procedures (FEX).
URLs also include the following
right-click option:
-
View
-
Enables you to launch the URL link.
x
Reference: Options for Excel Workbooks, PDF, HTML, and Image Files
The
context menu for an Excel Workbook, PDF, HTML, or image file is
shown in the following image.
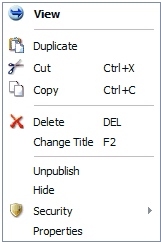
Like
folders, these options include the Duplicate, Cut, Copy, Delete,
Change Title, Publish/Unpublish, Show/Hide, Show/Hide, Security,
and Properties options, as described in Options for Folders.
These files also include the following
right-click option:
-
View
-
Enables you to download a copy of the file to your browser,
which will launch the File Download dialog box to allow you to open
or save the file. If you choose open, the file will open in its
corresponding application.
Note: Edit,
which is available for HTML files, launched the Text Editor.
x
Authorized users can select the Properties option to
review information about a folder or item, including when it was
created, last modified, title, name, and settings that control the
Reporting Server and applications it will access. There are also
settings that control the functionality available to users when
accessing the folder or running or scheduling an item.
The Properties dialog box for a folder displays tabs for Main
Properties and Server Properties.
The Main Properties tab includes:
-
Title. Value
displayed in the tree that users use to identify the content within
the folder content.
-
Name. Unique
reference to the item within the folder.
-
Summary. Detailed
explanation users can view to obtain additional information on the
folder content.
-
Parent Folder. Previous
folder in the folder path of the WebFOCUS repository.
-
Full Path. Full
path of the folder in the WebFOCUS repository.
-
Created On. Date
the folder was created.
-
Created By. User
who created the folder.
-
Last Modified
On. Date the folder properties were last modified.
-
Last Accessed
On. Date the folder was last opened.
-
Last Accessed
By. User who last opened the folder.
-
Size. Displays
N/A.
-
Run. Displays
N/A, as this property is not applicable to folders.
-
Sort Order. Specifies
the order to list the folder in the tree.
-
Status. Indicates
whether the folder is Published or Private. Private will also display
the folder owner information.
In addition, the following options are available to control the
usage of content within the folder:
-
Do not show on
User's List. Specifies whether to display the folders to users
not permitted to create content in the folder. This option is primarily
used when the folder needs to be made temporarily unavailable to
end users permitted to access the content in the folder.
-
Auto Create My
Content Folders. Specifies whether WebFOCUS will create a My
Content folder for users with the My Content Folder privilege so
the user has a place to save personal reports, charts, or documents
they may create using InfoAssist or other report and distribution
features, such as Save Parameter reports.
The following image shows the information that the Main Properties
tab displays for a folder.
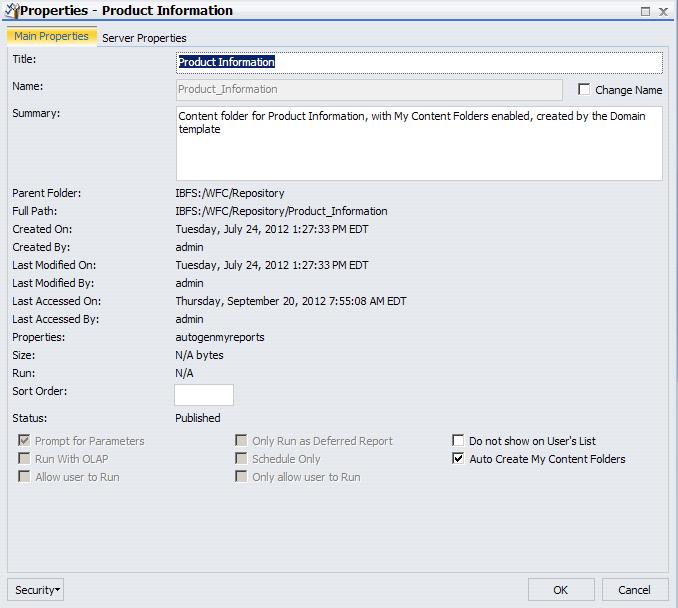
The Server Properties tab shows the Assigned Server and available
Application Paths. When a Reporting Server is not specified, the
report request is submitted to the default Reporting Server specified
in the WebFOCUS Client configuration. When an Application Path is
not specified, the Application Path defined during the processing
of the WebFOCUS Client configuration and the Reporting Server configuration
is used.
x
The Properties dialog box for an item displays tabs
for Main Properties and Server Properties.
The Main Properties tab includes:
-
Title. Value
displayed in the tree that users use to identify the item.
-
Name. Unique
reference to the item.
-
Summary. Detailed
explanation users can view to obtain additional information for
the item.
-
Parent Folder. Previous
folder in the folder path of the WebFOCUS repository.
-
Full Path. Full
path of the item in the WebFOCUS repository.
-
Created On. Date
the item was created.
-
Created By. User
who created the item.
-
Last Modified
On. Date the item properties were last modified.
-
Last Accessed
On. Date the item was last opened.
-
Last Accessed
By. User who last opened the item.
-
Size. Size
of the item contents.
-
Run. Displays
whether the report procedure will be run immediately or is restricted
to only be run deferred or scheduled.
-
Sort Order. Not
available for items.
-
Status. Indicates
whether the item is Published or Private. Private will also display
the item owner information.
The Details tab displays the components of the report procedure
in a tree structure to allow a user to review the request information
prior to running or opening the report in a tool. The tree structure
displays the request components as folders MasterFiles, DataElements, Sorts,
Conditions, Expressions, OutputFormats, and Joins that can be opened
to show the fields referenced.
Note: The Details tab does not support report procedures
with Dialogue Manager commands. Dialogue Manager is a part of the
WebFOCUS language that allows you to control the flow of your application
with the use of variables. For more information on Dialogue Manager
commands, see the Developing Reporting Applications manual.
The following image shows the information that the Details tab
displays for a report procedure (FEX).
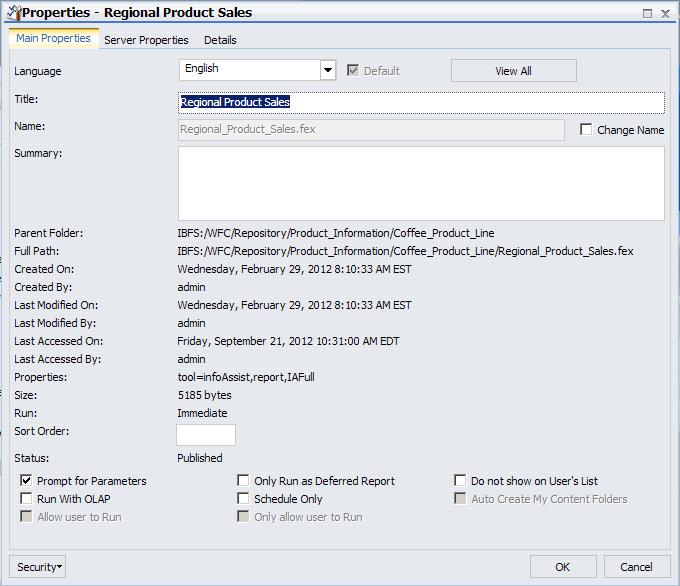
Note: For more information on Reporting Objects, see Creating Reporting Objects.