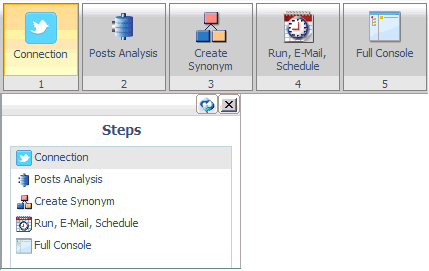
How to: |
The Twitter Wizard is a Candidate for Release.
The Twitter Wizard enables you to easily configure and use the Adapter for Twitter. You can:
The Twitter Wizard displays these steps on the ribbon and in the navigation pane, as shown in the following image.
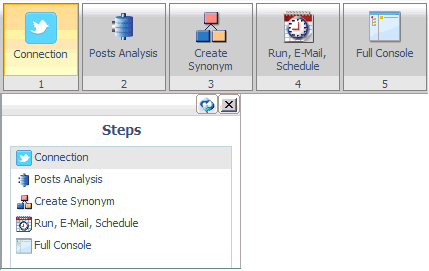
The Twitter Wizard is available from Twitter icon ![]() above
the main menu.
above
the main menu.

The Add Twitter to Configuration pane opens, as shown in the following image.
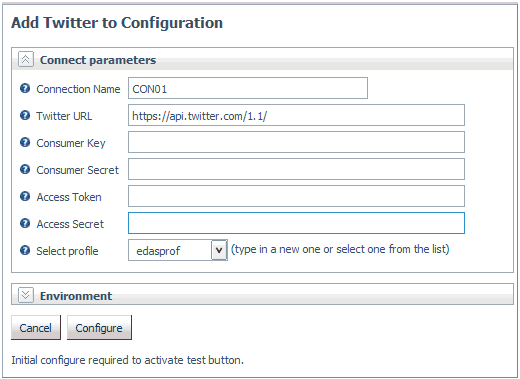
Obtain these values from the settings page of your Twitter application, as shown in the following image, at:
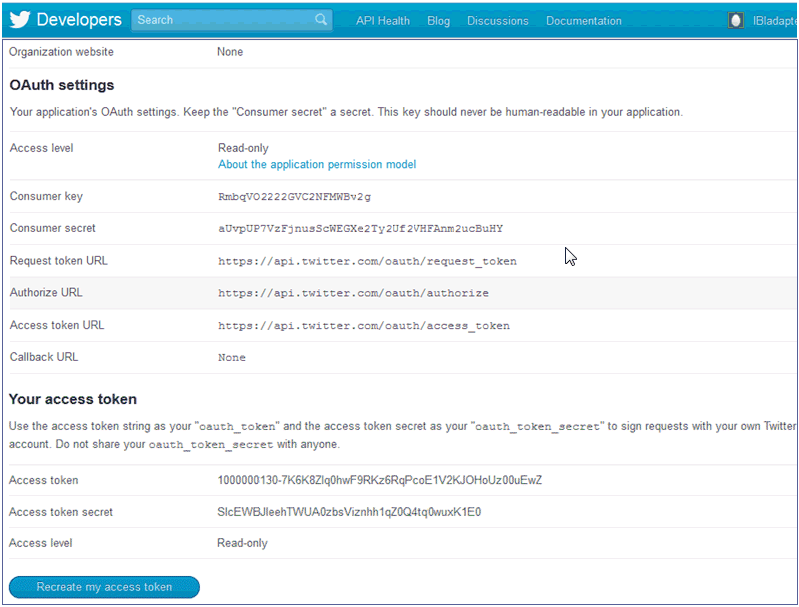
Obtain these values from the settings page of your Twitter application at:
A confirmation message is displayed.
Data from your Twitter account is displayed.
Note: If you already have Posts Analysis adapters configured, the wizard will skip this step.
The Configure Words and Sentiment Analysis pane opens, as shown in the following image.
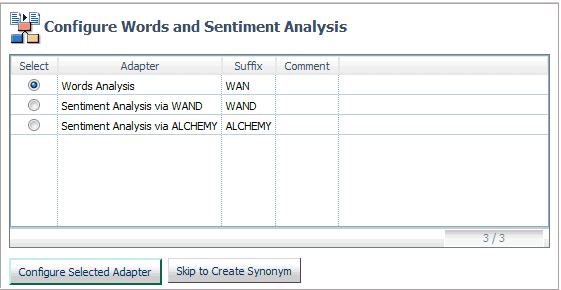
A confirmation message is displayed, as shown in the following image.
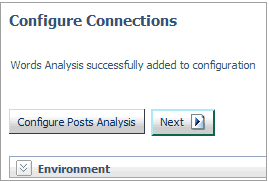
Alternately, if you have already configured the adapter, select Skip to Create Synonym to move to that step.
A confirmation message is displayed.
The Select candidate(s) pane opens, as shown in the following image.
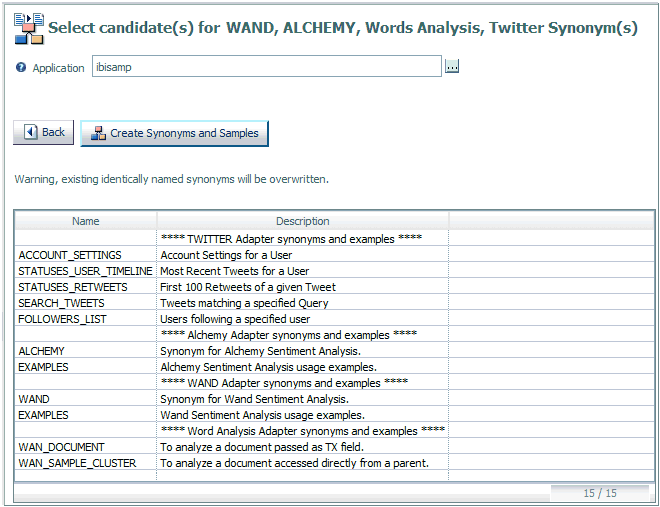
Note: Candidates will appear for all of the Social Media adapters that you have configured.
A confirmation message is displayed.
The Run, E-Mail, Schedule pane opens.
After you create synonyms and samples, the Twitter Wizard moves to the Run, E-Mail, Schedule pane, as shown in the following image.
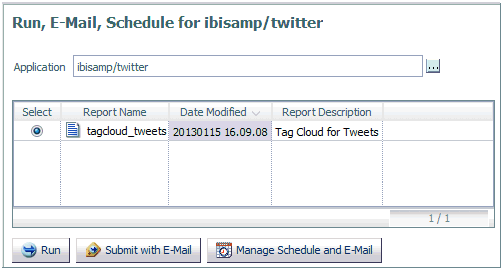
The Please enter value(s) for the following variable(s) pane opens, as shown in the following image.
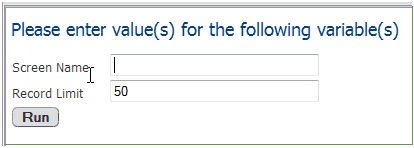
The results are displayed in a separate browser window, as show in the following image.
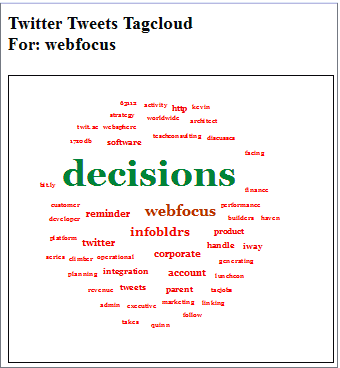
The Submit procedure with E-Mail pane opens, as shown in the following image.
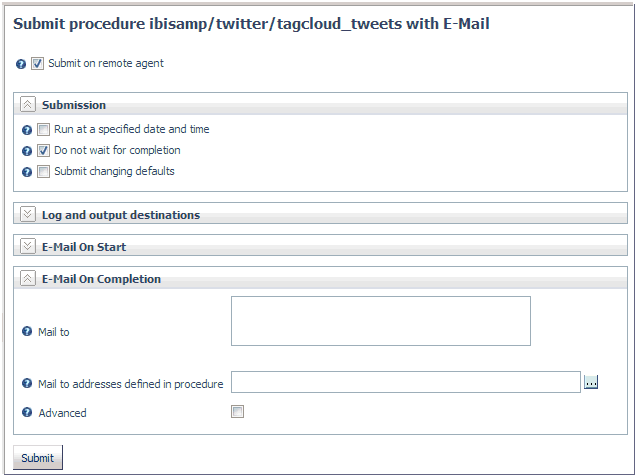
The Manage Schedule and E-Mail for procedure pane opens, as shown in the following image.
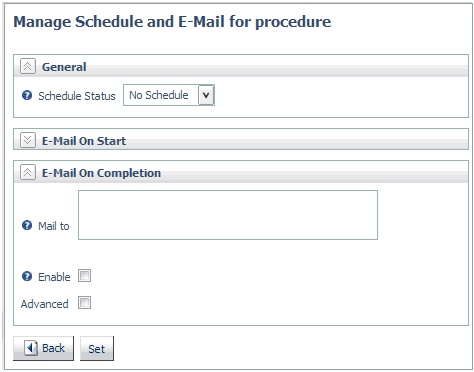
For information on email and scheduling options, see Sending an E-mail Notification for a Procedure and Scheduling a Procedure.
| iWay Software |