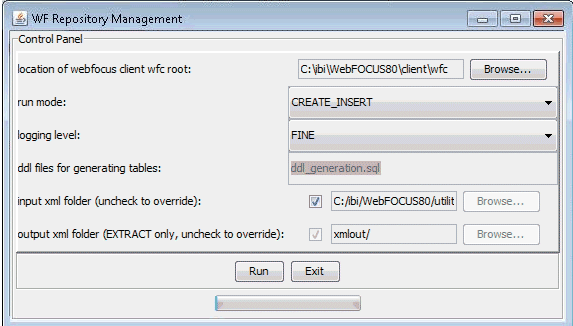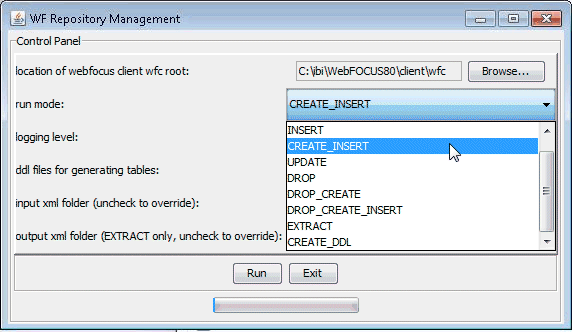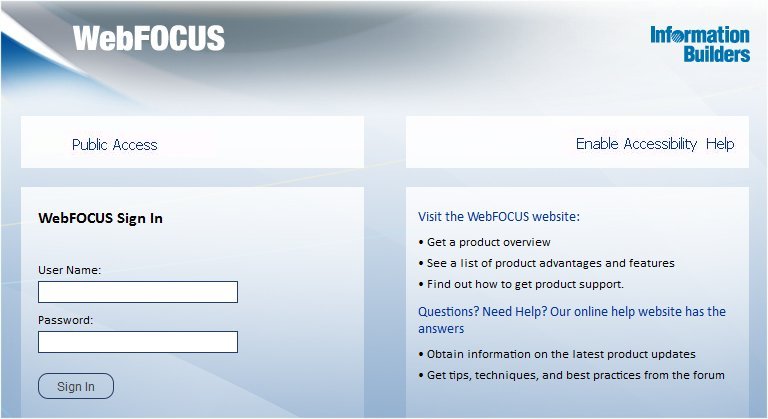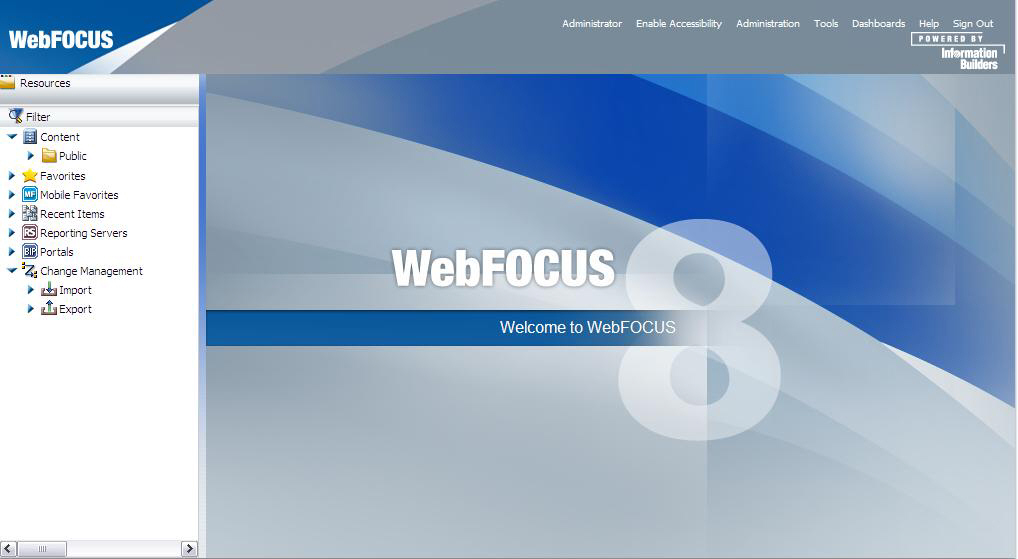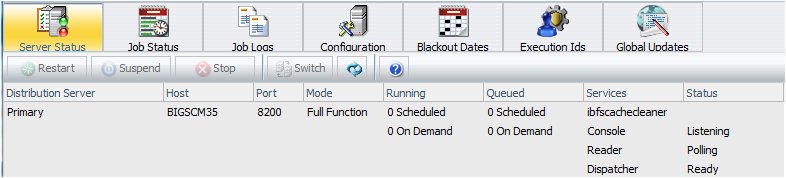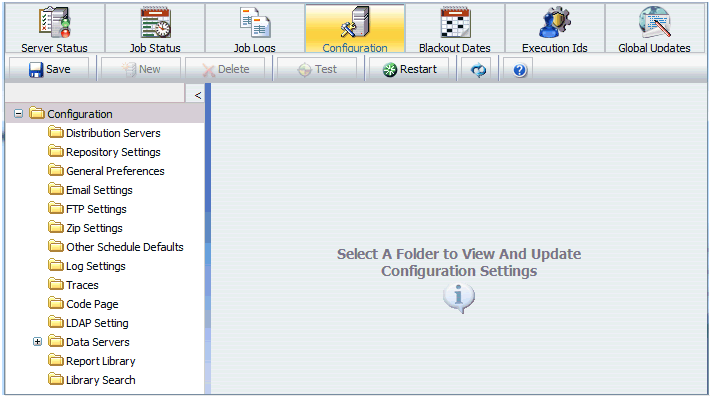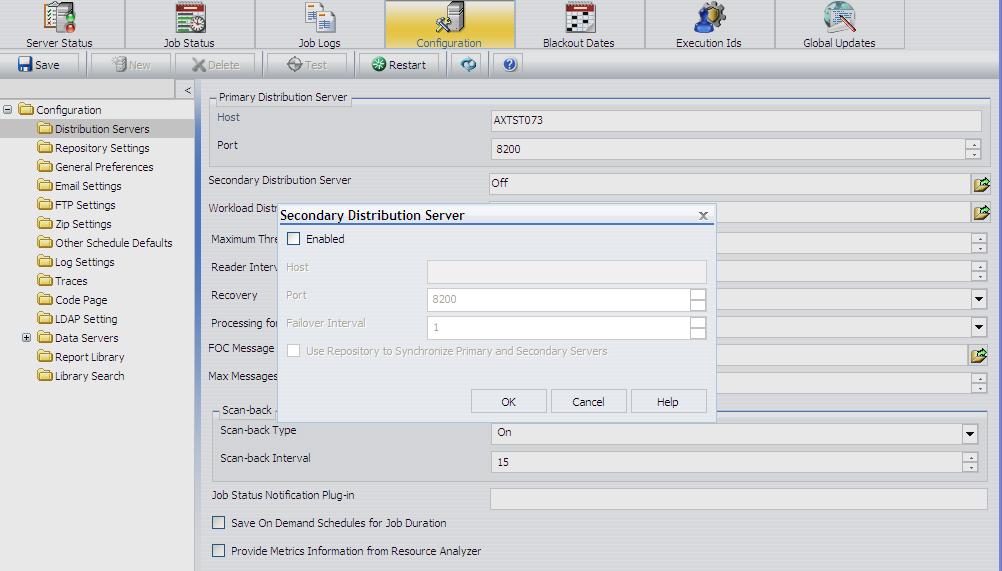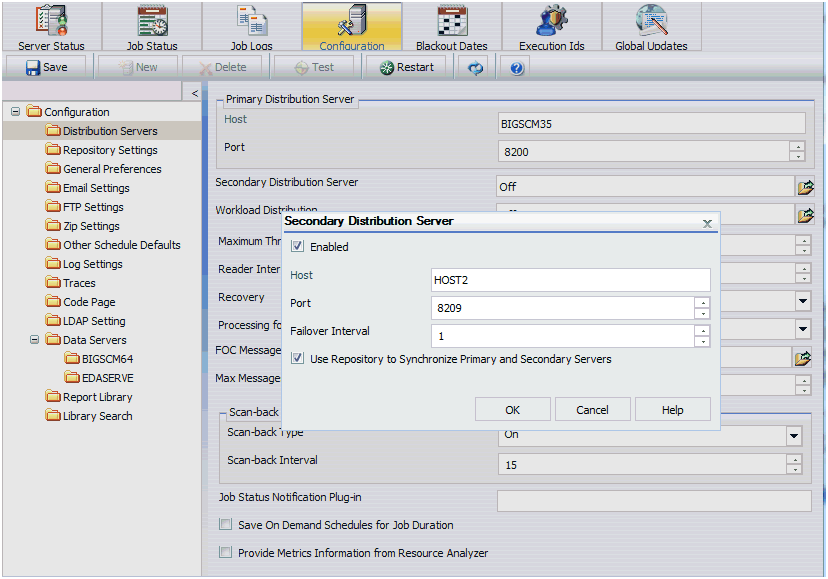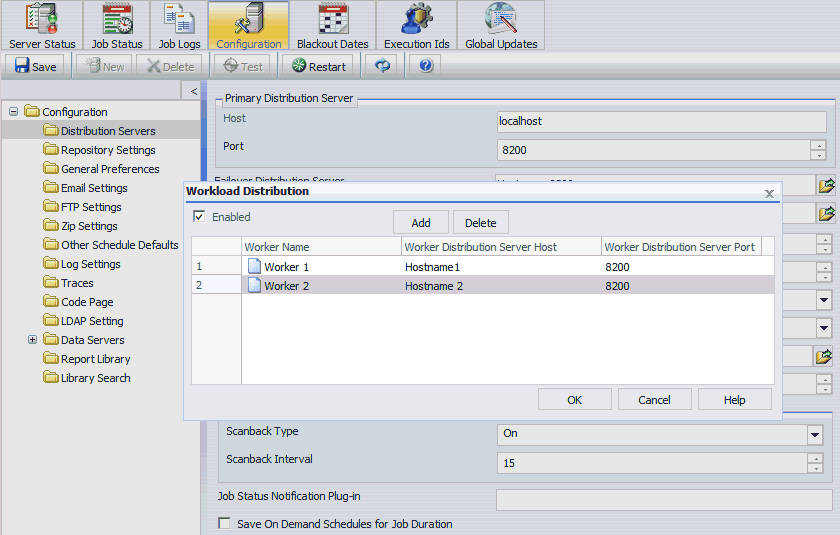ReportCaster configuration parameters are managed within
the ReportCaster Console Configuration tab. For additional
ReportCaster configuration information, see the ReportCaster manual.
x
Configuring the Memory Available for the ReportCaster Log Report
The size of the ReportCaster log report is limited by
the amount of memory available to the Java VM. When the memory of
the Java VM is exceeded, a Java OutOfMemoryException error occurs.
To control the size of the log report,
you can set the following ReportCaster Server Configuration tool
parameters:
- In the Distribution
Servers folder, Max Messages per Task from
Data Server limits the number of messages written to
the log file. The default value is 1000.
- In the Log
Settings folder, Log Purge Period designates
the number of days in which the logs will be purged. The default
value is every 30 days.
x
Configuring the Heap Size for the ReportCaster Distribution Server
If the ReportCaster Distribution Server experiences
a Java out of memory error, you must increase the amount of memory
(heap size) available to Java on the Distribution Server. This is
done by passing parameters on the Java command line, as follows:
java -Xms<initial heap size> -Xmx<maximum heap size>
For example,
java -Xms256m -Xmx512m
In addition:
- If the Distribution
Server is running on Windows from the command line, then edit the
schbkr file located in the ReportCaster bin directory.
- If the Distribution
Server is running as a Windows service, then use the Registry Editor
to change the value of the JAVAOPTIONS registry key.
You must restart the Distribution Server to enable this change.
x
Configuring ReportCaster Failover and Workload Distribution
The Distribution Server Failover feature allows you
to configure a backup Distribution Server that can resume ReportCaster
operations when there is an interruption (planned or unplanned)
in the primary Distribution Server service. The primary Distribution Server
is monitored to verify it is operational. If there is an interruption
in service, the failover Distribution Server is triggered to take
over the role of the primary server.
The Workload Distribution feature allows ReportCaster to distribute
scheduled jobs across multiple Distribution Servers, providing an
efficient and fast way to process large numbers of ReportCaster
schedules. Multiple Distribution Servers can be installed on one or
more hosts. One instance is designated as the Workload Manager,
while the other are designated as Workers. The WebFOCUS Repository
will be shared by the Workload Manager and the Workers. Workload
Distribution is set up through the ReportCaster Configuration tool.
All servers will share one set of configuration information, and
the Workload Manager will push any configuration changes to the
Workers.
For your application of ReportCaster, you can configure either
or both Failover and Workload Distribution. The following procedure
includes instructions to configure both, but notes when to skip
to the appropriate steps if you are only configuring one or the other.
x
Procedure: How to Configure Distribution Server Failover
To configure
distribution server failover:
-
Open the
ReportCaster Console and click Configuration in
the top pane.
-
Click the Distribution Servers folder
in the left pane.
-
Click the
button to the right of the Secondary Distribution Server field.
The Secondary Distribution Server dialog box opens, as
shown in the following image.
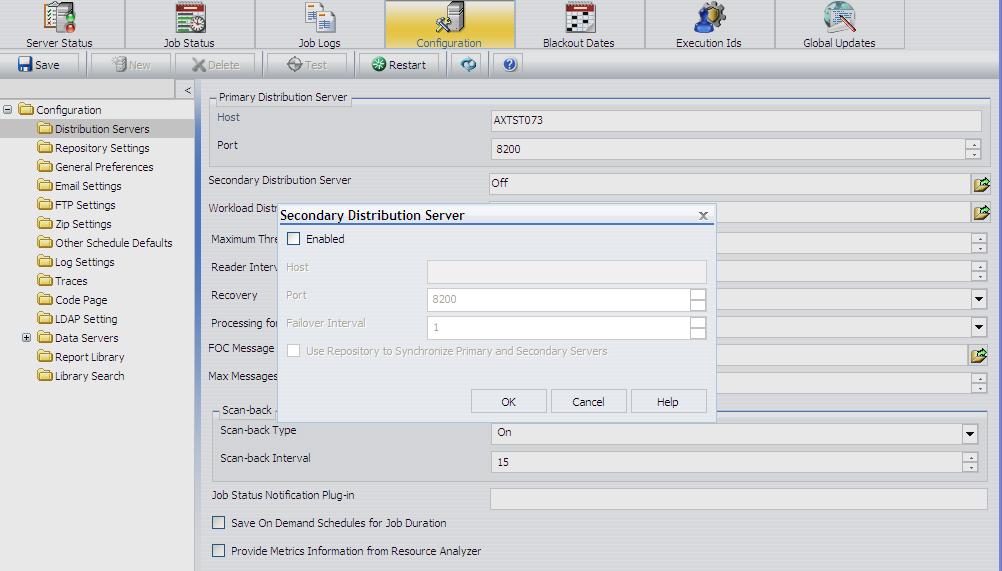
-
Select the Enabled check
box.
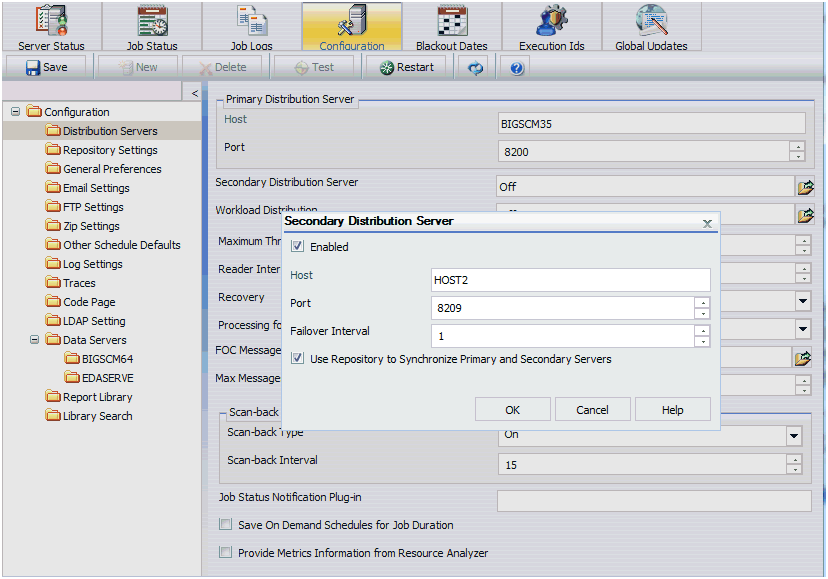
-
Enter the hostname and port number of the Secondary server.
-
Click OK.
-
Click Save and
then OK when you are prompted to save.
-
Install
the Distribution Server on the specified host with the specified port
number for that host.
x
Procedure: How to Configure Workload Distribution
To
configure workload distribution:
-
Open the ReportCaster Console and click Configuration in
the top pane.
-
Click the Distribution
Servers folder in the left pane.
-
Click the
button to the right of the Workload Distribution field.
The Workload Distribution dialog box opens, as shown in
the following image.

-
Select the Enabled check
box.
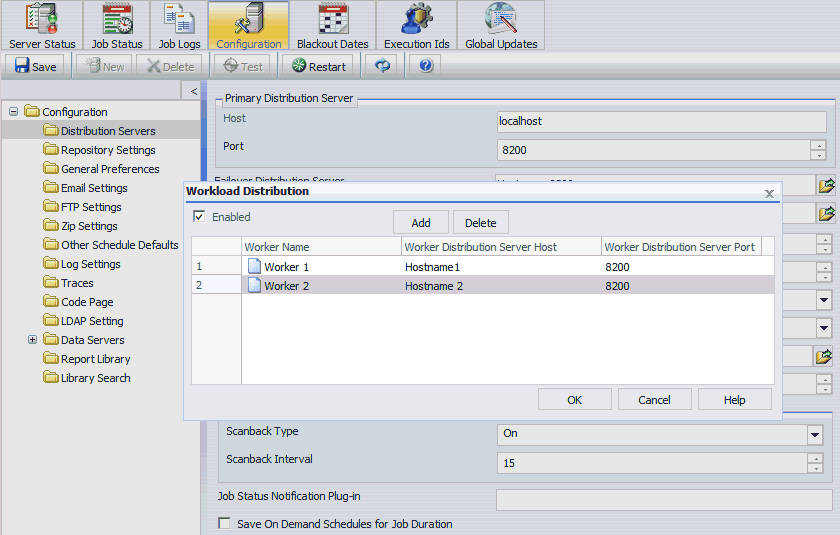
-
Click Add.
-
Enter the
name, hostname, and port number of the Worker Distribution Server.
Repeat this step for each Worker Distribution Server instance
that you want to add.
-
Click OK.
-
Click Save and
then OK when you are prompted to save.
-
Install
the Distribution Server on each of the specified hosts with the specified
port number for that host.
x
Changing the Custom Template for the Scheduling Tool
The SchedulePreferences.xml file contains the Custom
and Standard template information as well as template information
for the Schedule button feature available in Developer Studio.
- Locate the SchedulePreferences.xml
file in the \ibi\WebFOCUS80\config\caster directory. On UNIX, this
directory is /ibi/WebFOCUS80/Config/caster.
- Make a copy of the file for backup purposes before you begin.
- Open the SchedulePreferences.xml
file in a text editor. The Custom template consists of the information
under the SchedulePreference element containing the <id>Custom<id>
tag. When changing the scheduling options associated with the Custom
template, modify only the information associated with this element.
This is the SchedulePreference element for the Custom template:
<SchedulePreference __cn="ibi.broker.api.data.preference.schedule.SchedulePreference">
<id>Custom</id>
<name></name>
<description></description>
.
.
.
</SchedulePreference>
Important: Do not
modify the information in the SchedulePreference element containing
the <id>Standard<id> tag
<SchedulePreference __cn="ibi.broker.api.data.preference.schedule.SchedulePreference">
<id>Standard</id>
.
.
.
</SchedulePreference>
The Custom template lists
all available distribution methods, report output formats, task
types, scheduling intervals, notification options, and some other properties
of a schedule. By removing an entry from the Custom template, an administrator
can limit the scheduling options available to the user of the scheduling tool.
Note
that some options may already be limited by the global settings
in the ReportCaster configuration tool. Therefore, even if an entry
is not removed from the Custom template, the option controlled by
that entry may not be available in the scheduling tool.
- After you have finished
editing the SchedulePreference.xml file, save your changes and restart
the application server. When the Custom template is applied to the scheduling
tool, the options available will reflect the changes made to the
Custom template.
Note:
- The Custom template
is not applied by default.
- For information on
enabling the Custom template in Dashboard, see the Managed
Reporting manual.
- You can also apply
the Custom template when the scheduling tool is used outside the
Dashboard. For more information, see the WebFOCUS Security and
Administration manual.
See the following examples for ways to modify the Custom template.
Example: Limiting the Available Formats
In
this example, only EXL07, EXL2K, HTML, and PDF will display as
available report output formats in the scheduling tool. Other formats
(<formatItem>) have been deleted from the Custom template.
<taskPreference __cn="ibi.broker.api.data.preference.schedule.TaskPreference">
<show>true</show>
<collapsed>false</collapsed>
<formatItem>EXL07</formatItem>
<formatItem>EXL2K</formatItem>
<formatItem>HTML</formatItem>
<formatItem>PDF</formatItem>
<taskType>TaskWFServerProcedure</taskType>.
.
.
<taskType>TaskWFServerProcedure</taskType>
Example: Limiting the Available Distribution Methods
In
this example, only Email and Library will display as available distribution
methods in the scheduling tool. Other methods (<methodItem>)
have been deleted from the Custom template.
</destinationPreference>
<methodItem>EMAIL</methodItem>
<methodItem>LIBRARY</methodItem>
<storageLibraryPreference __cn="ibi.broker.api.data.preference.schedule.StorageLibraryPreference">
Example: Limiting the Available Tasks
In
this example, only Standard Reports and My Reports will display
as available tasks in the scheduling tool. Other tasks (<taskType>)
have been deleted from the Custom template.
<formatItem>SVG</formatItem>
<taskType>TaskStandardReport</taskType>
<taskType>TaskMyReport</taskType>
<alertType>AUTO</alertType>
Example: Limiting the Available Scheduling Intervals
In
this example, only Daily, Weekly, Monthly, and Custom periods will
display as available intervals in the scheduling tool. Other intervals
(<timeInfoTypeItem>) have been deleted from the Custom template.
<timeInfoPreference __cn="ibi.broker.api.data.preference.schedule.TimeInfoPreference">
<show>true</show>
<collapsed>false</collapsed>
<timeInfoTypeItem>DAY</timeInfoTypeItem>
<timeInfoTypeItem>WEEK</timeInfoTypeItem>
<timeInfoTypeItem>MONTH</timeInfoTypeItem>
<timeInfoTypeItem>CUSTOM</timeInfoTypeItem>
<secondaryRunInterval>true</secondaryRunInterval>
</timeInfoPreference>