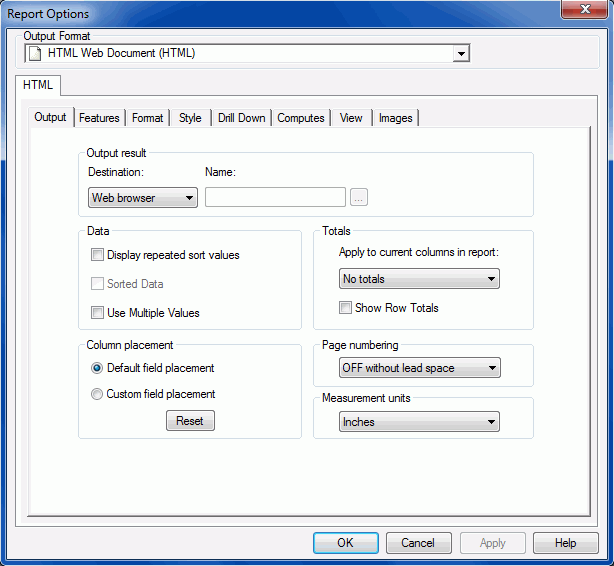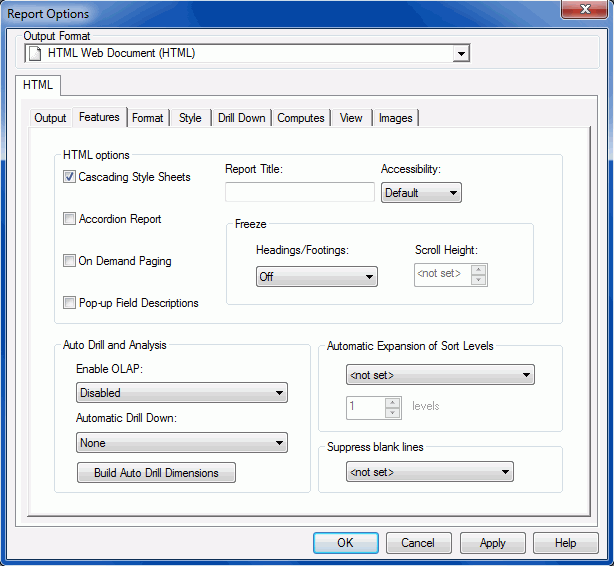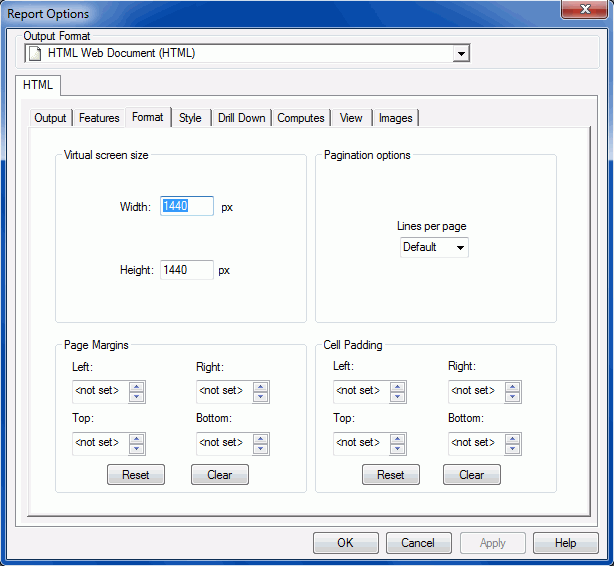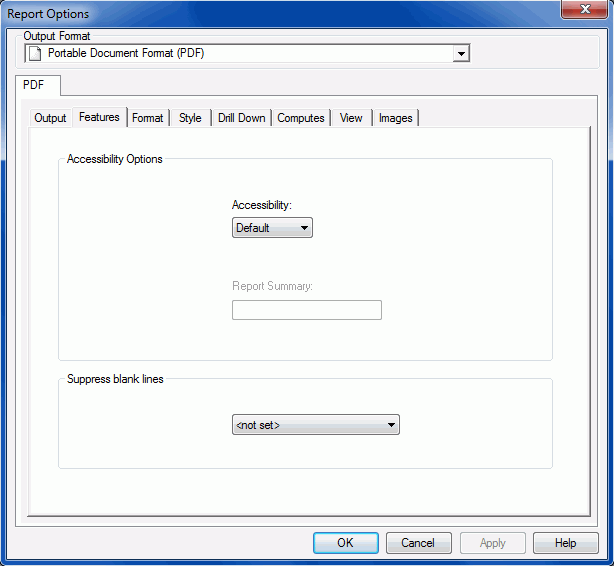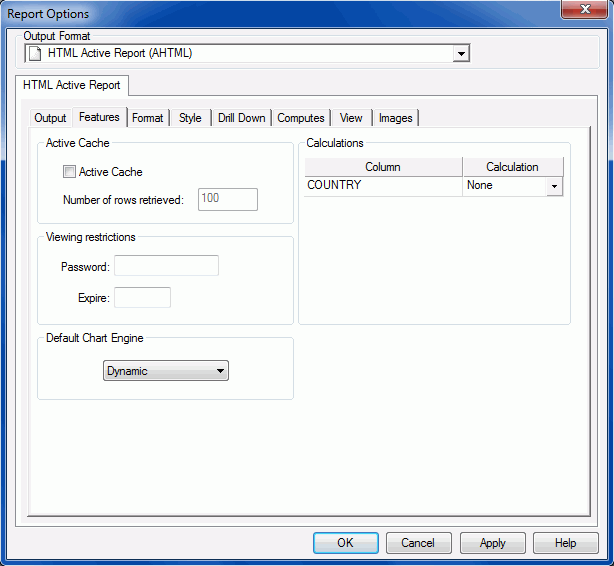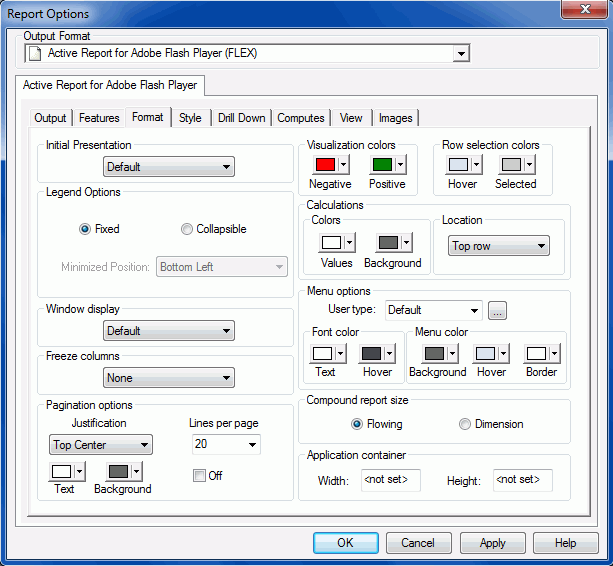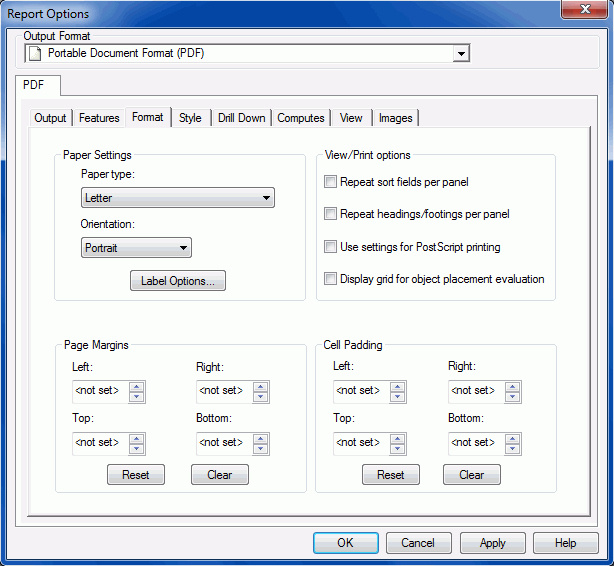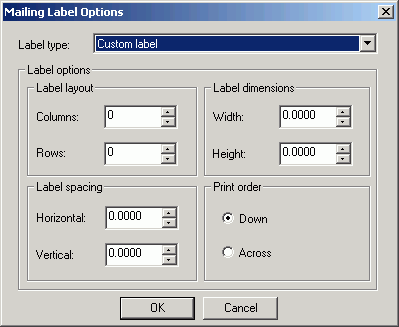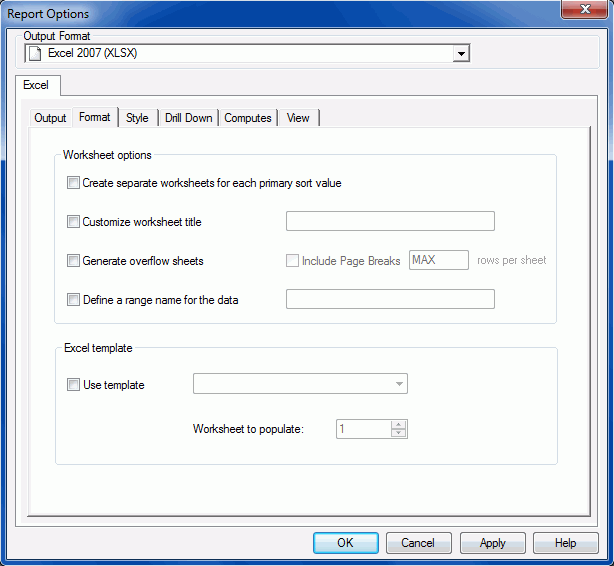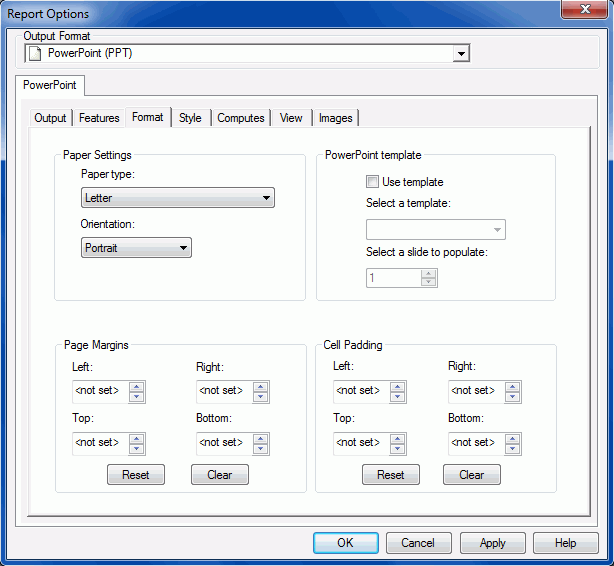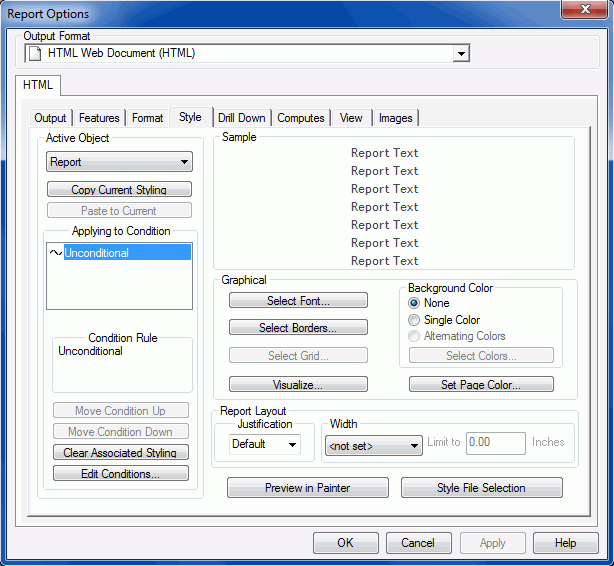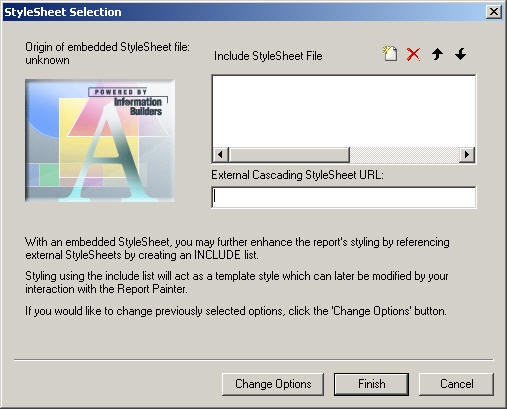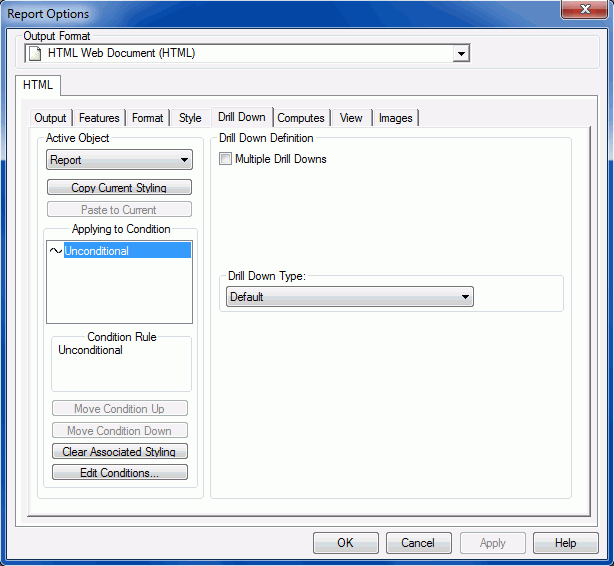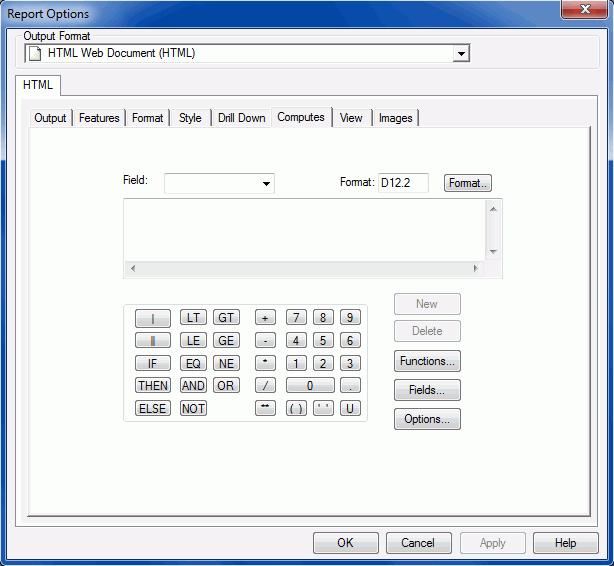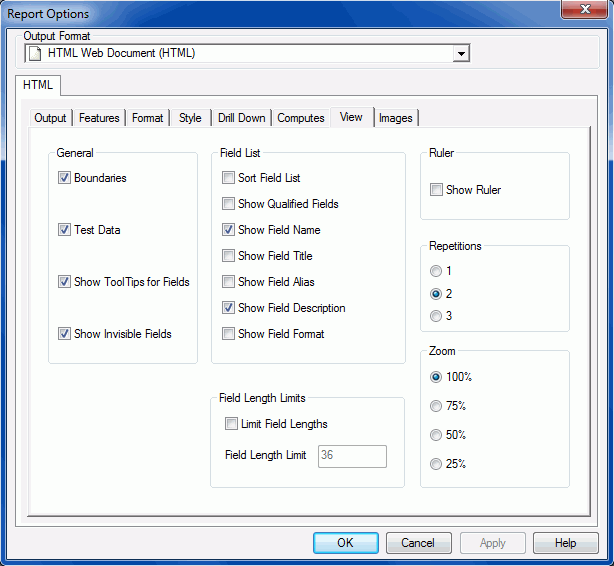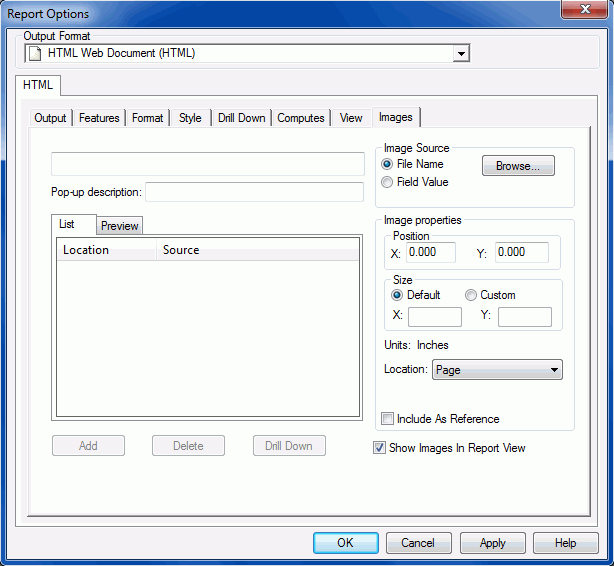Reference: |
Right-click columns or column totals and select Options to make the Field Properties dialog boxes available.
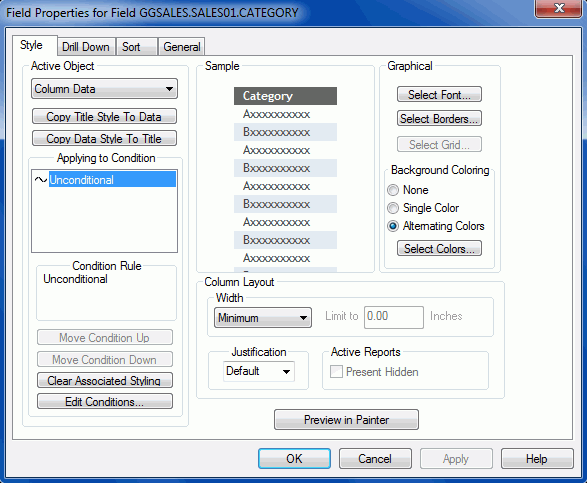
Right-click a column in the Report Painter window and click Options from the context menu. The Field Properties dialog box opens at the Style tab.
Column Data is displayed as the default active object. Column Title and Column Title and Data can be selected from the drop-down list.
- active object
-
Object areas, such as Column Data, Column Title, and Column Title and Data can be selected from the active object drop-down list. You can apply conditions, colors, grids, or borders to an object area.
- Copy Title Style to Data
-
Copies the title styling attributes (conditional or unconditional) of a column to the data component of the column.
- Copy Data Style to Title
-
Copies the data conditional styling attributes (conditional or unconditional) of a column to the title component of the column.
- Applying to Condition
-
Displays existing conditions created with the Condition List and Edit Condition dialog boxes.
- Condition Rule
-
Displays the selected condition rules you created in the Edit Condition dialog box.
- Move Condition Up and Move Condition Down
-
Rearranges the order of conditions applied in a column. Order is significant because conditions are applied in the order listed. For example, if the first and last conditions are both true, the style in the last condition will override the style in the first.
- Clear Associated Styling
-
Clears associated styling for a column. Select a defined condition from the Applying to Condition dialog box in the Style tab and click this button.
- Edit Conditions
-
Opens the Condition List dialog box. Click New to launch the Edit Condition dialog box, where you can create a new condition or edit an existing one. You can define conditions that control when to apply particular fonts, point size, text style, grids, color, and drill-down procedures.
- Column Layout
-
Click the Width or Limit to option.
-
Note: To use these features in HTML reports, ensure that the Cascading Style Sheets option is selected on the Report Options Features tab.
- Width
-
Choose one of the following options from the Width drop-down list:
- <not set>. No width option is selected.
- Maximum. Sets the width according to the length defined in the field format.
- Minimum. Sets the width of the column according to the widest value or heading in the field. This is selected by default.
- Truncate. Enables you to specify where to truncate the column width based on the specified units (inches or centimeters). To indicate that a field value has been truncated in the browser, WebFOCUS places an exclamation point (!) after every alphanumeric and text field value and an asterisk (*) after every numeric field value.
-
Wrap. Enables
you to specify where to wrap data based on the specified units (inches
or centimeters).
For related information, see Formatting a Column.
- Limit to
-
Enables you to specify where to truncate or wrap data based on the specified units (inches or centimeters).
Note that the Limit to option is only activated when Truncate or Wrap is selected.
- Justification
-
Select a justification option for the selected column: Left, Right, Center, or Default to reinstate the default setting (left for alphanumeric columns, right for numeric columns).
- Present Hidden
-
Enables you to select the Present Hidden option, which determines the columns that will be hidden from view in the report output, when using the HTML active report output format. For more information, see Show/Hide Report Columns in the Active Technologies User's Guide.
- Preview in Painter
-
Enables you to preview a styling attribute in the Report Painter window (in addition to the Sample window in the Style tab).
- Select Font
-
Click the Select Font button to open the Font dialog box, where you can specify the font, font style, size, effects, and color for the selected object.
- Select Borders
-
Opens the Borders dialog box, from which you can apply borders to the selected column.
Note: If grids are on, you cannot use the Borders feature.
- Select Grid
-
Opens the Grid dialog box, from which you can apply a grid to the selected column. For PDF and Postscript styled report formats, you can specify a grid type (horizontal and vertical, horizontal, or vertical) and a Line style (none, light, or heavy).
These options are not supported in HTML styled report formats.
The Select Grid button will be unavailable when the report includes one or more style sheet files that have border styling. To enable the button, you need to select a different style sheet.
- Background Coloring
-
You can apply a background color to Column Data, Column Title, or Column Title and Data.
Choose one of the following options:
- Single Color
-
Click Single Color, then click Select Colors to open the Color dialog box. You can then select one background color.
- Alternating Colors
-
Select Alternating Colors, then click Select Colors to open the Choose Background Colors dialog box. You can then assign alternating background colors to rows within columns.
- Select Colors
-
Click the Select Colors button to open the Choose Background Colors dialog box. You can then assign alternating background colors to rows within columns. This button is available if either Single Color or Alternating Colors is chosen.
The Field Properties Drill Down tab is shown in the following image.

Right-click a column in the Report Painter window and choose Options from the context menu. The Field Properties dialog box opens. Click the Drill Down tab. Use the following options to supply information required to link a report to another report, a URL, JavaScript, Maintain procedure, Maintain Case, or Drill Through. For details, see Creating a Drill Down Procedure.
Multiple Drill Downs must be checked for Drill Menu Items to be displayed.
When No Action or Default is chosen from the Drill Down Type drop-down menu, Procedure Name, Target Frame, and With Parameters will not be displayed.
The Drill Through option is only available for PDF formatted reports.
The following options are available on the Field Properties Drill Down tab:
- active object
-
Select one of the following from the drop-down list. The drill-down action is applied to the selected object:
- Column Title and Data
- Column Data
- Column Title
- Copy Title Style to Data
-
Copies the title styling attributes (conditional or unconditional) of a column to the data component of the column.
- Copy Data Style to Title
-
Copies the data conditional styling attributes (conditional or unconditional) of a column to the title component of the column.
- Applying to Condition
-
Displays existing conditions created with the Condition List and Edit Condition dialog boxes. The value Unconditional means that any drill-down reports applied to the column will be applied unconditionally to the column.
- Condition Rule
-
Displays the actual condition if a condition is selected in the Applying to Condition dialog box.
- Move Condition Up/Move Condition Down
-
Rearranges the order of conditions applied to the drill-down report. Conditions are applied in the order listed. For example, if the first and last conditions are both true, the last condition will override the first.
- Clear Associated Styling
-
Removes the current styling from the condition.
- Edit Conditions
-
Opens the Condition List dialog box, from which you create a new condition, edit an existing condition, or delete a condition.
- Drill Down Definition
-
Caution: Before you select a Drill Down Definition, specify the object to which the action will be applied (that is, Column Title and Data, Column Data only, or Column Title only).
- Multiple Drill Downs
-
This field is only enabled if an HTML styled report format is selected in the Report Options dialog box. The multiple drill-down feature enables you to add detail to a report by creating hyperlinks that have multiple actions. For example, you can create hyperlinks that run a detailed report or Maintain procedure, execute a JavaScript function, and link to a URL. When you click a component in the summary report, a pop-up menu appears, with the possible options to drill down to.
The multiple drill-down feature applies to:
- In the Report Options dialog box, the Select Format option must be HTML Web Document (HTML), HTML Table (HTMTABLE), HTML active report (AHTML), or User styled report format.
- Data fields in the body of the report, not to headings, subheadings, footings, or subfootings.
- Drill Menu Items
-
Displays the default drill-down name, DrillDown1, when the Multiple Drill Downs check box is selected. You can double-click the default name and enter another name for the first drill down. The Drill Menu Items input box also features buttons that allow you to add, delete, or change the order of drill-down names.
- Drill Down Type
-
- Default
-
Default is selected automatically. Procedure Name, Target Frame, and With Parameters will not be displayed while this is selected.
- No action
-
Click No action to specify that no drill-down link will be executed.
- Execute Procedure
-
Click Execute Procedure and enter the name of a procedure to link to in the Procedure Name field, or click the Browse button and choose the detail procedure from the Open dialog box. Click Open to open the Procedure window for the detail report.
- Execute Guided Procedure
-
Click Execute Guided Procedure and click Edit to open the Guided DrillDown window. Select the Drilldown procedures you wish to use and any parameters you wish to pass to those procedures. This creates a parameter that allows the user to select the drill-down procedure to use at run time.
- URL
-
Click URL and enter the address to link to in the URL field. Click Open to open the specified URL in a web browser.
This option is only available for HTML Web Document (HTML), HTML active report (AHTML), PDF, Excel (2000, 2000 Formula, 97) and User styled report formats.
- URL from field
-
Click URL from Field and choose a field name from the drop-down list to indicate that the URL referenced is the value of that field.
For example, if the data source contains a field, such as E_MAIL whose values are the email addresses of every employee, select E_MAIL from the Field drop-down list as the URL, and supply the proper parameters. This action enables a user to click a last name in the web browser, which opens the email application with the email address of the individual selected.
This option is only available for HTML Web Document (HTML), HTML active report (AHTML), PDF, and User styled report formats.
- JavaScript
-
Click JavaScript to execute a JavaScript function. Enter the name of the function in the JavaScript field.
This option is only available for HTML Web Document (HTML), HTML active report (AHTML), PDF, and User styled report formats.
- Maintain Procedure
-
Provides a link to a Maintain procedure. Enter the name of the procedure in the Procedure Name field. For details, see Drilling Down to a Maintain Procedure.
- Maintain Procedure Compiled
-
Provides a link to a compiled Maintain procedure. Enter the name of the procedure in the Procedure Name field. For details, see Drilling Down to a Maintain Procedure.
- Maintain Case
-
Provides a link to a Maintain Case. Enter the name of the case in the Procedure Name field.
Note: A Maintain Case is also known as a Function.
- Drill Through
-
Enables you to define hyperlinks between the individual report components within a single PDF formatted document.
- Procedure Name
-
Enter the required value here, or choose one from the drop-down list.
- Target Frame
-
Specifies that the results of the drill-down link display in a target frame on a webpage. Select from the following standard HTML frame names: _blank, _self, _parent, _top. You can select different frames for multiple drill downs.
Note: When specifying a target frame from Report Painter, manually added commands in the style sheet are not recognized. For example, manually entering TARGET=NEW is removed when the procedure is run in Report Painter. Report Painter removes commands that it does not generate itself. For this example, set the target to _BLANK to open a drill-down report in a new window.
- With Parameters
-
Displays the parameters defined for the selected procedure or URL in the Drill Down Definition field.
- Add Button
-
Enables you to create parameters for the selected procedure or URL. Opens the Drill Down Parameter dialog box.
- Edit Button
-
Enables you to edit the selected parameter.
- Delete Button
-
Deletes the selected parameter.
The Field Properties Sort tab is shown in the following image.
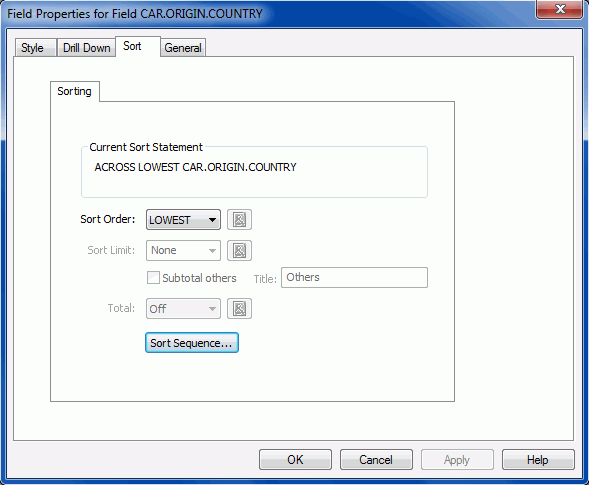
Select a column in the Report Painter window and click Options from the context menu. The Field Properties dialog box opens. Click the Sort tab. This tab appears only when the selected column has been designated as a sort column (either By or Across). For more details, see Sorting Data.
Sorting Tab
- Current Sort Statement
-
Reflects the sort conditions that are in effect.
- Sort Order
-
You can change the sort order of values in a column from lowest to highest, or vice versa, for alphanumeric (A to Z and Z to A) or numeric (1-10 and 10-1). You can also choose Variable and customize the sort order.
- Click LOWEST to rank in ascending order (lowest to highest).
- Click HIGHEST to rank in descending order (highest to lowest).
- Click Variable to make the option a parameter whose value is prompted for at run time. Clicking the ampersand (&) button opens the Guided Variable Definition dialog box, which enables you to change the parameter name suffix, display text, order of values, and display or return values.
- Sort Limit
-
If entered, this value limits the number of sort values to display. When used with Sort ascending, Limit displays the chosen number of lowest values. With Sort descending, it displays the chosen number of highest values. Limit is only supported for By fields.
- Subtotal others
-
Selecting this option will subtotal the items selected.
- Title
-
The title of the limit item.
- Total
-
These options pertain to the total of an item.
- On calculates and displays the total.
- Off does not calculate or display the total. This is the default option.
- Click Variable to make the option a parameter whose value is prompted for at run time. Clicking the ampersand (&) button opens the Guided Variable Definition dialog box, which enables you to change the parameter name suffix, display text, order of values, and display or return values.
- Sort Sequence
-
The Sort Sequence button opens the Sort Sequence Builder, which allows you to pull in data from a field and customize sorting priorities. For more information, see Using the Sort Sequence Builder.
Grouping Tab
The Grouping tab is only available when you sort a report using a numeric sort field, as shown in the following image.
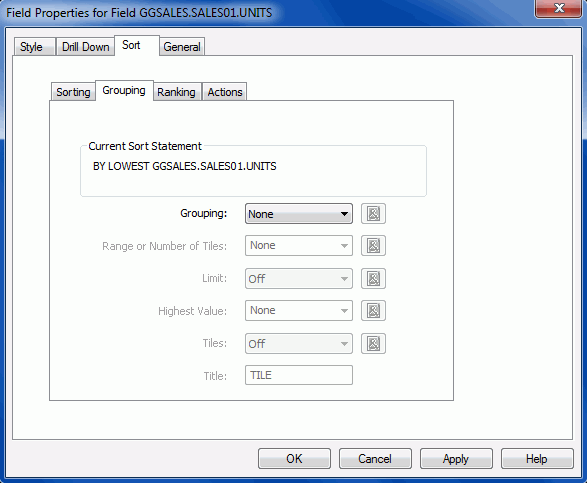
- Current Sort Statement
-
Reflects the sort conditions that are in effect.
- Grouping
-
- None
-
No grouping option will be in effect. This is the default option.
- IN-GROUPS-OF
-
Click this option to group sort field values in specified increments.
- IN-RANGES-OF
-
Click this option to define the range by which sort field values are grouped.
- Variable
-
Click Variable to make the option a parameter whose value is prompted for at run time. Click the ampersand (&) button to open the Guided Variable Definition dialog box, which enables you to change the parameter name suffix, display text, order of values, and display or return values.
- Range or Number of Tiles
-
Allows for a range of number tiles to be present with the grouping.
- None is the default option.
- Select Variable to make the option a parameter whose value is prompted for at run time. Click the ampersand (&) button to open the Guided Variable Definition dialog box, which enables you to change the parameter name suffix, display text, order of values, and display or return values.
- Limit
-
If specified, this value limits the number of groups of the specified interval to be retrieved.
- On allows for a limit to be in place.
- Off is the default option and does not allow for a limit to be in place.
- Click Variable to make the option a parameter whose value is prompted for at run time. Click the ampersand (&) button to open the Guided Variable Definition dialog box, which enables you to change the parameter name suffix, display text, order of values, and display or return values.
- Highest Value
-
In order to use the Highest Value option, Limit must be set to On or Variable. This option enables you set the highest value for the limit.
- None is the default option.
- Select Variable to make the option a parameter whose value is prompted for at run time. Click the ampersand (&) button to open the Guided Variable Definition dialog box, which enables you to change the parameter name suffix, display text, order of values, and display or return values.
- Tiles
-
Select this option to group numeric data into any number of tiles (percentiles, deciles, quartiles, and so on). A new column, labeled TILE by default, is added to the report output and displays the tile number assigned to each instance of the tile field.
- Title
-
You may type in a unique title name.
You can combine these selections with the list of defined Actions.
Ranking Tab
The Ranking tab is only available when you sort a report using a vertical sort field, as shown in the following image.
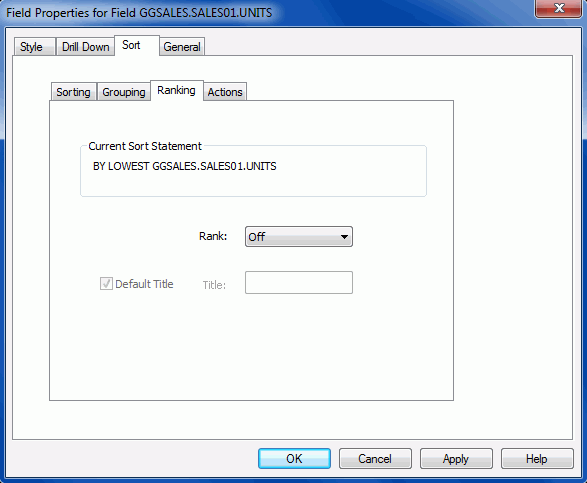
- Current Sort Statement
-
Reflects the sort conditions that are in effect.
- Rank
-
This option controls whether items are ranked or not.
- When Off is selected, rankings will not be displayed. This is the default option.
- When On is displayed, rankings will be displayed. Choosing this option allows you to edit the ranking title.
- Title
-
Displays a default column title as RANK with the sort field. You may type in a unique title name for the ranked field. This field becomes active once On is selected in the Rank drop-down list.
Actions Tab
The Actions tab is only available when you sort a report using a vertical sort field, as shown in the following image.
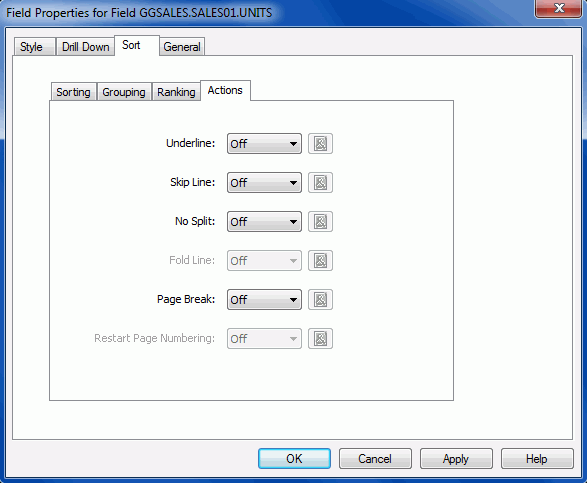
- Underline
-
Includes a horizontal line across the width of a report after the value of the selected sort field changes. (To apply this action in HTML styled report formats, ensure that Cascading Style Sheets is selected on the Report Options Features tab.)
Click Variable to make the option a parameter whose value is prompted for at run time. Click the ampersand (&) button to open the Guided Variable Definition dialog box, which enables you to change the parameter name suffix, display text, order of values, and display or return values.
- Skip Line
-
Skips a line on a report when the value of the selected sort field changes. (To apply this action in HTML styled report formats, ensure that Cascading Style Sheets is selected on the Report Options Features tab.)
Click Variable to make the option a parameter whose value is prompted for at run time. Click the ampersand (&) button to open the Guided Variable Definition dialog box, which enables you to change the parameter name suffix, display text, order of values, and display or return values.
- No Split
-
Breaks sort fields logically and regenerates the field heading on the next page or screen.
Click Variable to make the option a parameter whose value is prompted for at run time. Click the ampersand (&) button to open the Guided Variable Definition dialog box, which enables you to change the parameter name suffix, display text, order of values, and display or return values.
- Fold Line
-
Causes columns to be placed on a separate line when the value of the sort field changes. (This feature is not supported for HTML styled report formats.)
Click Variable to make the option a parameter whose value is prompted for at run time. Click the ampersand (&) button to open the Guided Variable Definition dialog box, which enables you to change the parameter name suffix, display text, order of values, and display or return values.
- Page Break
-
Starts a new report page when the value of a selected sort field changes. (This feature is not supported for HTML styled report formats.)
Click Variable to make the option a parameter whose value is prompted for at run time. Click the ampersand (&) button to open the Guided Variable Definition dialog box, which enables you to change the parameter name suffix, display text, order of values, and display or return values.
- Restart Page Numbering
-
Resets the page number to one at the sort break. The Page-break option must be selected.
Click Variable to make the option a parameter whose value is prompted for at run time. Click the ampersand (&) button to open the Guided Variable Definition dialog box, which enables you to change the parameter name suffix, display text, order of values, and display or return values.
The Field Properties General tab is shown in the following image.
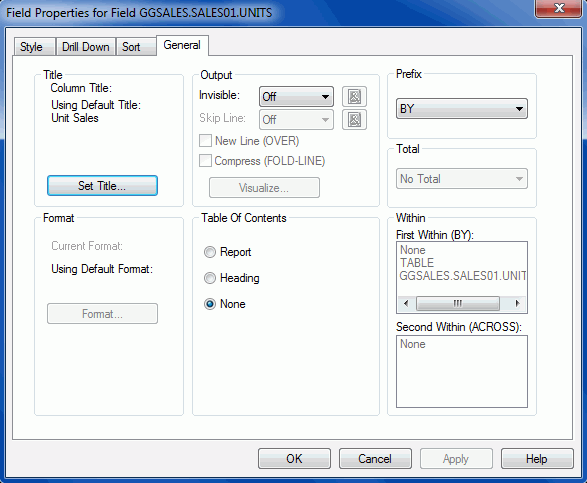
Select a column in the Report Painter window and click Options from the context menu. The Field Properties dialog box opens. Click the General tab, which includes the following fields.
- Title
-
Displays the default column title. Click the Set Title button to open the Title dialog box, where you can type a new column title.
- Format
-
Displays the current format of a column.
Click the Format button to open the Format dialog box, where you can change the format type and other date and time information. For details, see Format Dialog Box.
- Output
-
- The Invisible option enables you to control whether a column appears in the report, or is hidden. If you select On, the column is dimmed in the Report Painter window, but can still be used in calculations. Variable makes the option a parameter whose value is prompted for at run time. Click the ampersand (&) button to open the Guided Variable Definition dialog box, which enables you to change the parameter name suffix, display text, order of values, and display or return values.
- Click Skip Line (SKIP-LINE) to add a blank line after every displayed line (in effect, double-spacing a report). Select Variable to allow you to click the ellipsis (...) button. Click the ellipsis (...) button to open the Guided Variable Definition window.
- Click New Line (OVER) to place field names over one another. This is one way to decrease the width of a report, particularly when you are sorting horizontally (Across).
- Click Compress (FOLD-LINE) to reduce the report width by stacking columns.
- Click the Visualize button to open the Data Visualization dialog box, where you can enable a data visualization bar graph for the data in the selected numeric column. For details, see Data Visualization Dialog Box.
- Table of Contents
-
Applies a dynamic table of contents to the first By field in an HTML report. This enables you to display every value of the highest-level sort field as a hyperlink, then toggle between a display of the entire report and of a designated section.
-
- Select the Report check box to position the TOC icon in the upper-left corner of the executed report.
- Select the Heading check box to position the TOC as an object in the page heading.
- Select None to turn the feature off.
-
For details, see Navigating Sort Groups From a Table of Contents.
- Prefix
-
Select an operator to perform a calculation or other manipulation directly on the values of a field and display the results in your report. The operator is applied to a single column and affects only that column. The list adjusts to display appropriate operators for the selected field. Note, however, that most operators apply to numeric fields that are being summed. For a list of operators, see Operations You Can Perform on Fields.
- Total
-
When more than one field is present, this drop-down list becomes available. Choosing Total shows the total of the fields present. Summarize shows a summary of the fields present.
- Within
-
Select a WITHIN phrase, which requires a BY phrase and/or an ACROSS phrase. A maximum of two WITHIN phrases can be used per display command.
- Second Within
-
Select a second WITHIN phrase, if necessary.
The Properties for Column Total Style tab is shown in the following image.
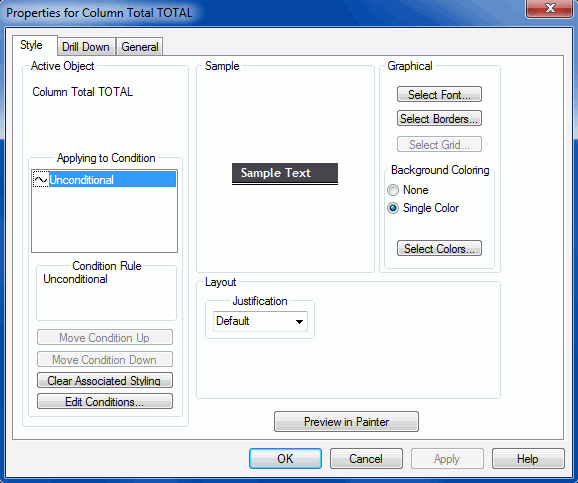
When using a column total field in the Report Painter window, right-click anywhere on the column total and click Options from the context menu. The Properties for Column Total dialog box opens at the Style tab.
Note: You may also style the Column Total from the Style tab of the Report Options dialog box.
- active object
-
The active object area displays the name of the object property.
- Applying to Condition
-
Displays existing conditions created with the Condition List and Edit Condition dialog boxes.
- Condition Rule
-
Displays the selected condition rule(s) you created in the Edit Condition dialog box.
- Move Condition Up and Move Condition Down
-
Rearranges the order of conditions applied in a column. Order is significant because conditions are applied in the order listed. For example, if the first and last conditions are both true, the style in the last condition will override the style in the first.
- Clear Associated Styling
-
Clears associated styling for a column. Select a defined condition from the Applying to Condition dialog box in the Style tab and click this button.
- Edit Conditions
-
Launches the Condition List dialog box. Click New to launch the Edit Condition dialog box, where you can create a new condition or edit an existing one. You can define conditions that control when to apply particular fonts, point size, text style, grids, color, and drill-down procedures.
- Sample
-
Displays a sample of the selected item with the options you chose applied to it.
- Layout
-
Enables you to select a justification option.
- Justification
-
Select a justification option for the selected column: Left, Right, Center, or Default to reinstate the default setting.
- Preview in Painter
-
Enables you to preview a styling attribute in the Report Painter window (in addition to the Sample window in the Style tab).
- Graphical
-
- Select Font
-
Opens the Font dialog box, where you can specify the font, font style, size, effects, and color for the selected object.
- Select Borders
-
Opens the Borders dialog box, from which you can apply borders to the selected column.
- Select Grid
-
Opens the grid dialog box, from which you can apply a grid to the selected column.
The Select Grid button will be unavailable when the report includes one or more style sheet files that have border styling. To enable the button, you need to select a different style sheet.
- Background Coloring
-
You can apply a background color to the column total field. Choose one of the following options:
- None
-
Removes any background color from the TOTAL field.
- Single Color
-
Click the Single Color option button and then the Select Colors button to open the Color dialog box. You can then select one background color.
- Select Colors
-
Click the Select Colors option button to open the Color selection window. From here, you can choose from any of the available colors.
The Properties for Column Total Drill Down tab is shown in the following image.
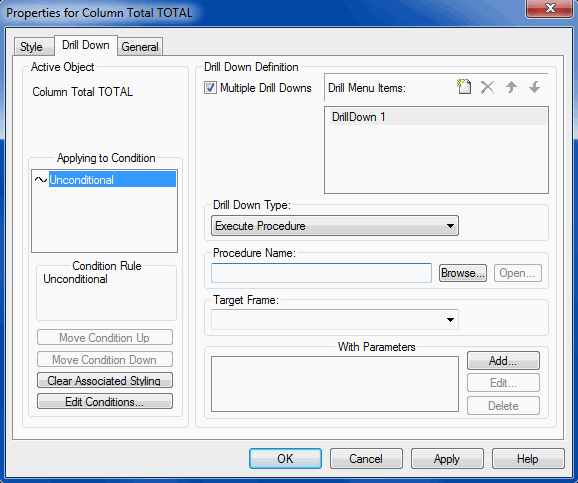
When using a column total field in the Report Painter window, right-click anywhere on the column total and click Options from the context menu. Click the Drill Down tab. Use the following options to supply information required to link a report to another report, a URL, JavaScript, Maintain procedure, Maintain Case, or Drill Through.
Multiple Drill Downs must be checked for Drill Menu Items to be displayed.
When No Action or Default is chosen from the Drill Down Type drop-down menu, Procedure Name, Target Frame, and With Parameters will not be displayed.
- active object
-
The drill-down action is applied to the column total field.
- Applying to Condition
-
Displays existing conditions created with the Condition List and Edit Condition dialog boxes. The value Unconditional means that any drill-down reports applied to the column will be applied unconditionally to the column.
- Condition Rule
-
Displays the actual condition if a condition is selected in the Applying to Condition dialog box.
- Move Condition Up and Move Condition Down
-
Rearranges the order of conditions applied to the drill-down report. Conditions are applied in the order listed. For example, if the first and last conditions are both true, the last condition will override the first.
- Clear Associated Styling
-
Removes the current styling from the condition.
- Edit Conditions
-
Opens the Condition List dialog box, from which you create a new condition, edit an existing condition, or delete a condition.
- Multiple Drill Downs
-
This field is only enabled if an HTML styled report format is selected in the Report Options dialog box. The multiple drill-down feature enables you to add detail to a report by creating hyperlinks that have multiple actions. For example, you can create hyperlinks that run a detail report or Maintain procedure, execute a JavaScript function, and link to a URL. When you click a component in the summary report, a pop-up menu appears, with the possible options to drill down to.
The multiple drill-down feature applies to:
- In the Report Options dialog box, the Select Format option must be HTML Web Document (HTML), HTML Table (HTMTABLE), HTML active report (AHTML), or User styled report format.
- Data fields in the body of the report, not to headings, subheadings, footings, or subfootings.
- Drill Menu Items
-
Displays the default drill down name, DrillDown1, when the Multiple Drill Downs check box is selected. You can double-click the default name and enter another name for the first drill down. The Drill Menu Items input box also features buttons that allow you to add, delete, or change the order of drill down names.
- Drill Down Type
-
- Default
-
Default is automatically selected for you. No action is taken and no other options are available in the Drill Down Type section when this option is selected.
- No action
-
Click No action to specify that no drill-down link will be executed.
- Execute Procedure
-
Click Execute Procedure and enter the name of a procedure to link to in the Procedure Name field, or click the Browse button and choose the detail procedure from the Open dialog box. Click Open to open the Procedure window for the detail report.
- Execute Guided Procedure
-
Click Execute Guided Procedure and click Edit to open the Guided DrillDown window. Here you can select the Drilldown procedures you wish to use and any parameters you wish to pass to those procedures. This creates a parameter that allows the user to select the drill-down procedure at run time.
- URL
-
Click URL and enter the address to link to in the URL field. Click Open to open the specified URL in a web browser.
This option is only available for HTML Web Document (HTML), HTML active report (AHTML), PDF, Excel (2000, 2000 Formula, 97) and User styled report formats.
- URL from field
-
Click URL from field and choose a field name from the drop-down list to indicate that the URL referenced is the value of that field.
For example, if the data source contains a field, such as E_MAIL whose values are the email addresses of every employee, select E_MAIL from the Field drop-down list as the URL, and supply the proper parameters. This action enables a user to click a last name in the web browser, which opens the email application with the email address of the individual selected.
This option is only available for HTML Web Document (HTML), HTML active report (AHTML), PDF, and User styled report formats.
- JavaScript
-
Click JavaScript to execute a JavaScript function. Enter the name of the function in the JavaScript field.
This option is only available for HTML Web Document (HTML), HTML active report (AHTML), PDF, and User styled report formats.
- Maintain Procedure
-
Provides a link to a Maintain procedure. Enter the name of the procedure in the Procedure Name field. For details, see Drilling Down to a Maintain Procedure.
- Maintain Procedure Compiled
-
Provides a link to a compiled Maintain procedure. Enter the name of the procedure in the Procedure Name field. For details, see Drilling Down to a Maintain Procedure.
- Maintain Case
-
Provides a link to a Maintain Case. Enter the name of the case in the Procedure Name field.
Note: A Maintain Case is also known as a Function.
- Drill Through
-
Enables you to define hyperlinks between the individual report components within a single PDF formatted document.
- Procedure Name
-
Enter the required value here, or choose one from the drop-down list.
- Target Frame
-
Specifies that the results of the drill-down link display in a target frame on a webpage. Select from the following standard HTML frame names: _blank, _self, _parent, _top. You can select different frames for multiple drill downs.
Note: When specifying a target frame from Report Painter, manually added commands in the Style Sheet are not recognized. For example, manually entering TARGET=NEW is removed when the procedure is run in Report Painter. Report Painter removes commands that it does not generate itself. For this example, set the target to _BLANK to open a drill-down report in a new window.
- With Parameters
-
Displays the parameters defined for the selected procedure or URL in the Drill Down Definition field.
- Add Button
-
Enables you to create parameters for the selected procedure or URL. Opens the Drill Down Parameter dialog box.
- Edit Button
-
Enables you to edit the selected parameter.
- Delete Button
-
Deletes the selected parameter.
The Properties for Column Total General tab is shown in the following image.
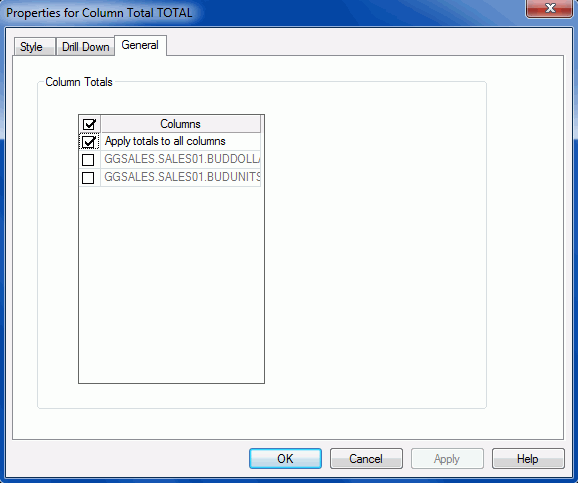
When using a column total field in the Report Painter window, right-click anywhere on the column total and click Options from the context menu. Click the General tab to apply column totals to selected fields in the report.
- Columns
-
Select the check box next to the numeric value field(s) to be included in the column total.
Note: Apply totals to all columns is selected by default.