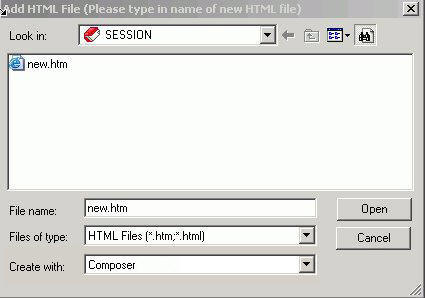|

|
Inserts a report object
to the layout.
For details, see Adding a Report, Graph, or Compound Document to HTML Composer.
|
|

|
Inserts a graph object
to the layout.
For details, see Adding a Report, Graph, or Compound Document to HTML Composer.
|
|

|
Inserts a placeholder
for a control.
For details, see Using Controls to Supply Incoming Parameter Values.
|
|

|
Inserts a placeholder
for an IFRAME. An IFRAME can have its own URL and contain HTML content,
and it can be a placeholder for a drill-down report.
For details, see Adding a Frame to the Layout.
|
|

|
Inserts a placeholder
for an image.
For details, see Adding an Image to the Layout.
|
|

|
Inserts text.
For details, see Adding Text to the Layout.
|
|

|
Inserts a line.
For details, see Adding a Line to the Layout.
|
|

|
Adds a group box.
For details, see Adding a Group Box to the Layout.
|
|

|
Adds a text box.
For details, see Using a Text Box.
|
|

|
Adds a hidden control.
For details, see Using a Hidden Parameter Value.
|
|

|
Adds a drop-down list.
For details, see Using a Drop-Down List.
|
|

|
Adds a list box (a
drop-down list that allows multiple selections).
For details, see Using a List Box.
|
|

|
Inserts a placeholder
for a double list parameter control.
For
details, see Using a Double List Control.
|
|

|
Adds a push button.
For details, see Adding a Push Button to the Layout.
|
|

|
Adds a reset button.
For details, see Adding a Reset Button to the Layout.
|
|

|
Adds a radio button.
For details, see Using Radio Buttons.
|
|

|
Adds a check box list.
For details, see Using Check Boxes.
|
|

|
Inserts a text area.
For details,
see Using a Text Area.
|
|

|
Inserts a tree control.
For details,
see Using Tree Controls.
|
|

|
Inserts a hyperlink.
For details,
see Adding a Hyperlink to the Layout.
|
|

|
Adds a calendar.
For details, see Adding a Dynamic Calendar.
|
|

|
Adds an ActiveX control or a Visual Discovery
control.
When adding ActiveX controls in HTML Composer, only
true ActiveX controls are shown in the list. The first time that
an ActiveX control is added, a message appears indicating that it
is reading ActiveX controls from the registry. This list is cached
for future use and only ActiveX controls are added.
For more information about Visual Discovery,
see the Using WebFOCUS Visual Discovery to Develop Analytic Dashboards manual.
|
|

|
Inserts Flash content.
For
details, see Adding Flash Content to the Layout.
|
|

|
Inserts a Save Selection button.
Note: This
is specific to Managed Reporting and the ability to save parameterized
reports with the Save Parameters dialog box.
|
|

|
Inserts
a panel to group objects together. The panel is invisible at run
time.
For details, see How to Group Objects on the HTML Page.
|
|

|
Inserts
a slider parameter control bar.
For
details, see Using a Slider Control.
|
|

|
Inserts
a tab control.
For details, see Adding a Tab Control to the Layout.
|
|

|
Adds a Google map.
For more information about Google
Maps™, see Using Maps in HTML Composer.
|
|

|
Inserts
a label. A label is simply a piece of text. The label component
enables you to create and name a label, and link it to a control.
For details, see Adding a Label to the Layout.
|
|

|
Inserts a Visual Discovery control. For
more information on Visual Discovery, see the Using Visual Discovery in HTML Composer
|