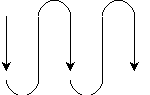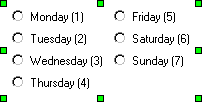Radio buttons enable end users to make a single choice
among a group of options. They are best used for a static group
of options that change rarely or not at all (for example, gender,
or day of the week).
The contents of the list are determined dynamically at run time
by one of the following:
You define the radio button contents using the List Source dialog
box, described in List Source Dialog Box. You define how to store the value returned from
the radio buttons using the Binding the Selection Result dialog
box, described in Binding the Selection Result Dialog Box.
xChanging Radio Button Properties
When you select your radio buttons, you will see a list
of radio button properties in the property sheet. Changing these
properties will change what your radio buttons look like and what
they do at run time.
Many of the styling properties can also be changed using a Cascading
Style Sheet. For more information on Cascading Style Sheets, see
Using Cascading Style Sheets.
Choose your property based on the task you wish to perform:
If you want to change the contents of the radio buttons, use
the ListItems property to open the List Source Dialog Box.
If you want to change the name of the radio button group that identifies it to the procedure, use
the (Name) Property. For more information, see the (Name) Property.
If you want to assign the value selected by the end user to a variable, use the
SelectedItem property to open the Binding the Selection Result Dialog Box.
If you want to change the size of the location or size of the radio buttons, use
a style sheet or resize the radio button group directly in the form.
You can also use the Bottom Property, Left Property, Right Property, and Top Property.
If you want to change the color of the radio buttons, use
a style sheet or the ForeColor Property to determine the color of the text. Use the BackColor Property to
determine the color of the box.
If you want to change the font in the radio buttons, use
a style sheet or use the Font Property.
If you want to add a label to the radio buttons, use the Border Property set
to anything but 0-None and the BorderText Property.
If you want to add a border to the radio buttons, use
a style sheet, the Border Property to determine whether you have a border, the BorderColor Property to
determine the color of the border, and the BorderWidth Property to
determine the width of the border.
If you want to change the number of the columns or rows displayed, use the
Columns or Rows properties. For more information, see Determining the Layout of Your Radio Buttons.
Note: The size of the radio button group also determines
how many rows or columns you see.
If you want to make the radio buttons inactive or make it invisible, use
the Enabled Property to determine whether the radio buttons are
active or not. If the radio button is inactive, nothing will happen
when the end user clicks it. You can also use the Visible Property
to determine whether the radio button is visible to the end user
or use a style sheet. For more information, see the Enabled Property and
the Visible Property.
If you want to change what the cursor looks like when it is on top of the radio buttons, use
the CursorPointer Property or
use a style sheet.
If you want to display a tooltip when the cursor is on the top of the radio buttons, use
the ToolTipText Property.
If you want to assign a Help topic to the radio button, use
the Help Property. For more information, see Assigning Help to Your Forms and Controls.
If you want the end user to be able to tab to the radio buttons, use
the Tabstop Property.
If you want to move the radio button to another layer, use
the Layer Property. For more information, see Layering Controls.
If you want to control the display order of the radio button when more than one control is overlaid, use
the ZIndex Property. For more information, see the ZIndex Property.
xDetermining the Layout of Your Radio Buttons
There are three factors that determine the layout of
the radio buttons in your radio button control:
- The size of
the control determines the total area available for displaying radio buttons.
- The Columns
property determines how many columns of buttons there are. The default
is 1, which means that there is only one column. If you set Columns
to -1, WebFOCUS Maintain will use as many columns as necessary.
- The Rows property
determines how many rows of buttons there are. The default is -1,
which means as many rows as necessary.
The order in which the buttons are laid out is from top to bottom,
and then left to right, as shown in the following image.
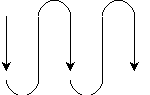
For example, for the following radio button control, Columns
has been set to 2, Rows has been set to -1, and the size has been
adjusted so that the columns are as balanced as possible.
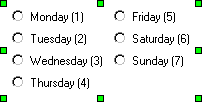
If you are not careful, some of your radio buttons may not be
visible, either because your control is not large enough to handle
all of the radio buttons or Rows and Columns are set improperly.
For example, if you set Rows to 3 and Columns to 2 for this radio
button control, you will only see six radio buttons, and Sunday
will disappear.
To solve this problem, we recommend that if you set Rows or Columns
to a positive number, you set the other property to
-1 so that you won't accidentally lose any radio buttons.
You must also make sure that your control is large enough to
display all of the radio buttons. The Form Editor displays the number
of radio buttons that will be displayed at run time.
If your radio button control will have a variable number of radio
buttons, we recommend that you consider using a list box control
or combo box control instead, so that you can better control the
layout of controls on your form.
 in the
Controls palette.
in the
Controls palette.