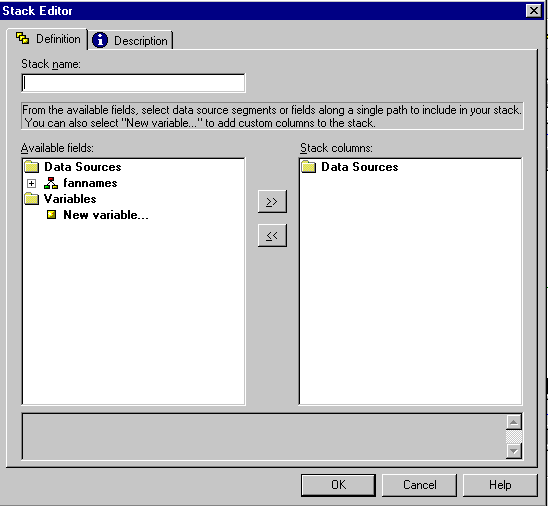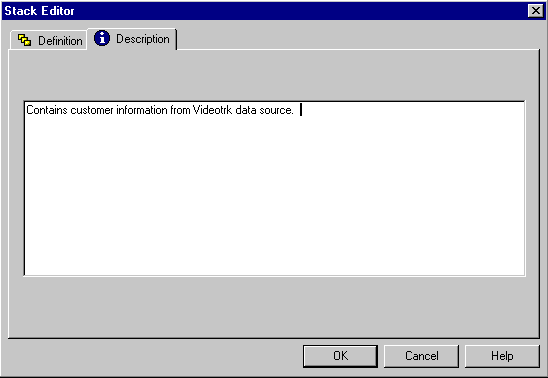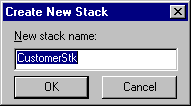Using Data Source Stacks in Procedures
A data source stack is a non-persistent (or in-memory)
array where you can store and manipulate data from one or more data
sources. In the Maintain language, you use data source stacks to
hold values you read from the data source and manipulate data before
writing it back to the data source. You can think of a data source
stack as a staging area in memory in which you can manipulate data
before committing it to the data source or displaying it to the
end user.
To use a data source stack, first create one using the Stack
Editor, or by editing the procedure as text and typing the appropriate
syntax. The columns of a stack are usually based on actual data
source fields, but you can also add your own columns.
Fill the data source stack with data from one or more data sources.
You can then use a form to display the stack data to the user. The
user has the option of changing this data. WebFOCUS Maintain stores
the changes in the data source stack until the project issues an
UPDATE command to update the data source.
There are two ways to create a data source stack:
- Explicitly,
by declaring the data source stack using an INFER statement in your procedure
(use the Stack Editor to create the INFER statement or edit the
procedure as text and type the INFER statement directly). For more
information on using the Stack Editor, see How to Create a Data Source Stack Explicitly Using the Stack Editor.
- Implicitly,
by loading data into the data source stack using the NEXT or MATCH commands.
For more information, see the Maintain Language Reference manual.
Note: When you use a data source field as a column in
a data source stack, WebFOCUS Maintain defines columns based on
the rest of the fields in that data source or, if your data source
is hierarchical, the rest of the fields in the segment and the key
fields in any parent segment. These columns are called implied columns.
WebFOCUS Maintain includes all of these fields in your data source
stack so that when you update your data source from the data source
stack, it knows the path to these fields.
x
Procedure: How to Create a Data Source Stack Explicitly Using the Stack Editor
-
Ensure that all the data sources you
want to reference in this stack are being used by the procedure.
See Specifying Data Sources for Your Procedure.
-
Select the procedure that you want
the data source stack to be part of.
-
Right-click the procedure, click New in the shortcut menu,
and click Data Source stack in
the submenu.
or
Click the New data source stack button  on the
Maintain Objects toolbar.
on the
Maintain Objects toolbar.
-
In the
Stack Editor dialog box, enter a name for your data source stack.
-
Define
the columns that make up the data source stack. There are two ways
to do this (you can use one or both):
-
Base the columns on actual fields in your data source. Select
a field under the list of data sources in the Available fields list
and click the right arrow button
 .
.
Note:
- If no data sources
appear in the Available fields list, you must specify which ones
to use in your procedure. For more information, see How to Specify Data Sources for Your Procedure.
- When you copy one
of the fields in a segment into the definition of a stack, WebFOCUS
Maintain automatically copies all of the rest of the fields in that
segment and the key fields from the ancestor segments. These columns
are called implied columns.
-
Create custom (user-defined) columns. You
can use custom columns as temporary work areas or to create calculated
fields, such as Name = First || Last. Under the Variables
folder, click New Variable. In the Computed
Stack Columns dialog box under the Declaration tab, enter a name,
and type for the new column. Then click OK.
Repeat these steps until all of your columns have been defined.
-
If you
wish, click the Description tab and type
a description.
-
Click OK.
WebFOCUS
Maintain creates an entry for your new data source stack in the Project
Explorer under the procedure. When you open it, you see the columns
that define the data source stack.
Tip: You can create
a data source stack based on the fields in a data source segment
by dragging the data source segment to the procedure in which you
want to create the data source stack. WebFOCUS Maintain prompts
you for the name of the data source stack in the Create New Stack
dialog box. Creating a data source stack this way also uses the
data source in the procedure, if you have not specified it already.
x
Procedure: How to Edit Source Codes in a Data Source Stack
WebFOCUS
Maintain generates Maintain language code for data source stacks.
You can edit this code directly in the Procedure Editor.
-
Right-click
the data source stack in the Project Explorer.
-
In the
shortcut menu, click Edit Source.
-
Make
your desired changes to the code in the INFER statement.
-
Close
the Procedure Editor.
Note: You
can obtain Help on any Maintain language keyword by selecting the
keyword and pressing F1 key.
x
Reference: Stack Editor: Definition Tab
When you create
or edit a data source stack, WebFOCUS Maintain opens the Stack Editor
dialog box, as shown in the following image.
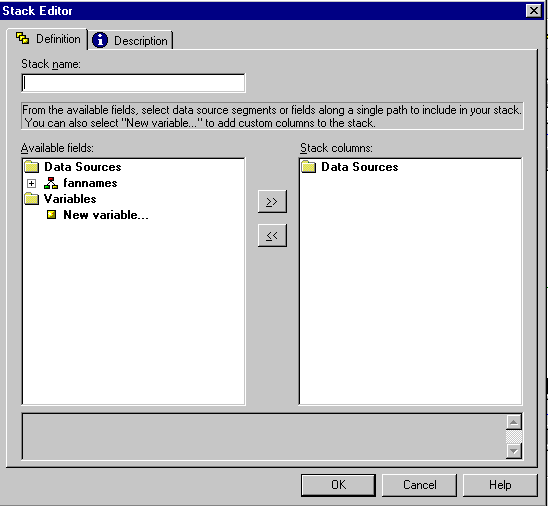
This
dialog box includes the following options:
-
Available fields
-
Lists the data sources that you have specified for use in
this procedure. To define columns for the data source stack, either
use existing fields from the data sources or create new ones by
clicking New variable.
-

-
Copies a selected parameter or field into the list of data
source stack columns.
-

-
Removes a selected column from the list of data source stack columns.
-
Stack columns
-
Contains the columns that you have defined for your data
source stack.
When you use a data source field to define
a stack, WebFOCUS Maintain defines columns for all of the rest of
the fields in the data source. If your data source is hierarchical,
WebFOCUS Maintain defines columns for all of the rest of the fields
in the segment, and the key fields from parent segments. These are
the implied columns.
-
Infer datasource.segment.field into stack; and/or Compute stack.column/format;
-
Contains the Maintain language code generated by the Stack
Editor dialog box for your data source stack.
x
Reference: Stack Editor: Description Tab
When you are
creating or editing a data source stack, use the Description tab
in the Stack Editor dialog box to enter a description, as shown
in the image below.
You
can view the description of a data source stack in the Project Explorer
using the Show description command. For more
information, see How to View the Description of a Procedure Component.
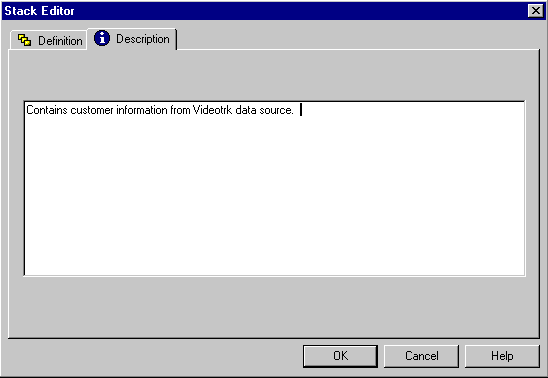
x
Reference: Create New Stack Dialog Box
Use the Create
New Stack dialog box, shown in the following image, to name a data source
stack that you have created by dragging a segment from a data source
to a procedure.
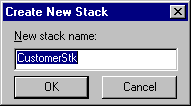
This
dialog box contains the following:
-
New stack name
-
Displays a proposed name for your new data source stack,
which the name of the segment is, followed by Stk. You can accept
this name or type a new one of 66 characters or less, with no spaces.
 on the
Maintain Objects toolbar.
on the
Maintain Objects toolbar. .
.