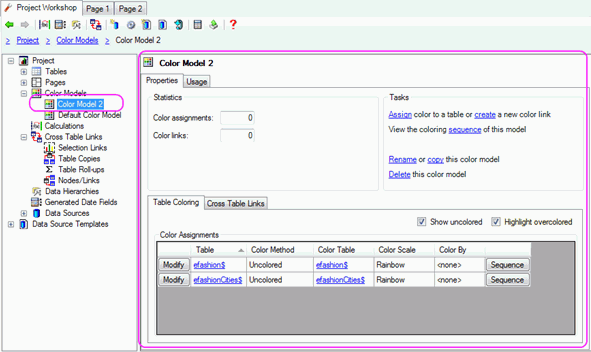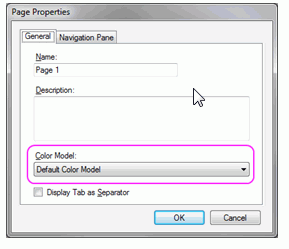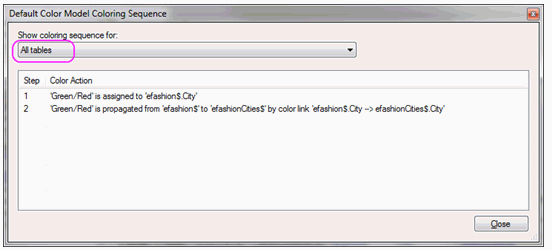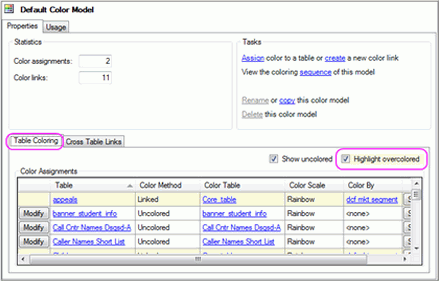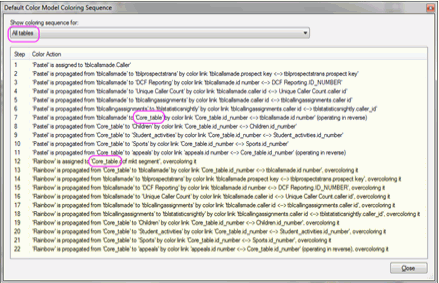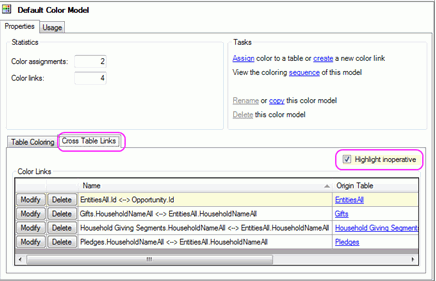In this section: |
Clicking on the ‘Color Models’ node will show a list of color models in the right pane.
- Open the Project Workshop by clicking on the option in the Task View under "Step 3: Work with Data" or by selecting Project Workshop from the View menu
- Right click on the 'Color Models' node and select “New Color Model” or click 'new' under Tasks in Color Models Properties.
- Name the new color model and click 'OK'
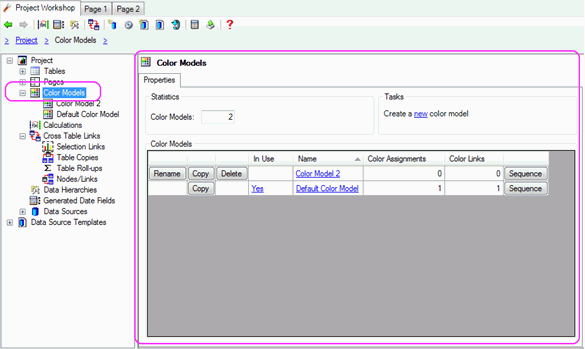
To configure a color model open the Project Workshop, click on the "+" next to the "Color Models" node to see all color models, and select the color model you want to configure.
Assigning color (“Color By”) to a table:
- Click 'Assign' under Tasks in the Color Model's Properties.
- Choose the table, field, and scale of the color assignment and click “OK”
To modify or remove a table color assignment:
- Click the 'Modify' button next to the table with the color assignment you want to change.
- Change the field and color scale and click “OK”. If you do not want a color assigned to the table, set the field to "<none>".
To create a color link:
- Click 'create' under Tasks in Color Model's Properties.
- Select the origin table and key field and the destination table and key field and click “OK”.
To modify a color link :
- Select the "Cross Table Links" tab
- Click the 'Modify' button next to the link you want to change.
- Select the origin table and key field and the destination table and key field and click "OK".
To remove a color link :
- Select the "Cross Table Links" pane
- Click the 'Delete' button next to the link you want to change
- Open the Project Workshop by clicking on the option in the Task View under "Step 3: Work with Data" or by selecting Project Workshop from the View menu
- Click on the "+" next to the "Color Models" node to see all color models, and select the color model you want to delete.
- Click the 'Delete' button next to the color model in the Color Models Properties pane or right click on the color model's node and select “Delete Color Model”.
- Click “Yes”.