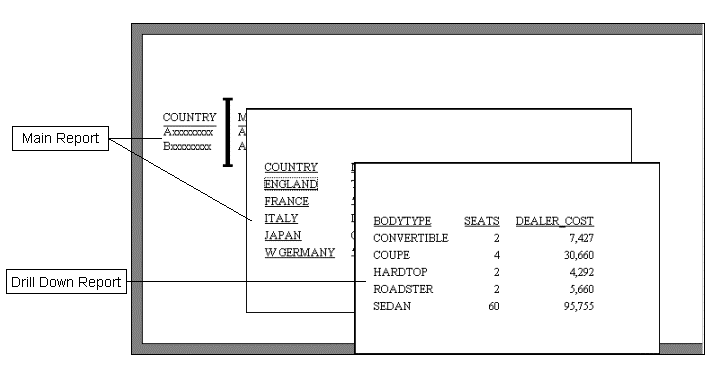
The drill down feature enables you to add one or more layers of detail to a report by embedding procedures into the report. A drill down procedure can be:
After the base (summary) report appears in the browser, you can drill down to selected data or to a URL or script (or procedure). For example, if you run a report on the country and title of all cars imported into the United States, and you have embedded the appropriate procedures in the report and defined the correct parameters, you can drill down on:
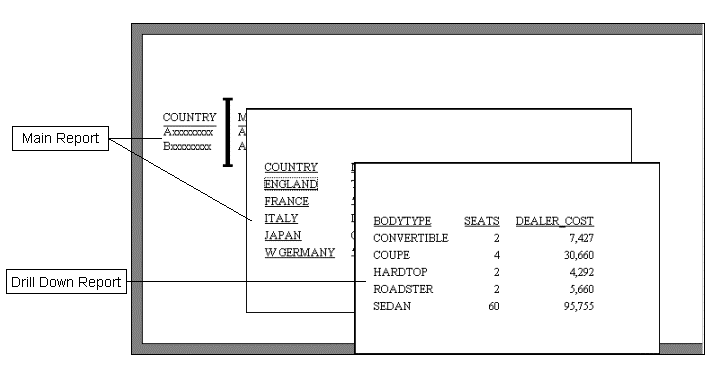
You can also define conditions that determine when to run an embedded drill down procedure. For example, suppose you have embedded a procedure in the country column of the summary report, but you want your drill down report to appear only for England. You can define a condition that enables the embedded drill down only when country equals England.
Note: To apply a customized report style, you must do so before you define any drill down attributes or those attributes will be overwritten. For additional information on style sheets, see the Creating Reports With WebFOCUS Language manual.
When a report with drill down capability appears in the browser, the hyperlinked values are underlined.
To view a drill down procedure:
Note: The browser can be programmed to open a new window for each drill down report. However, at present, if you are viewing an HTML report, the detailed report replaces the summary report in the browser. You can click the Back button on the toolbar to recall the summary report.
From a hyperlink in an HTML or PDF report, you can access other reports, documents, or websites, or perform other actions. The browser supports two kinds of hyperlinks:
With a dynamic hyperlink, or drill down, a users click in the browser passes the value of the clicked report object to the linked procedure. The passed value dynamically determines what the user sees next.
You can define a hyperlink from any field or image in a report by selecting the report component in Report Painter and referencing the URL of the HTML document by using the Drill Down dialog box.
Note: You can also use coded Style Sheets for this task. For more information, see the Creating Reports With WebFOCUS Language manual.
How to: |
To drill down to a more detailed level of information in a report, you attach a procedure to one or more columns or to another object area in a report, while you are in Report Painter. When you run the report, the values in the chosen column become hot spots that, when selected, run the underlying procedure or link to a specified URL.
You attach drill down (detail) procedures with the Drill Down tab in the Report Options dialog box. You can also open a detail procedure, for viewing or modification, from this tab. For more information about the Drill Down tab, see Field Properties Drill Down Tab.
For HTML reports, when defining a link from a report component to a report procedure or URL, you can specify that the results of the drill-down link display in a target frame on a web page.
To attach a detail procedure to a column or columns:
To attach a detail procedure to another object area (for example, a heading or footing):
The detail procedure opens in the Procedure window, where you can open a component for viewing or modification in a new instance of Report Painter. When you are finished, you return to the summary procedure in the previous instance of Report Painter.
How to: Reference: |
Parameters allow you to specify criteria and conditions for the drill down report. By defining parameters, you can control the amount and type of information to retrieve for the drill down report.
For example, you can create parameters in the drill down report as amper (&) variables that prompt you for a value at run time. When the main report is run, you supply a value for the parameter using the drill down feature.
Note: To avoid conflicts, do not name variables beginning with Date, IBI, or WF, as variables beginning with these values are reserved for Information Builders use.
From the drill down report (the report that provides the detail information):
The Expression Builder opens.
Note: If the drill down report contains a -DEFAULT statement that sets a default value to the same variable passed from the main report, the variable value in the -DEFAULT statement overwrites the variable value passed from the main report. Therefore, the output in the drill down report reflects the default value passed from the -DEFAULT statement. It does not reflect the value passed from the main report.
To add the ability to call the drill-down report and pass parameters, do the following from the main report:
The Field Properties dialog box opens.
The Drill Down Parameter dialog box opens.
Note:
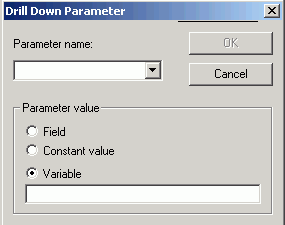
When you pass the parameter to the drill down report, you must set a value for it in the Drill Down Parameter dialog box:
Note: If the drill down report contains a -DEFAULT statement that sets a default value to the same variable passed from the main report, the variable value in the -DEFAULT statement will overwrite the variable value passed from the main report. Therefore, the output in the drill down report will reflect the default value passed from the -DEFAULT statement and will not reflect the value passed from the main report.
The parameter is added to the With Parameters list box.
You use the Drill Down Parameter dialog box to supply parameters that the drill down report or Servlet script might require, as shown in the following image.
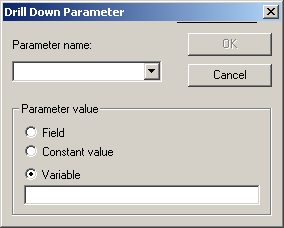
Use the drop-down list to select the name of the parameter that the linked FOCUS procedure or linked Servlet script expects.
Note: The Drill Down Parameter dialog box displays all parameters that are unresolved, are set to a value, or have a default.
Assign a value to the parameter:
Field picks up the value of the selected field from the point at which the user clicks the hyperlink. Click the arrow and select a report field from the list.
Constant value sets the parameter to a specified value. Type a value in the entry field.
Variable enables you to enter the name of a Dialogue Manager variable. The variable will automatically be postfixed with the .QUOTEDSTRING operator. This allows the variable to contain both single-select and multi-select values.
Note: If the drill down report contains a -DEFAULT statement that sets a default value to the same variable passed from the main report, the variable value in the -DEFAULT statement overwrites the variable value passed from the main report. Therefore, the output in the drill down report reflects the default value passed from the -DEFAULT statement. It does not reflect the value passed from the main report.
The following examples illustrate how to drill down to a detail report by passing parameters and how to hyperlink to a URL by passing parameters.
Suppose you want to create a summary report that allows for drill down to details from the summary values. The following example shows how to create a main report of total sales and sales quotas for all Gotham Grinds stores by state. The State column in the main report will provide hyperlinks to a detail report of sales and quota figures.
Part I: Create the detail report (the report to drill down to)
Part II: Create the main report and link it to the detail report
Note: By default, the Field option button is selected and the field ST appears in the drop down list box located in the Parameter value box.
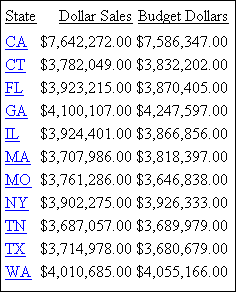
The detail report lists sales and quota figures for California, as shown in the following image.
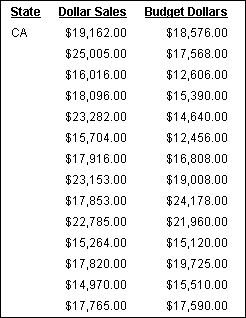
The following example shows how to link a report that lists the name of each company employee to a Servlet that looks up his or her phone number and displays it in your browser.
Click on a last name to look up a phone number
http://LOCALHOST:8080/ibi_Apps/WFServlet/corphone.exe?
Note: You must include a question mark (?) at the end of the URL when you are executing Servlets that require parameters.
The Drill Down Parameter dialog box appears.
The report appears in the browser, as shown in the following image.
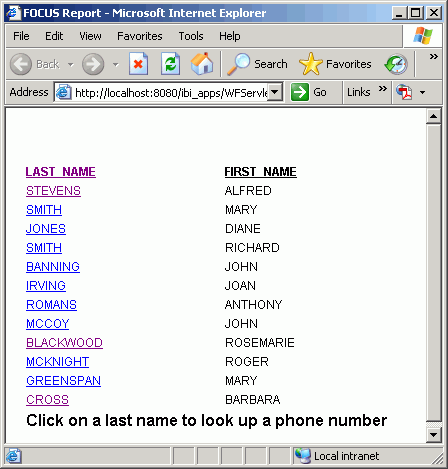
How to: Reference: |
You can attach a Maintain procedure to a field or fields in a report from the Drill Down dialog box.
Drilling down to a Maintain procedure is only supported when the procedure is executed from a web browser, such as Netscape® or Internet Explorer.
To access the Drill Down dialog box:
The Field Properties dialog box opens.
or
If the procedure is compiled, select Maintain Procedure Compiled from the check box. (Consult your Maintain developer to determine if your procedure is compiled.)
If the Maintain procedure you are drilling down to is on a secured Maintain Server, in order to pass data from the report to the Maintain procedure you need to define additional parameters for name and password. For details on creating drill down parameters, see How to Create a Drill Down Parameter.
For security concerns, it is suggested that a fictitious name and password is used because the entire path to the CGI (including name and password) is disclosed in your browsers status window.
The following is a list of parameters that must be defined when drilling down to a Maintain Procedure on a secured Maintain Server.
|
Parameter |
Value |
|---|---|
|
IBIC_user |
Represents the user name and in most cases it is case-sensitive. |
|
IBIC_pass |
Represents the user password and in most cases it is case-sensitive. |
For related information, see Maintain Syntax for CGI Coding.
If you are drilling down to a Maintain procedure on a specific server, in order to pass data from the report to the Maintain procedure you must define additional parameters for the server and outbound communications. For details on creating drill down parameters, see How to Create a Drill Down Parameter.
The following is a list of parameters that must be defined when drilling down to a specific Maintain Server.
|
Parameter |
Value |
|---|---|
|
IBIC_server |
Represents the node name in the ODIN.CFG. |
|
IBIS_outbound |
Represents whether server communication is turned on or off. This value should be set to on. |
For related information, see Maintain Syntax for CGI Coding.
The Maintain Development Environment (MDE) provides design tools that encapsulate the necessary CGI code for many of its FORM operations. It does not usually require additional CGI programming by developers.
For example, Maintain FORMS uses the CGI to output HTML to the client. In turn, the client uses the CGI to send the response back to Maintain.
For development situations that go beyond the normal use, CGI parameter data can be retrieved implicitly from within a Maintain Procedure.
For syntax illustrations, see Using Drill Downs in Maintain Procedures.
The following example retrieves CGI Parameter data within a Maintain Procedure:
MAINTAIN MODULE IMPORT (WEBBASE2 ERRORS); Case Top Declare FoundKeyName/i1 = IWC.FindAppCgiValue (KeyName, KeyValue); EndCase END $$KeyName Name of CGI Parameter $$KeyValue Maintain Variable to receive Parameter Data $$FoundKey Name 0 = Not Found / 1 = Found
The following example calls Maintain using the URL:
http://www/cgi-ibi/ibi_cgi/ibiweb.exe?IBIF_cmd=MNTCON%20EX%20cgivars& IBIS_passthru=on
The following example calls Maintain using HTML forms:
<HTML> <BODY onLoad='document.form.submit();'> <FORM NAME='form' ACTION='/ibi_cgi/ibiweb.exe' METHOD='POST'> <input TYPE='hidden' name='IBIF_cmd' value='MNTCON EX name_of_fex'> <...> </BODY>
How to: |
Drill Through provides a way to easily relate the data in separate reports within a PDF formatted document. In the Document Composer you can internally link reports using the Drill Through Destination property of reports that were created with the Drill Through property enabled in Report Painter.
For more information on how to create a PDF document with multiple reports that can be navigated using Drill Through, see the Creating Compound Reports With Document Composer manual.
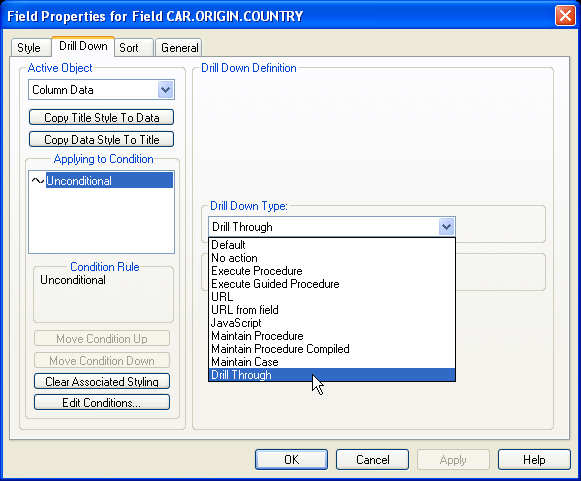
Down is used to link to the following report, and First is used to link to the first report in the drill-through sequence.
The Link Fields dialog box appears, as shown in the following image.
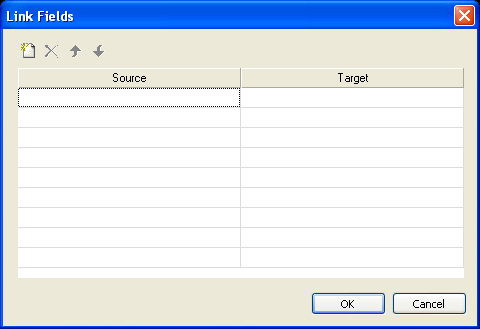
Note: For Down, a Source column and a Target column are available. For First, only a Source column is available.
These are the fields that will be linked between the target report and the source report. The first target and source field pair is the primary sort field for the reports.
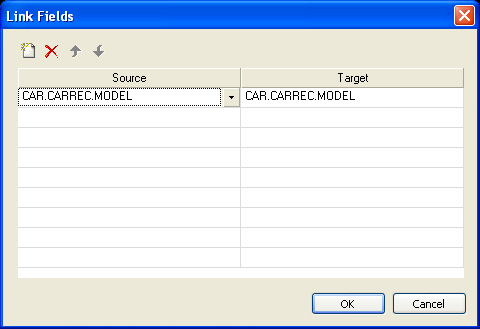
| WebFOCUS |