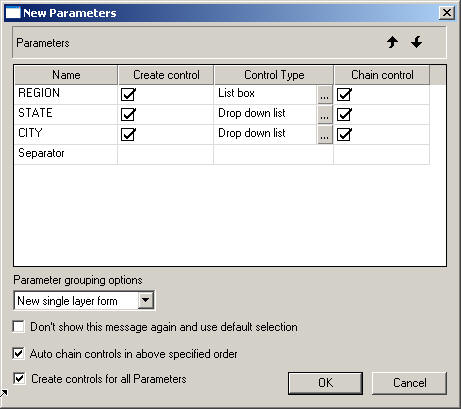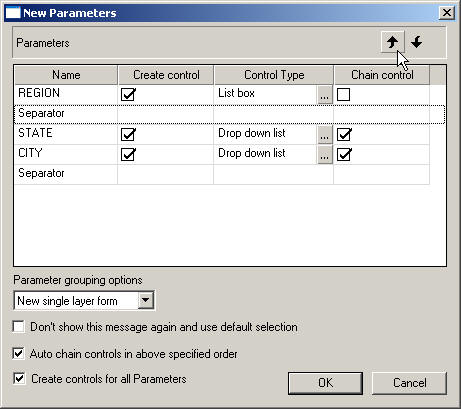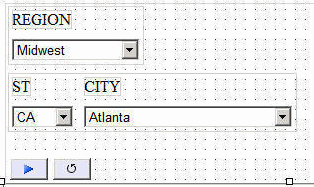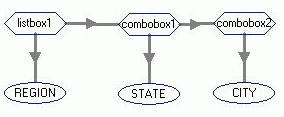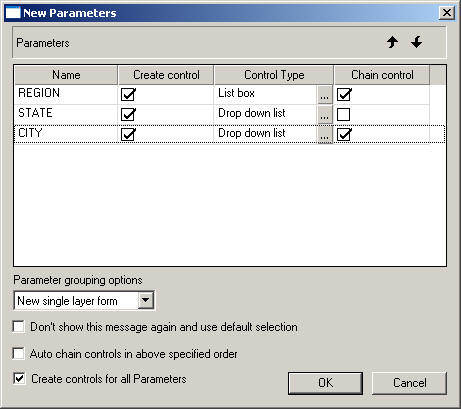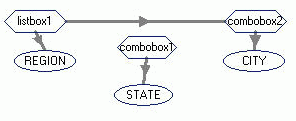Automatically Chaining Parameters From the New Parameters Dialog Box
The auto chain option enables you to automatically chain
selected controls from the New Parameters dialog box. Chaining populates
controls based on the selected value from the prior control in the
chain. The auto chain option is useful, since it creates the chain
or links of a chain, automatically.
Note: Automatic chaining creates a basic chain with default
functionality that does not include any conditions. You may create
conditions for a chain through the Parameters tab.
When importing or referencing a report with parameters to an
HTML page, the controls are not chained by default. You may choose
to include or exclude individual controls in a chain with the Chain
control column from the New Parameters dialog box.
Additionally, when the auto chain option is selected, a separator
is added to the parameters list on the New Parameters dialog box.
A separator is used to separate controls into multiple chains and
can be moved up or down in the chain sequence.
x
Procedure: How to Auto Chain Controls From the New Parameters Dialog Box
The
auto chain option creates the chain, or links of a chain, automatically.
When the auto chain option is selected, a separator is added to
the parameters list. A separator is used to separate controls into
multiple chains and can be moved up or down in the chain sequence.
-
In HTML
Composer, import or reference a report with parameters to an HTML
page.
The New Parameters dialog box opens.
-
Select Auto
chain controls in above specified order.
Tip: You may use the up or down arrows to change
the order of the selected control before selecting this option.

The Chain control option is selected for all controls
and a separator is added as the last object to the list of parameters,
as shown in the following image.
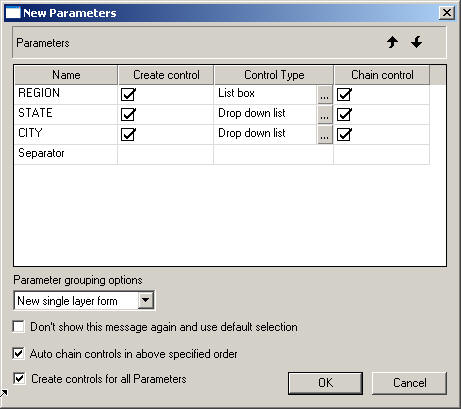
-
To create
multiple chains, click the separator row and use the up or down
arrows to change the location of the separator in the chain.
Note: If the default separator is moved up, another
separator is added to the end of the list, as shown in the following
image.
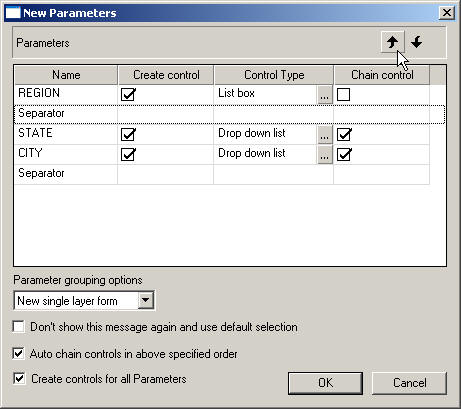
-
Click OK to
close the New Parameters dialog box and add the control to the HTML
page.
On the Design tab, when creating multiple chains
from the New Parameters dialog box, each set of chained parameters
appears on a new line, regardless of the grouping option selected
from the New Parameters dialog box. This behavior is set through
the Start each chain on a new line option,
located on the Form Settings dialog box in HTML Composer. For example,
the following image shows the first link in the chain (REGION) on
one line. The second chain (ST and CITY) starts on a new line within
the control of the Design tab. This enables you to see the relationship
of the chains within the form. Start each chain on a new line is
selected by default.
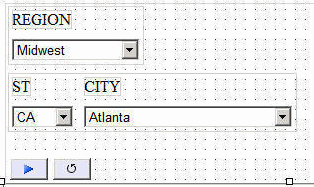
On
the Parameters tab, chains are represented by lines connecting control
objects. For example, the selected value for the REGION field populates
the available values for the STATE field. The selected value for
the STATE field populates the available values for the CITY field
in this chain.
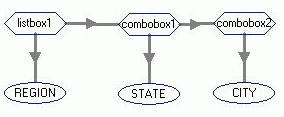
-
If additional
filters are added, use the chaining buttons on the Positioning toolbar
to add or remove the selected control to the current chain.
x
Procedure: How to Chain Controls From the New Parameters Dialog Box
The
Chain control column enables you to include or exclude individual
controls in a chain, from the New Parameters dialog box.
-
In HTML
Composer, import or reference a report with parameters to an HTML
page.
The New Parameters dialog box opens.
-
Select the Chain
control check box for the controls to be included in
the chain.
The controls are chained in the order that they appear
on the New Parameters dialog box. You may use the up or down arrows
to change the order of the selected control before chaining controls.
Note: If
a control is excluded from a chain, the chain automatically links only
the selected controls. For example, the following image shows REGION
and CITY as links in the chain.
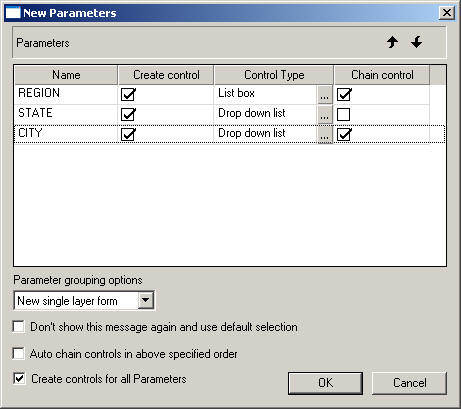
-
Click OK to
close the New Parameters dialog box and add the control to the HTML
page.
On the Design tab, when creating multiple chains
from the New Parameters dialog box, each set of chained parameters
appears on a new line, regardless of the grouping option selected
from the New Parameters dialog box. This behavior is set through
the Start each chain on a new line option,
located on the Form Settings dialog box in HTML Composer. For example,
the following image shows the first link in the chain (REGION) on
one line. The second chain (ST and CITY) starts on a new line within
the control of the Design tab. This enables you to see the relationship
of the chains within the form. Start each chain on a new line is
selected by default.
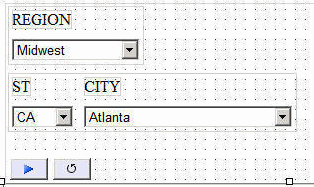
On
the parameters tab, chains are represented by lines connecting control
objects. For example, the selected value for the REGION field populates
the available values for the CITY field in this chain.
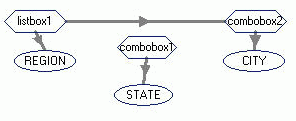
-
You can
use the chaining buttons on the Positioning toolbar to add or remove
a selected control to the current chain.