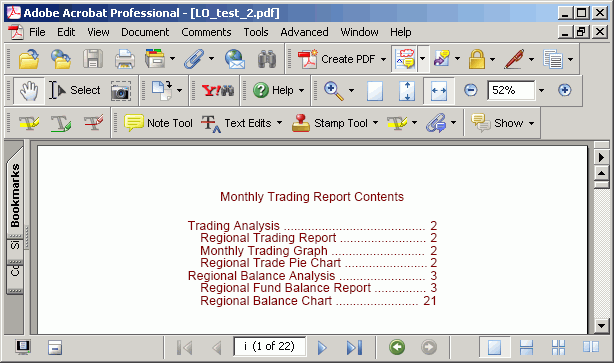
How to:
Reference: |
You may generate a Table of Contents (TOC) page in Document Composer that shows a summary of the contents of the document, along with page numbers, and that can be printed with the document. The entries in the Table of Contents enable you to easily navigate to a particular section while viewing the document online.
The actual content of the Table of Contents is represented as a text element in Document Composer. When using a Table of Contents page, you may:
The following image is an example of the Table of Contents page shown at run time:
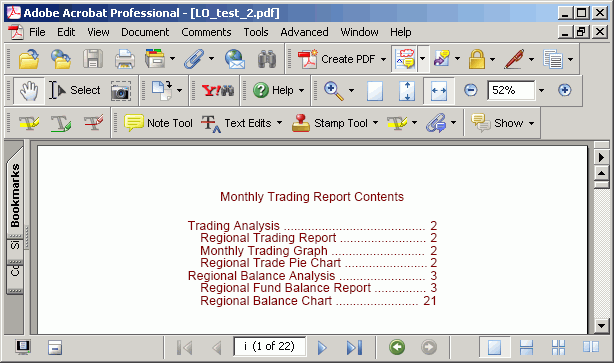
Note: If the Table of Contents overflows to more than one page at run time, then the remaining content is executed with the same size and dimensions as the first page until the entire TOC has been output.
or
Select this option from the New Page Layout button  from
the Positioning toolbar.
from
the Positioning toolbar.
The Table of Contents page appears in the Design View.
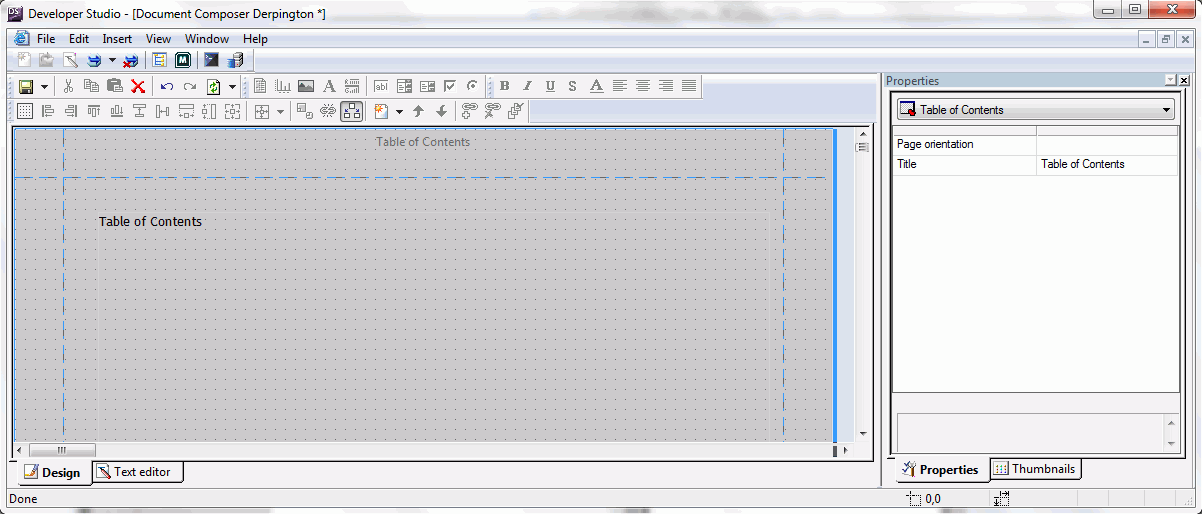
Table of Contents appears as the default title for the page. To customize the title of the Table of Contents, simply edit the text. Double-click to go into edit mode and type your new text.
Note: The text will not wrap and must fit within the width of the overall text element.
The Table of Contents appears as the first page in your output.
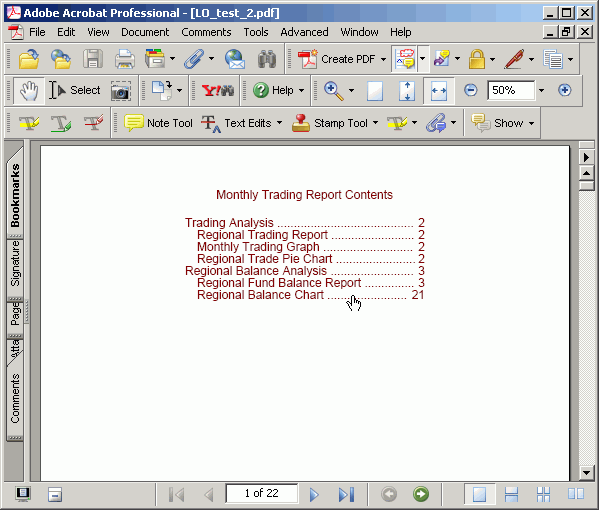

Note: The objects that appear in the Table of Contents depend on whether the document is coordinated or uncoordinated. For details, see Controlling Which Objects Appear in the Table of Contents.
The following is an example of how to control which objects appear in the Table of Contents:
Each report, graph, and page layout object has a TOC description, TOC level option, and TOC Number of sort levels in the Properties window.
Note: By default, all report, graph, and page layout objects are shown in the Table of Contents for uncoordinated documents. For details about which objects appear in the Table of Contents, see Controlling Which Objects Appear in the Table of Contents.
This description appears in the Table of Contents at run time.
For example:
0 = the object is not shown in the Table of Contents.
1 = the object is shown as a first level item in the Table of Contents.
2 = the object is shown as a second level item in the Table of Contents.
Follow this sequence for additional levels.
These levels appear in the Table of Contents at run time.
The following image is an example of a Table of Contents with two levels: Regional Balance Analysis as a TOC level 1 Page Layout, Regional Fund Balance Report as a TOC level 2 report, and Regional Balance Chart as a TOC level 2 graph.
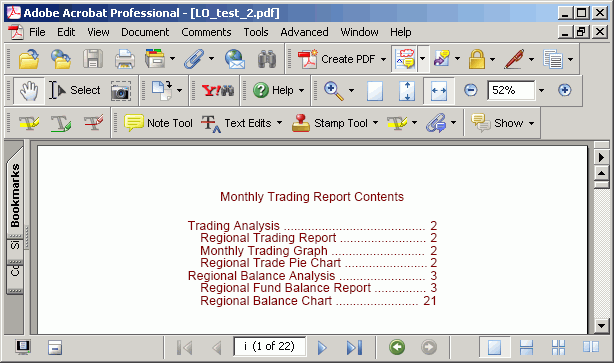
The objects that appear in the Table of Contents depend on whether the document is coordinated or uncoordinated.
Note: The Coordinate report option is available from the Compound document Properties window in Document Composer. See How to Create a Coordinated Compound Layout for more information about creating coordinated documents.
For an uncoordinated document, the TOC presents all of the page layouts and components designated in the TOC parameters. For example, a TOC might contain a list of all objects on the page:
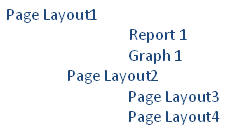
For a coordinated document, the TOC presents a reference to each of the coordinated sort fields, with a link to the first page of the associated pages for that common sort field. For example, the TOC might contain a list of countries:

Note: If using a coordinated document with ReportCaster, the coordinated document is burst to create individual reports for each instance of the common sort field. These individual reports are then handled as uncoordinated reports and a TOC is generated to represent the page layouts and components within the sort field, resulting in a list of all objects on the page.
The following image is an example of the Table of Contents element and its properties:
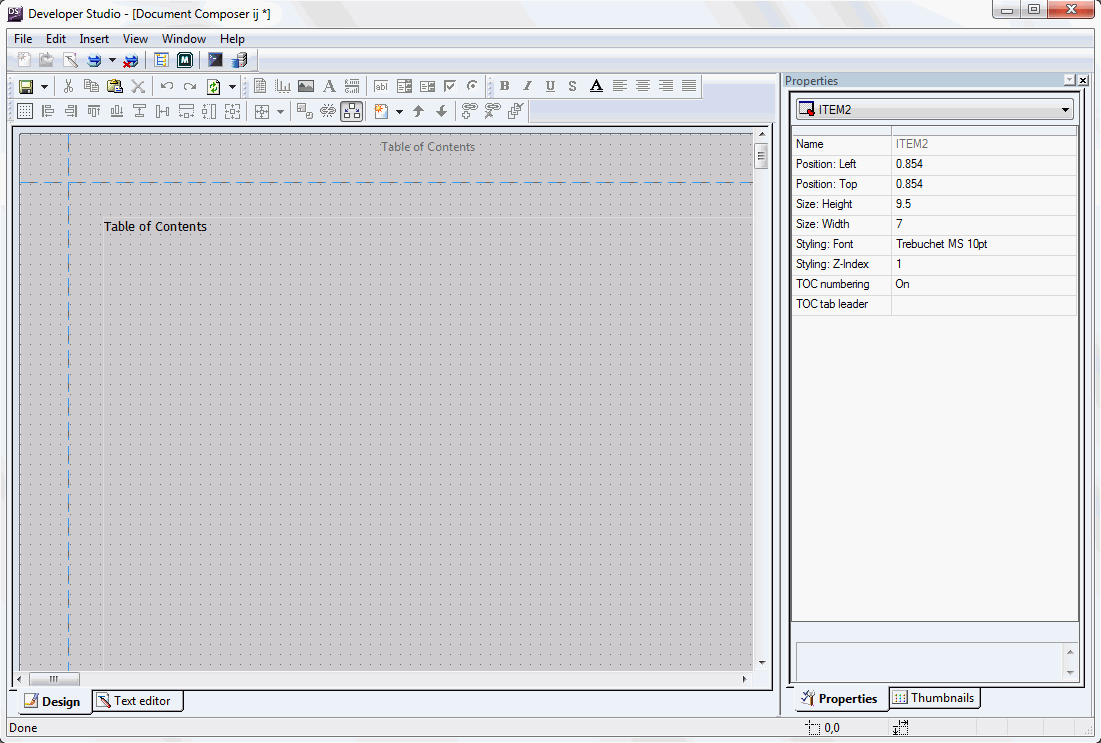
Note: You can edit the size and position of the Table of Contents text element by clicking and dragging the text element on the page.
The properties for the Table of Contents text element consist of:
The descriptive text that represents how the content within the Table of Contents appears at run time. You may edit the font and style of this text.
The left margin position of the Table of Contents text element on the page.
The top margin position of the Table of Contents text element on the page.
The dimension height of the Table of Contents text element on the page.
The dimension width of the Table of Contents text element on the page.
Opens the Font dialog box enabling you to edit the Font, Font Style, Color, and Font size for the contents within the Table of Contents.
Defines the Z-Index property of an object.
Adds section numbers to the left of the TOC description for each entry within the Table of Contents.
Note: TOC numbering is ON by default.
Adds leading dots to the content within the Table of Contents.
Note: DOTS is OFF by default.
| WebFOCUS |