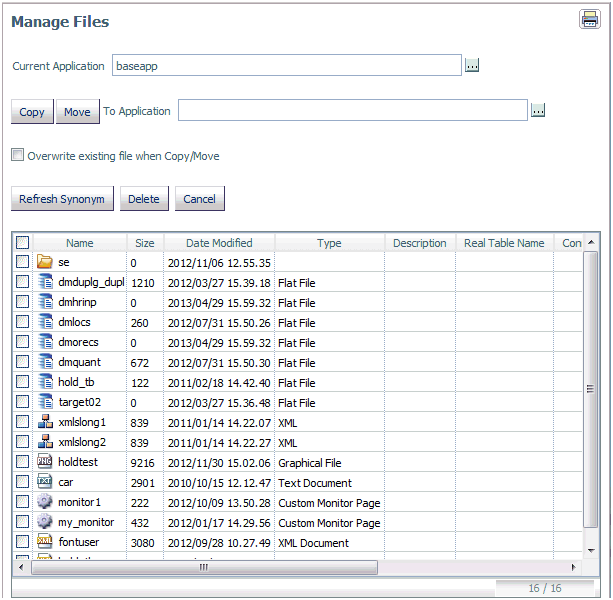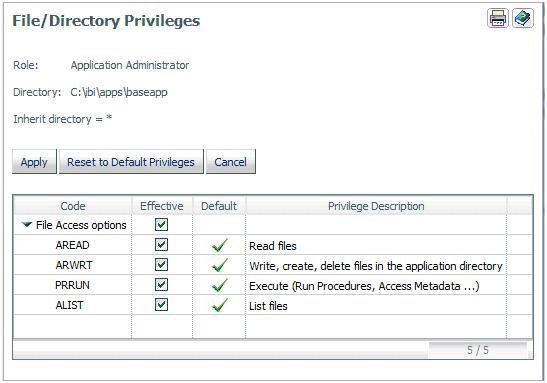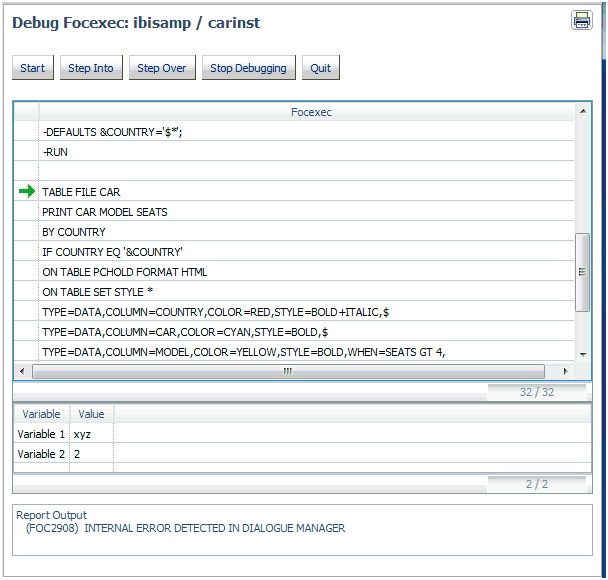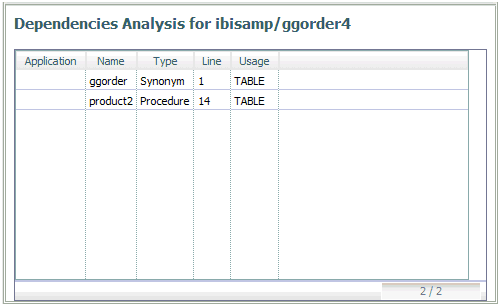The Applications menu groups all application files, including procedures, synonyms, HTML files, data flows, user functions, and other files on a single application tree. By default, files in an application are listed in order of file type. The file type is indicated by a unique icon for each type that displays to the left of the file name in the tree. However, you can sort or filter the list to generate custom views of each application.
The following image shows an Application tree with some typical file icons.
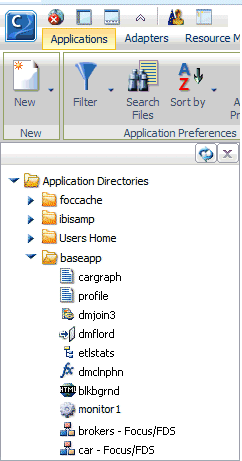
Right-clicking an item brings up a context menu. The items you see on the context menu depend on your role and the type of file. Some items are only available to administrators or other users with administrator privileges. Some of the items on the context menu provide shortcuts to items on the Workspace or My Console menu.