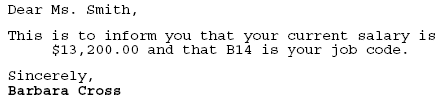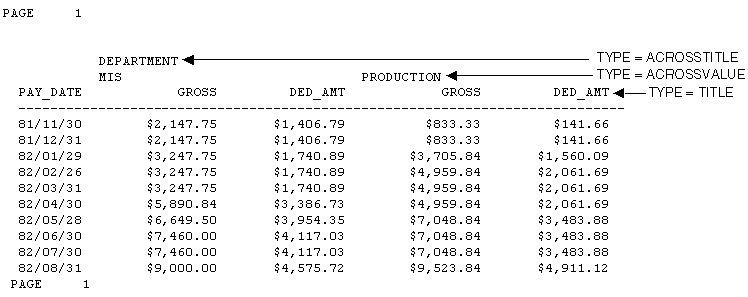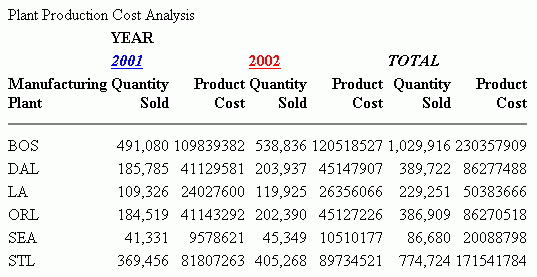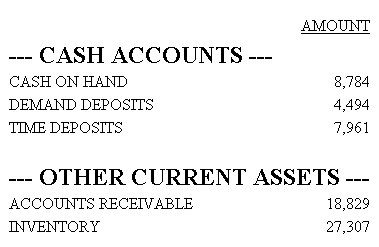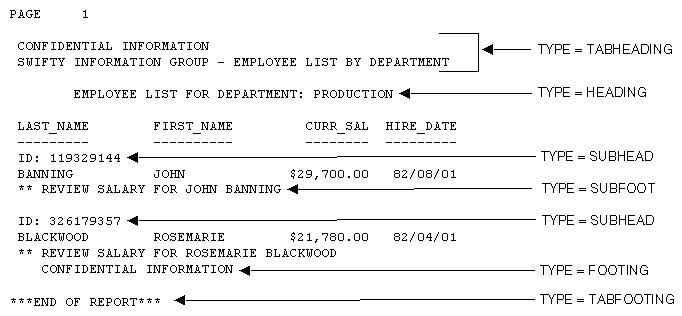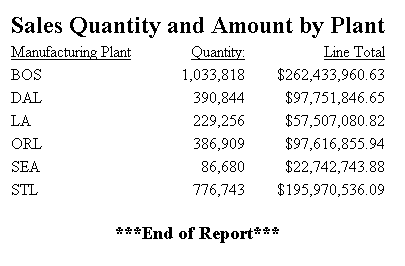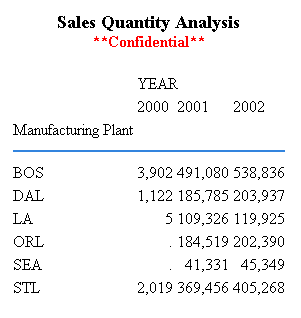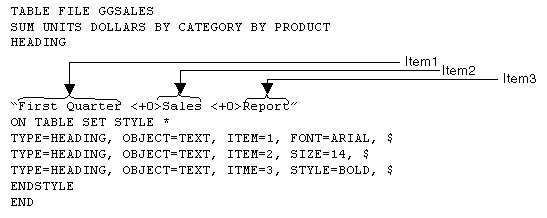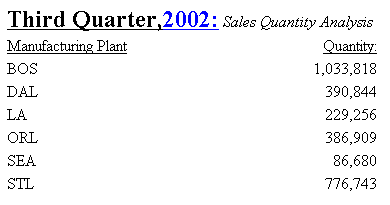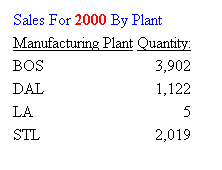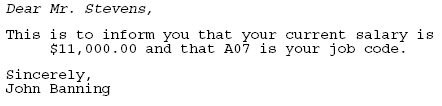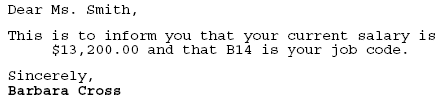A report data is framed by headings,
footings, and titles. These provide context for the data. You can
identify and format many categories of headings, footings, and titles
in a report, including:
xIdentifying a Column or Row Title
Within a StyleSheet you can identify column titles and horizontal
sort (ACROSS) values of a report in order to format them. The following
example illustrates where column titles and horizontal sort values
are in a report, and which TYPE values you use to identify them.
TABLE FILE EMPLOYEE
SUM GROSS AND DED_AMT
ACROSS DEPARTMENT BY PAY_DATE
END
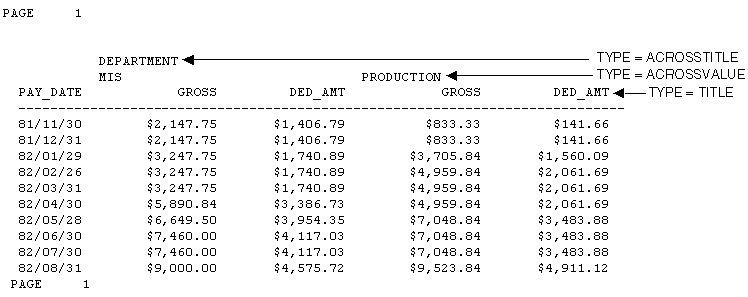
Note: Since this request simply illustrates how to
identify column titles and horizontal sort values in a report, it
omits a StyleSheet.
x
Syntax: How to Identify a Column Title
TYPE=TITLE, [COLUMN=column]
where:
- COLUMN
-
Is used to specify one or
more column titles. If you omit this attribute and value, the formatting
will be applied to all of the report column titles.
- column
-
Specifies the column whose title you wish to format.
For column values, see How to Identify an Entire Column.
x
Syntax: How to Identify a Horizontal Sort Title or Value
TYPE={ACROSSTITLE|ACROSSVALUE}, [ACROSS=column] where:
- ACROSSTITLE
-
Specifies a horizontal sort (ACROSS) title.
- ACROSSVALUE
-
Specifies a horizontal sort (ACROSS) value.
Although
horizontal sort values are not technically titles, they often function
as titles that categorize the column titles appearing beneath them.
- ACROSS
-
Is used to specify titles or values for a specific
horizontal sort field. If you omit this attribute and value, the
formatting will be applied to the titles or values of the horizontal sort
fields of all reports.
- column
-
Specifies the horizontal sort (ACROSS) field whose
title or values you wish to format. For values you can assign to
this attribute, see How to Identify a Row of Horizontal Sort (ACROSS) Data.
Example: Identifying Column Titles and Horizontal Sort (ACROSS) Values
This example illustrates how to identify
vertical sort titles, horizontal sort titles, and horizontal sort
values. The vertical sort titles (TYPE=TITLE) are Manufacturing
Plant, Quantity Sold and Product Cost, the horizontal sort title
(TYPE=ACROSSTITLE) is Year, and the horizontal sort values (TYPE=ACROSSVALUE)
are 2001, 2002, and TOTAL.
The
following also demonstrates how to assign drill-down values to the
individual ACROSS values of 2001 and 2002, and not the ROW-TOTAL
value of TOTAL. The StyleSheet declarations in this request are
shown in bold.
TABLE FILE CENTORD
SUM QUANTITY AS 'Quantity,Sold' LINE_COGS/I9 AS 'Product,Cost'
BY PLANT
ACROSS YEAR
WHERE YEAR EQ '2001' OR '2002'
HEADING
"Plant Production Cost Analysis"
ON TABLE ROW-TOTAL AS 'TOTAL'
ON TABLE SET PAGE-NUM OFF
ON TABLE SET STYLE *
TYPE=REPORT, GRID=OFF,$
TYPE=TITLE, STYLE=BOLD, $
TYPE=ACROSSTITLE, STYLE=BOLD, $
TYPE=ACROSSVALUE, STYLE=BOLD+ITALIC, COLOR=BLUE, FOCEXEC=DETAILS, $
TYPE=ACROSSVALUE, COLUMN=N4, STYLE=BOLD, COLOR=RED, $
TYPE=ACROSSVALUE, COLUMN=ROWTOTAL(1), COLOR='BLACK',FOCEXEC=NONE, $
ENDSTYLE
END
The following image shows the report output.
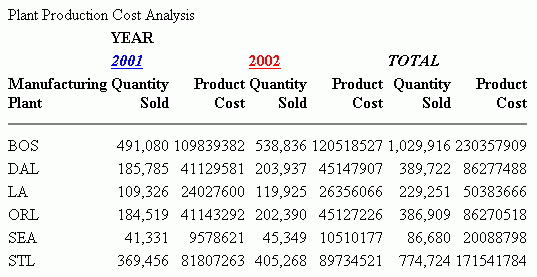
x
Syntax: How to Identify Free Text in an FML Report
TYPE=FREETEXT, LABEL={Rn|label} where:
- n
-
Is an implicit row label. To determine the value
of n, count the number of rows up to and including the desired
row.
- label
-
Is an explicit row label.
Example: Identifying Free Text in an FML Report
The following illustrates how to identify
free text in an FML report. In this example, the free text are the
rows "CASH ACCOUNTS" and "OTHER CURRENT ASSETS". The relevant StyleSheet
declarations are displayed in bold.
TABLE FILE LEDGER
SUM AMOUNT FOR ACCOUNT
" --- CASH ACCOUNTS ---" LABEL CA OVER
1010 AS 'CASH ON HAND' OVER
1020 AS 'DEMAND DEPOSITS' OVER
1030 AS 'TIME DEPOSITS' OVER
" " OVER
" --- OTHER CURRENT ASSETS ---" LABEL OCA OVER
1100 AS 'ACCOUNTS RECEIVABLE' OVER
1200 AS 'INVENTORY'
ON TABLE SET PAGE-NUM OFF
ON TABLE SET STYLE *
TYPE=REPORT, GRID=OFF, $
TYPE=FREETEXT, LABEL=CA, STYLE=BOLD, SIZE=12, $
TYPE=FREETEXT, LABEL=OCA, STYLE=BOLD, SIZE=12, $
ENDSTYLE
END
The output is:
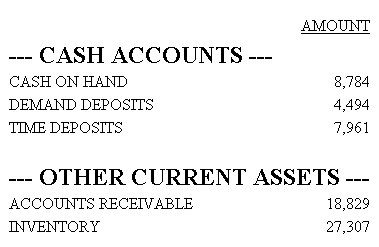
xIdentifying a Heading or Footing
Within a StyleSheet you can identify report headings and footings,
and the individual lines, text strings, and fields within them,
in order to format them.
A TABLE request can have more than one page heading or footing.
For each heading or footing, a WHEN clause against the data being
retrieved can determine whether the heading or footing displays
on the report output. The CONDITION StyleSheet attribute enables
you to identify a specific WHEN clause so that you can style each
heading or footing separately.
The following code and output examples illustrate where a report
heading (TABHEADING), a page heading (HEADING), a sort heading (SUBHEAD),
a sort footing (SUBFOOT), and a report footing (TABFOOTING) are
in a report, and which TYPE values you use to identify them.
TABLE FILE EMPLOYEE
PRINT CURR_SAL HIRE_DATE
BY LAST_NAME
BY FIRST_NAME
ON TABLE SUBHEAD
"CONFIDENTIAL INFORMATION"
"SWIFTY INFORMATION GROUP - EMPLOYEE LIST BY DEPARTMENT"
HEADING CENTER
"</1>EMPLOYEE LIST FOR DEPARTMENT: <DEPARTMENT"
ON LAST_NAME SUBHEAD
"ID: <EMP_ID"
ON LAST_NAME SUBFOOT
"** REVIEW SALARY FOR <FIRST_NAME <LAST_NAME"
FOOTING
"CONFIDENTIAL INFORMATION"
ON TABLE SUBFOOT
"</1>***END OF REPORT***"
ON TABLE SET ONLINE-FMT STANDARD
END
The following output goes with the previous
code example:
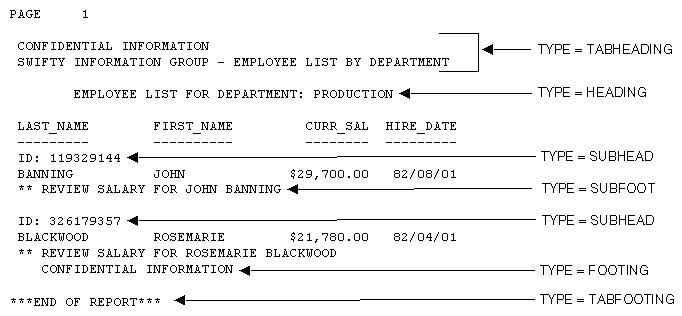
Note: Since this request simply illustrates how to
identify different types of headings and footings, it omits a StyleSheet.
x
Syntax: How to Identify a Heading or Footing
TYPE=headfoot, [BY=sortcolumn]
where:
- headfoot
-
Identifies a heading or footing. Select from:
- TABHEADING, which
is a report heading. This appears once at the beginning of the report
and is generated by ON TABLE SUBHEAD.
- TABFOOTING,
which is a report footing. This appears once at the end of the report
and is generated by ON TABLE SUBFOOT.
- HEADING, which
is a page heading. This appears at the top of every report page
and is generated by HEADING.
- FOOTING, which
is a page footing. This appears at the bottom of every report page
and is generated by FOOTING.
- SUBHEAD, which
is a sort heading. This appears at the beginning of a vertical (BY)
sort group (generated by ON sortfield SUBHEAD).
- SUBFOOT, which
is a sort footing. This appears at the end of a vertical (BY) sort
group (generated by ON sortfield SUBFOOT).
- BY
-
When there are several sort headings or sort footings,
each associated with a different vertical sort (BY) column, this
enables you to identify which sort heading or sort footing you wish
to format.
If there are several sort headings or
sort footings associated with different vertical sort (BY) columns,
and you omit this attribute and value, the formatting will be applied to
all of the sort headings or footings.
- sortcolumn
-
Specifies the vertical sort (BY) column associated
with one of the report sort headings or sort footings.
Example: Identifying a Page Heading and a Report Footing
The
following illustrates how to identify a page heading, which appears
at the top of every report page, and a report footing, which appears
only on the last page of the report. The relevant StyleSheet declarations
are highlighted in the request.
TABLE FILE CENTORD
HEADING
"Sales Quantity and Amount by Plant"
SUM QUANTITY LINEPRICE
BY PLANT
ON TABLE SUBFOOT
" "
"***End of Report***"
ON TABLE SET PAGE-NUM OFF
ON TABLE SET STYLE *
TYPE=REPORT, GRID=OFF, $
TYPE=HEADING, FONT=TIMES, SIZE=12, STYLE=BOLD,$
TYPE=TABFOOTING, JUSTIFY=CENTER, STYLE=BOLD, SIZE=11,$
ENDSTYLE
END
The output is:
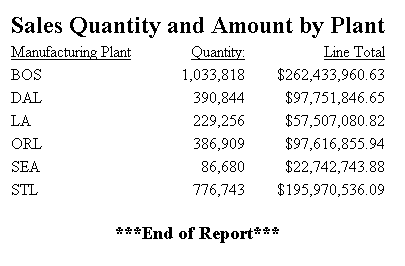
x
Syntax: How to Identify an Individual Line in a Heading or Footing
TYPE=type, LINE=line_#
where:
- type
-
Identifies a type of heading or footing. Select
from HEADING, FOOTING, TABHEADING, TABFOOTING, SUBHEAD, or SUBFOOT.
For details, see How to Identify a Heading or Footing.
- line_#
-
Identifies a line by its position in the heading
or footing.
Example: Identifying an Individual Line in a Heading
The following example illustrates how
to format individual lines in a heading. Heading line 1 (Sales Quantity
Analysis) is formatted in bold, point-size 11. Heading line 2 (**Confidential**)
is formatted in bold and red. The relevant StyleSheet declarations
are highlighted in the request.
TABLE FILE CENTORD
HEADING
"Sales Quantity Analysis"
"**Confidential**"
" "
SUM QUANTITY
ACROSS YEAR
BY PLANT
ON TABLE SET PAGE-NUM OFF
ON TABLE SET STYLE *
TYPE=REPORT, GRID=OFF, $
TYPE=HEADING, LINE=1, SIZE=11, STYLE=BOLD,$
TYPE=HEADING, LINE=2, COLOR=RED, STYLE=BOLD,$
TYPE=HEADING, JUSTIFY=CENTER,$
ENDSTYLE
END
The output is:
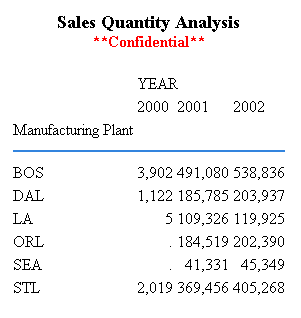
x
Syntax: How to Identify a Text String in a Heading or Footing
TYPE=type, [LINE=line_#], [OBJECT=TEXT], ITEM=item_#
where:
- type
-
Identifies a type of heading or footing. Select
from HEADING, FOOTING, TABHEADING, TABFOOTING, SUBHEAD, or SUBFOOT.
For details, see Identifying a Heading or Footing.
- line_#
-
Identifies a line by its position in the heading
or footing. You only need to include the LINE attribute if you have
a multi-line heading or footing.
- TEXT
-
Formats only text strings and Dialogue Manager variables
(also known as &variables). It is not necessary to use OBJECT=TEXT
in your declaration unless you are styling both text strings and
embedded fields in the same heading or footing.
- item_#
-
Identifies an item by its position in a line.
If
you need to apply formatting to several parts of a continuous text
string that displays on one line, you can break the header or footer
into multiple parts using spot markers. Place the spot marker after
the text string you wish to specify. The <+0> spot marker
will not add any additional spaces to your heading or footing. When
using spot markers, text is divided as follows:
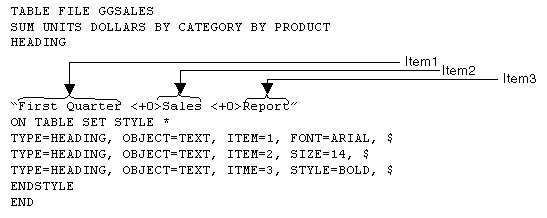
For
an example, see Identifying a Text String in a Heading Using Spot Markers.
Note: When
a closing spot marker is immediately followed by an opening spot
marker (><), a single space text item will be placed between
the two spot markers (> <). This must be considered when applying
formatting.
The position value also depends on whether
you are using the OBJECT attribute or not. If you are using:
- OBJECT=TEXT,
count only text strings from left to right.
- No OBJECT,
count text strings and embedded field values from left to right.
Example: Identifying a Text String in a Heading Using Spot Markers
The following illustrates how to apply
different formats to text strings in a heading using spot markers.
The spot markers used in this example are <+0> since they
do not add any spaces. The relevant StyleSheet declarations are
highlighted in the request.
TABLE FILE CENTORD
HEADING
"Third Quarter,<+0>2002:<+0> Sales Quantity Analysis"
SUM QUANTITY BY PLANT
ON TABLE SET PAGE-NUM OFF
ON TABLE SET STYLE *
TYPE=REPORT, GRID=OFF, $
TYPE=HEADING, OBJECT=TEXT, ITEM=1, STYLE=BOLD+UNDERLINE, SIZE=12, $
TYPE=HEADING, OBJECT=TEXT, ITEM=2, COLOR=BLUE, SIZE=12,
STYLE=BOLD+UNDERLINE, $
TYPE=HEADING, OBJECT=TEXT, ITEM=3, STYLE=ITALIC,$
ENDSTYLE
END The output is:
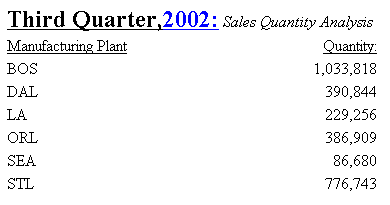
x
Syntax: How to Identify an Embedded Field in a Heading or Footing
TYPE=type, [LINE=line_#], OBJECT=FIELD, [ITEM=item #]
where:
- type
-
Identifies a type of heading or footing. Select
from HEADING, FOOTING, TABHEADING, TABFOOTING, SUBHEAD, or SUBFOOT.
For details, see Identifying a Heading or Footing.
- line_#
-
Identifies a line by its position in the heading
or footing. You only need to include the LINE attribute if you have
a multi-line heading or footing.
- item_#
-
Identifies an item by its position in a line.
If
you have more than one embedded field in a heading or footing, you
must specify the field you wish to format by giving the item number.
Count items from left to right. Do not include text fields in the
count. You do not need to specify the item number if there is only
one embedded field in the heading or footing.
Note: BORDER
options are not supported on specific ITEMS in a HEADING, FOOTING,
SUBHEAD, SUBFOOT.
Example: Identifying Embedded Fields in a Heading
The following illustrates how to format
an embedded field in a heading. Notice that the item number is not
specified in the StyleSheet declaration since there is only one
embedded field in the heading. The relevant StyleSheet declaration
is highlighted in the request.
TABLE FILE CENTORD
HEADING
"Sales For <YEAR By Plant"
SUM QUANTITY BY PLANT
WHERE YEAR EQ 2000
ON TABLE SET PAGE-NUM OFF
ON TABLE SET STYLE *
TYPE=REPORT, GRID=OFF, $
TYPE=HEADING, OBJECT=TEXT, COLOR=BLUE,$
TYPE=HEADING, OBJECT=FIELD, COLOR=RED, STYLE=BOLD,$
ENDSTYLE
END
The output is:
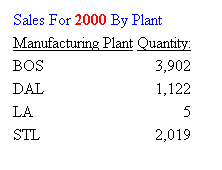
x
Syntax: How to Identify a Specific Heading or Footing Based on a WHEN Clause
TYPE = {HEADING|FOOTING}, CONDITION = n, ... ,$
where:
-
n
-
Is the number of the WHEN condition in the heading
or footing from top to bottom. If not specified, formatting applies
to all headings and footings.
Example: Styling Multiple Headings With WHEN
The
following request displays a page for each employee with salary
and job code information for that employee. The first WHEN condition
applies if the employee is female. The second WHEN condition applies
if the employee is male. The third WHEN condition applies if the
department is MIS. The fourth WHEN condition applies if the department
is PRODUCTION. The StyleSheet declarations include styling elements
for the second and third conditions:
DEFINE FILE EMPLOYEE
GENDER/A1 = DECODE FIRST_NAME(ALFRED 'M' RICHARD 'M' JOHN 'M'
ANTHONY 'M' ROGER 'M' MARY 'F' DIANE 'F' JOAN 'F' ROSEMARIE 'F'
BARBARA 'F');
MIXEDNAME/A15 = LCWORD(15, LAST_NAME, MIXEDNAME);
NAME/A16 = MIXEDNAME||',';
END
TABLE FILE EMPLOYEE
PRINT LAST_NAME NOPRINT GENDER NOPRINT NAME NOPRINT
HEADING
"Dear Ms. <NAME"
WHEN GENDER EQ 'F';
HEADING
"Dear Mr. <NAME>"
WHEN GENDER EQ 'M';
HEADING
" "
HEADING
"This is to inform you that your current salary is "
"<CURR_SAL and <CURR_JOBCODE>is your job code."
" "
"Sincerely,"
HEADING
"Barbara Cross "
WHEN DEPARTMENT EQ 'MIS';
HEADING
"John Banning "
WHEN DEPARTMENT EQ 'PRODUCTION' ;
WHERE LAST_NAME NE 'BANNING' OR 'CROSS'
BY EMP_ID NOPRINT PAGE-BREAK
ON TABLE SET PAGE NOPAGE
ON TABLE PCHOLD FORMAT PDF
ON TABLE SET STYLE *
TYPE=HEADING, CONDITION=2, STYLE=ITALIC,$
TYPE=HEADING, CONDITION=3, STYLE=BOLD,$
ENDSTYLE
END In
the StyleSheet for the request, heading lines displayed because
of the first condition are in italics and heading lines displayed
because of the third condition are in boldface.
The
first page of output is for a male employee, so the greeting line
is in italics:
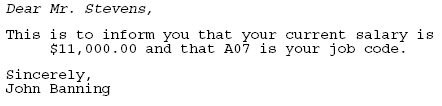
The
second page of output is for an employee in the MIS department,
so the signature line is in boldface: