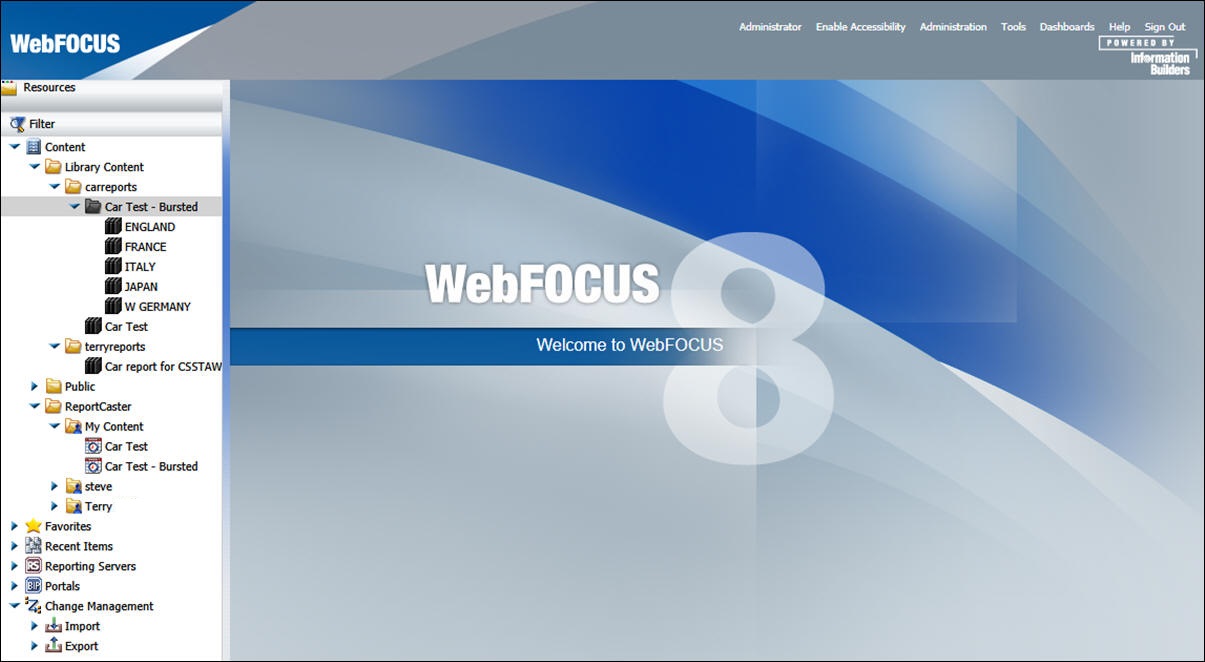In this section: How to: |
To migrate ReportCaster content from a WebFOCUS 7.x Repository to WebFOCUS 8, you need to export the content from the WebFOCUS 7.x Repository and then import it into WebFOCUS 8.
If you are migrating both Managed Reporting and ReportCaster content, you must export the Managed Reporting content before you export the ReportCaster content. When you are importing, you must also import the Managed Reporting content before you import the ReportCaster content.
The Managed Reporting export creates the reposTree.xml file, which lists the users and Domains exported by Managed Reporting. The ReportCaster export includes content for these users and for ReportCaster Administrators. You can also choose to export non-Domain-based content for these users and Administrators.
Optionally, you can filter the Library content by updating the rcLibraryExport2XML.properties file in the rc directory. This filter applies whether or not you are migrating Managed Reporting content. It is recommended that you use the filter in self-service installations where Managed Reporting is not installed. For more information, see Filtering Library Migration Exports by Date.
-
If you are
migrating from:
-
WebFOCUS 7.7, copy the drive:\ibi\WebFOCUS81\utilities\rc directory into the drive:\ibi\WebFOCUS77\ReportCaster directory.
-
WebFOCUS 7.6, copy the drive:\ibi\WebFOCUS81\utilities\rc directory into the drive:\ibi\ReportCaster76 directory.
-
WebFOCUS 7.1, copy the drive:\ibi\WebFOCUS81\utilities\rc directory into the drive:\ibi\ReportCaster71 directory.
Note:
- If you are performing both Managed Reporting and ReportCaster migrations, and WebFOCUS and the Distribution Server are installed on separate machines, you must copy the reposTree.xml file from the drive:\ibi\WebFOCUS7x\utilities\mr\export directory to the Distribution Server rc directory.
- Partial migration is not supported for migrations from WebFOCUS 7.1.
-
-
If you are migrating from:
-
WebFOCUS 7.7 or WebFOCUS 7.6, run rcExport2XML.bat on Windows or rcExport2XML.sh on UNIX or Linux.
-
WebFOCUS 7.1, run rc71Export2XML.bat on Windows or rc71Export2XML.sh on UNIX or Linux.
-
- Type a ReportCaster Administrator ID and password.
-
When asked whether you
have already migrated Managed Reporting content, select one of the
following options:
- 1 for yes (the default). In this case, the ReportCaster import will require the reposTree.xml file from the Managed Reporting migration extract.
- 2 for no. Select this if there are no users in Managed Reporting.
- q to quit the export process.
If you selected 2, proceed to step 6. Otherwise, proceed to step 5. -
Select one
of the following options to determine whether to include non-Domain-based
Schedules and Library reports for exported users:
- 1 for yes (the default).
- 2 for no.
- q to quit the export process.
-
Select one
of the following options to determine how much ReportCaster content
and Library content to include in the export package:
- 1 to export all ReportCaster content, including Library content. Schedules, Distribution Lists, Access Lists, and Library content will be exported. This is the default setting.
- 2 to export ReportCaster content without Library reports. Schedules, Distribution Lists, and Access Lists will be exported.
- 3 to export only Library reports.
- q to quit the export process.
Note: Library content will be additionally filtered by the rcLibraryExport2XML.properties file.
The migration script exports content owned by ReportCaster Administrators and the users specified by reposTree.xml. The following content is exported:
-
Domain-based Schedules of report procedures associated with the Domains specified by reposTree.xml.
-
Domain-based Library Reports from procedures associated with the Domains specified by reposTree.xml.
-
Distribution Lists.
-
Library Access Lists.
-
Execution IDs.
-
Global Blackout Dates and Group Blackout Dates for the groups belonging to the users who are listed in reposTree.xml.
Schedules and Library Reports associated with Domains that are not listed in reposTree.xml are not exported.
If you choose to include non-Domain-based content, ReportCaster will also export non-Domain-based Schedules and Library Reports owned by ReportCaster Administrators and users specified by reposTree.xml.
WebFOCUS notifies you when the export process is complete. By default, the exported data saved in the drive:\ibi\WebFOCUS7x\ReportCaster\rc\rc_export directory, along with a log file named export_migration.log.
The export typically contains the following files and folders in addition to the log file:
-
accessList
-
addrBook
-
blackoutDate
-
execId
-
library
-
schedule
Now you can import the exported ReportCaster content into WebFOCUS 8.
In the rcExport2XML program, the file rcLibraryExport2XML.properties has an optional setting called libraryDateRange. This feature allows you to perform a partial migration to export only the Library items you need, rather than all Library items.
For example, you can choose to migrate Library items whose last execution falls within your specified date range. Migrating a smaller amount of data also avoids potential errors that may occur when migrating all of your Library report content.
If the date range parameter is populated, the rcExport2XML program exports all Library versions for any Library report that falls under the execution date stated by libraryDateRange.
Dates for the libraryDateRange setting must be in YYYY/MM/DD format, as shown in the following example:
libraryDateRange=19700105
Where 1970 is the year, 01 is January, and 05 is the 5th day of the month.
Note: When a Library item is selected for migration, all report versions in that Library item are exported. These versions may include versions outside your chosen date range.
The following example shows the libraryDateRange option with no date value, which allows all Library items to be exported.
libraryDateRange=
The following example shows the libraryDateRange option with a date value placed before a comma character, which allows Library items with a last execution date of July 1st, 2016 or later to be exported.
libraryDateRange=20160701,
The following example shows the libraryDateRange option with a comma character placed before a date value, which allows Library items with a last execution date up to and including July 1st, 2016 to be exported.
libraryDateRange=,20160701
The following example shows the libraryDateRange option with a comma character between two dates, which allows Library items with a last execution date between July 1st, 2016 and July 31st, 2016 inclusive to be exported.
libraryDateRange=20160701,20160731
Note: No more than two dates can be used for the libraryDateRange setting.
Note: If you are migrating both Managed Reporting and ReportCaster content, you must perform the Managed Reporting migration before you import ReportCaster content from an earlier release.
- Copy the drive:\ibi\WebFOCUS7x\ReportCaster\rc\rc_export directory into the drive:\ibi\WebFOCUS81\migration_import directory.
- Run the drive:\ibi\WebFOCUS81\utilities\rc\rc_migrate_import.bat script in a Windows environment or the drive:/ibi/WebFOCUS81/utilities/rc/rc_migrate_import.sh script in a UNIX or Linux environment.
- If prompted, type a WebFOCUS administrator ID and password.
-
Select whether to perform a full or partial migration:
-
1 for a full migration (the default).
Note: If you are licensed for Managed Reporting and want to migrate Managed Reporting content, including WebFOCUS groups and users, you must first complete a Managed Reporting migration.
- 2 for a partial migration.
- q to quit the import process.
-
1 for a full migration (the default).
- If you are performing a full migration, see How to Import ReportCaster Content for a Full Migration. If you are performing a partial migration, see How to Import ReportCaster Content for a Partial Migration.
-
Select one of the following options,
depending on whether the WebFOCUS groups and users for the ReportCaster
content have already been created:
- 1 if WebFOCUS groups and users have already been created. This is the default setting.
- 2 if you want groups and users to be created during the ReportCaster import process.
- q to quit the import process.
-
Select one of the following options, depending on whether
you are importing Library reports:
- 1 to import Library reports. This is the default setting.
- 2 to not import Library reports.
- q to quit the import process.
WebFOCUS notifies you when the import is complete. The log file created from the import is saved in the drive:/ibi/WebFOCUS81/migration_import/rc_export directory.
-
Select one of the following import options:
- 1 to skip Schedules, Distribution Lists, Access Lists, Blackout Dates, and Execution IDs.
- 2 to add new resources (but not update existing resources). This is the default setting.
- 3 to add new resources and update existing resources.
- q to quit the import process.
-
Select one of the following options to determine whether
you will import Library reports:
- 1 to skip Library reports.
- 2 to add new Library reports (but not update existing reports). This is the default setting.
- 3 to add new Library reports and update existing reports.
- q to quit the import process.
WebFOCUS notifies you when the import is complete. The log file created from the import is saved in the drive:/ibi/WebFOCUS81/migration_import/rc_export directory.
After migration, ReportCaster content is placed in designated folders in WebFOCUS 8. The migration import creates:
-
Two folders named ReportCaster and Library Content.
-
A My Content folder for each user who has migrated ReportCaster content. Schedules, Distribution Lists, and Access Lists that belong to a user are placed in the My Content folder for that user.
-
Folders for Categories under the Library Content folder. Under each Category folder, the import creates a Library item with the name of the migrated report and adds the report versions to that Library item. If the report is burst, a folder is created with the name of the report and a Library report item is created in that folder for each burst value. The report versions for each burst value are placed in the Library item for that burst value.
-
A Library Content folder under each domain folder that has Library report output. If that Library output was stored under a Category, the import also creates a Category folder under the Library Content. The Library item with the name of the migrated report is created under the Library Content or Category folder and the report versions are added to that Library item. If the report is burst, a folder is created with the name of the report and a Library report item is created in that folder for each burst value. The report versions for each burst value are placed in the Library item for that burst value.
-
When a schedule with distribution to a Prepared Report directory is migrated, the FTP Host and Location are set to the values of the Prepared Report directory in the previous installation. This schedule will continue to run, provided that the distribution server in WebFOCUS 8 has FTP access to this location.
-
If you migrate WebFOCUS 7.x ReportCaster schedules to WebFOCUS 8, and the Reporting Server node referenced in a particular schedule has not been defined in WebFOCUS 8, the migration process will automatically create a Reporting Server node with that name in the ReportCaster configuration file of the WebFOCUS 8 installation.
-
Migrated Managed Reporting schedules will display the Name information as the WebFOCUS 7.x path (HREF) value. New schedules created in WebFOCUS 8 will display the IBFS path value.
-
If a Library report from a domain that has been deleted from Managed Reporting is migrated, the report will be placed in a folder in the repository. The folder is named after the original Domain HREF and appended with the words (Domain not Found).
-
When migrating from WebFOCUS 7.x to WebFOCUS 8, in order to view migrated applet-based graphs in the Report Library, the WebFOCUS 7.x ibi_html alias must exist in WebFOCUS 8.
For example, if you have a WebFOCUS 7.x installation with an alias of ibi_html_7x, you will have a report with a src=ibi_html_7x/javaassist reference. If you install WebFOCUS 8 with an alias of ibi_html_81 and migrate the library from WebFOCUS 7.x, you will not be able to view migrated reports that contain applet graphs. To prevent this, add the ibi_html_7x alias to the application server and point that alias to the WebFOCUS 8 installation. You can have ibi_html_81 for the WebFOCUS 8 installation, but you must also have ibi_html_77 for migrated reports that contain applet graphs to work.
The following image shows the folder structure after a migration import.
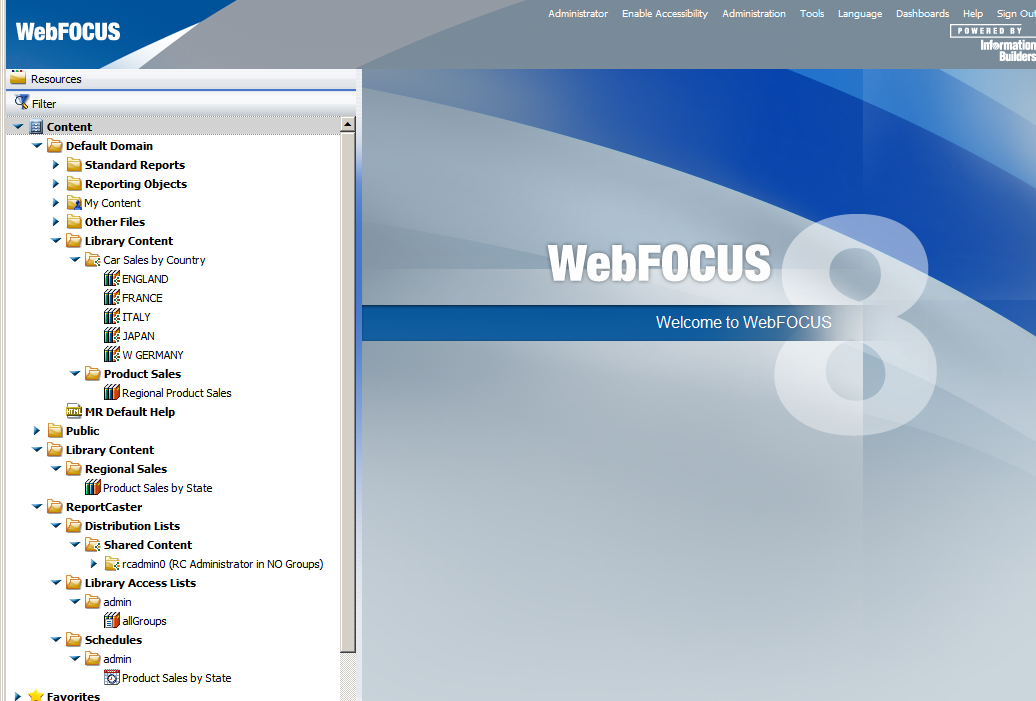
- Run the drive:\ibi\WebFOCUS81\ReportCaster\bin\purgelib.bat script in a Windows environment or the drive:/ibi/WebFOCUS81/ReportCaster/bin/purgelib.sh script in a UNIX or Linux environment.
- When prompted, type a WebFOCUS administrator ID and password.
- Type a cutoff date, in the format YYYYMMDD. Any Library report created before the specified cutoff date will be deleted from the Library.
- Type Y to confirm the deletion.
As of WebFOCUS Release 8.0 Version 02, there is an alternate migration utility that enables a migration in place, that is, a conversion of a WebFOCUS 7.x repository into a WebFOCUS 8 repository without requiring the export and import of the Report Library. This utility is located in the WebFOCUS81\utilities\WFReposUtil folder and is named upgrade7xDBto8x.bat for Windows and upgrade7xDBto8x.sh for UNIX and Linux. It is available for Oracle, Derby, and Microsoft SQL Server 2008 and 2012 repositories. As of WebFOCUS Release 8.0 Version 09, it is also available for IBM DB2 repositories.
The BOTLDATA table, which contains the report output stored in the Report Library, is the table with the largest amount of data. The new utility allows for migration of existing WebFOCUS 7.x ReportCaster BOT tables to WebFOCUS 8 without dropping the WebFOCUS 7.x BOTLDATA table.
- Ensure that there is a database backup of the existing WebFOCUS 7.x ReportCaster repository tables. This is a best practice when running the migration process several times during testing.
- If Managed Reporting content is being migrated, follow the WebFOCUS 8 export steps in Migrating Managed Reporting Content.
- Copy the exported Managed Reporting content (utilities/mr/export) to the WebFOCUS 8 migration_import directory.
- Follow the WebFOCUS 8 export steps for ReportCaster in Migrating ReportCaster Content.
- When prompted for the export library option, type 2 (false). This option will export the Library report references, but will not export the actual report output.
- Copy the exported ReportCaster content (utilities/rc/rc_export) to the WebFOCUS 8 migration_import directory.
-
Review and
modify the upgrade7xDBto8x script:
- If you are migrating Managed Reporting content, change the value of MR_ENABLED to yes.
- After you complete the above steps and are ready to run the migration script, change the value of run_type to actual.
- Press Enter to run the upgrade7xDBto8x script.
- When prompted for repository credentials, type an ID and password. These credentials are validated against the repository credentials specified in the WebFOCUS 8 webconfig.xml file.
-
At the following
prompt, type:
- 1. (yes) if the WebFOCUS groups and users have been created by running the MR import utility or have been manually created (the default).
-
2. (no) if
you want the ReportCaster import processing to create WebFOCUS groups
and users.
Note: This option should be specified if Managed Reporting content is not being migrated.
- q. to quit.
-
Even though
the actual reports are not technically being migrated, the Library
report references and links to the reports need to be migrated.
When prompted to import Library reports, select:
- 1. yes (the default).
- 2. no.
- q. to quit.
As the script is running, you will see the output indicating the status of the migration process. This also provides some insight into the specific tasks that are included in this process.
The following standard migration logs should be used for review of any import errors:
- Repository Creation
and Load
drive:\ibi\WebFOCUS81\utilities\WFReposUtil\WFReposUtilCmdLine.log - Managed Reporting
drive:\ibi\WebFOCUS81\migration_import\export\mr_migrate_import.log - ReportCaster
drive:\ibi\WebFOCUS81\migration_import\rc_export\rc_migrate_import.log
As is the case for all migrated ReportCaster content in WebFOCUS 8, the schedules that run Reporting Server procedures are migrated to the ReportCaster folder. The Report Library content is migrated to the Library Content folder, as shown in the following image.