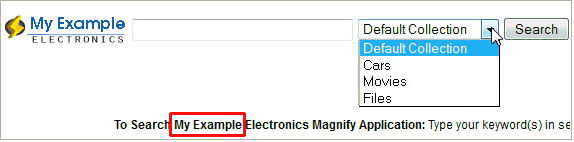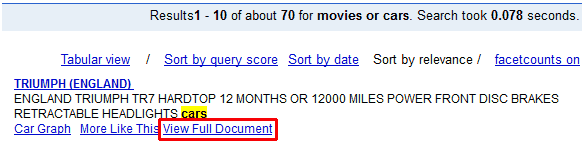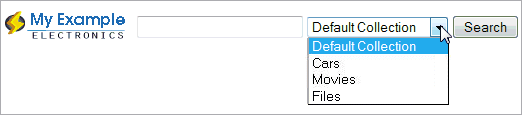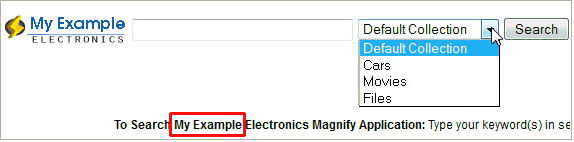The Magnify interface can be customized to have a specific
look and feel. The included style sheet is set up to be shared by
more than one configuration. For this reason, there are multiple If, Then,
and Else statements throughout the style sheet that use the
value set to the root style sheet variable in order to make decisions
on how to behave when a specific configuration is requested. For
more information on setting the root style sheet variable, see How to Create a Customized Style Sheet.
Note: After viewing changes, you can refresh the Magnify
session with a URL request or by restarting the application server.
For more information, see How to View the Changes.
x
Procedure: How to Identify the Root Style Sheet Section
This
procedure illustrates how to identify sections of the style sheet
that control aspects of the interface based on the root style sheet
in the included_stylesheet.xslt file.
-
Navigate to and open the included_stylesheet.xslt
file in a text editor. By default, this file is located in \ibi\WebFOCUS81\config\magnify.
-
Search for rootstylesheet.
The first section found should be in the fullsnippetcontent variable:
<xsl:variable name="fullsnippetcontent" >
Note: When
the fullsnippetcontent variable is set to true, an additional link
will appear as View Full Document.
-
Add a section for the custom rootstylesheet created earlier (myexample).
-
Copy and paste the following element:
<xsl:when test="$rootstylesheet = 'century'">true</xsl:when>
-
Replace century with the custom name.
<xsl:when test="$rootstylesheet = 'myexample'">true</xsl:when>
-
Save and close the included_stylesheet.xslt file.
For
information on how to see the result of setting the fullsnippetcontent variable
to true for the customized stylesheet, see How to View the Changes. The default URL is:
http://localhost:8080/ibi_apps/search
Note: Sample or default URLs
are for informational purposes only and may not resolve correctly,
if at all.
The View
Full Document link is added to the results, as shown in
the following image.
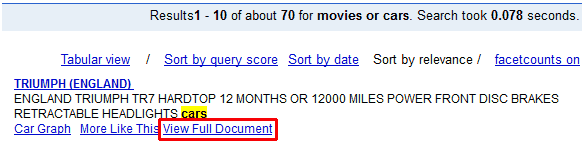
Note:
- This method of copying the default line of code, replacing a
value with new custom rootstylesheet name (for example, myexample),
and then setting it accordingly will be done for each of the following
procedures.
- To see changes to the style sheet, you must restart the application server.
x
Procedure: How to Use a Customized Logo on the Magnify Interface
You can modify the logo that appears
on the Magnify search page and create your own home page by editing
the default included_stylesheet.xslt file in the \ibi\WebFOCUS81\config\magnify
folder. This procedure enables you to use a custom logo on Magnify
search pages that use your customized root style sheet.
-
Navigate to and open the included_stylesheet.xslt
file in a text editor.
-
Search for the following:
<xsl:variable name="logo_url" >
-
Copy and paste the following element:
<xsl:when test="$rootstylesheet = 'default'">
images/search/magnify/logo.png
</xsl:when>
-
Replace default with the custom
style sheet name.
<xsl:when test="$rootstylesheet = 'myexample'">
images/search/magnify/logo.png
</xsl:when>
-
Replace the logo.png value with the name of your customized image.
<xsl:when test="$rootstylesheet = 'myexample'">
images/search/magnify/myexamplelogo.png</xsl:when>
Note: If
you do not have a custom image, you can use the default logo.png.
For
information on locating and changing the Magnify logo, see the Magnify Security
and Administration manual.
-
Refresh the Magnify session as described in How to View the Changes.
-
Confirm that your logo and custom set of collections
appear on the Magnify interface, as shown in the following image.
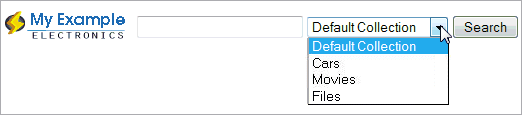
x
Procedure: How to Modify the Magnify Home Page
This procedure enables you to customize
the look of the Magnify home page.
-
Navigate to and open the included_stylesheet.xslt
file in a text editor.
-
Search for the following:
<xsl:call-template name="customhomepage"/>
-
Copy the following if statement.
<xsl:if test="$rootstylesheet = 'century'">
<xsl:if test="/GSP/Q = ''">
<xsl:call-template name="customhomepage"/>
</xsl:if>
</xsl:if>
-
Replace the $rootstylesheet and template
name values.
<xsl:if test="$rootstylesheet = 'myexample'">
<xsl:if test="/GSP/Q = ''">
<xsl:call-template name="myexamplecustomhomepage"/>
</xsl:if>
</xsl:if>
-
Search for the following:
<xsl:template name="customhomepage">
-
Copy the entire template and rename it.
<xsl:template name="myexamplecustomhomepage">
.
.
.
</xsl:template>
-
Change Century in the myexamplecustomhomepage
template to My Example.
<p><strong>To Search Century Electronics
<p><strong>To Search My Example Electronics
-
Refresh the Magnify session as described in How to View the Changes.
-
Confirm that your logo, custom set of collections, and
updated home page (with Century replaced with My Example) appear
on the Magnify interface, as shown in the following image.