The ESRI Configuration Utility is available from the WebFOCUS Business Intelligence (BI) Portal. To open the ESRI Configuration Utility:
-
Type the
following address in your web browser:
http://server:port/ibi_appswhere:
- server
Is the name of the server on which WebFOCUS is installed.
- port
Is the number of the port on which the server is listening.
The WebFOCUS BI Portal page opens, as shown in the following image.
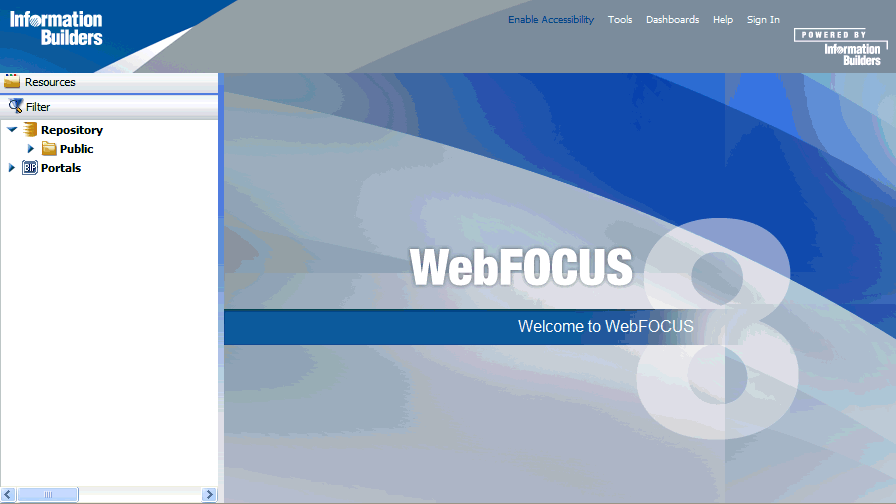
-
Click Sign
In from the menu bar.
The Sign In to WebFOCUS dialog opens, as shown in the following image.
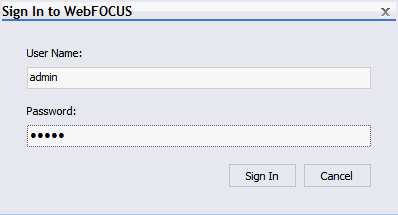
-
Sign in
using the following credentials:
- User Name: admin
- Password: admin
You can also use a self-service login account to access the ESRI Configuration Utility. For more information, see How to Configure a Self-Service Login Account.
-
Click Tools from
the menu bar and select ESRI Configuration Utility.
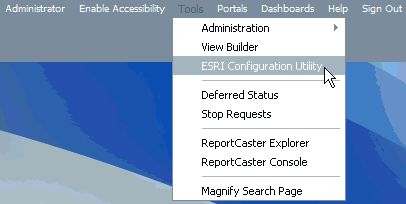
The ESRI Configuration Utility dialog opens.
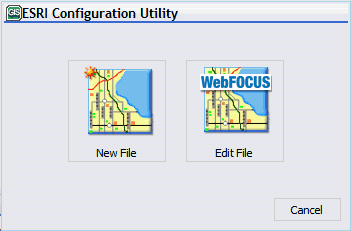
This initial dialog allows you to create a new XML definition file or edit an existing version that is available.
- To create a new XML definition file, perform steps 5 through 7.
- To edit an existing XML definition file, perform steps 8 through 10.
-
To create
a new XML definition file, click New File.
The Browse Path dialog opens, as shown in the following image.
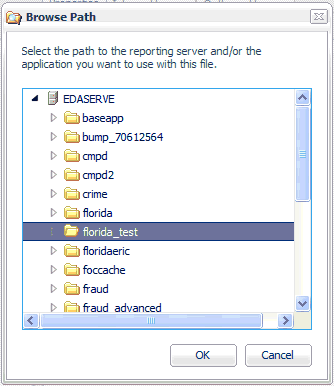
- Select an application folder on the WebFOCUS Reporting Server where the new XML definition file will be located when it is saved.
-
Click OK.
The ESRI Configuration Utility opens for a new XML definition file, as shown in the following image.
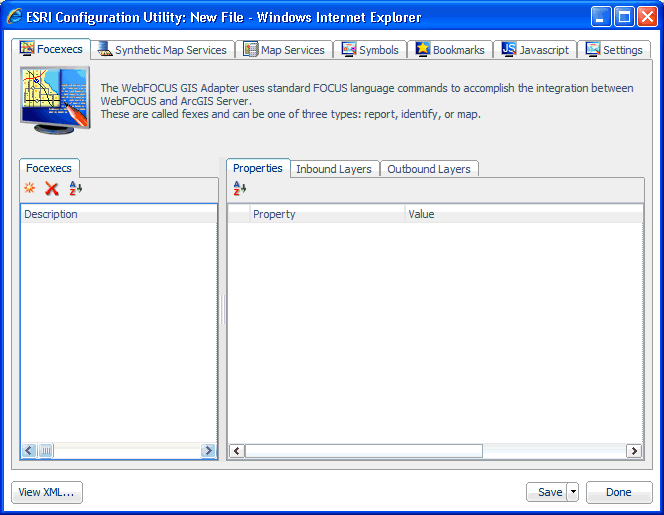
-
To edit
an existing XML definition file, click Edit File from
the ESRI Configuration Utility dialog.
The Open dialog is displayed, as shown in the following image.
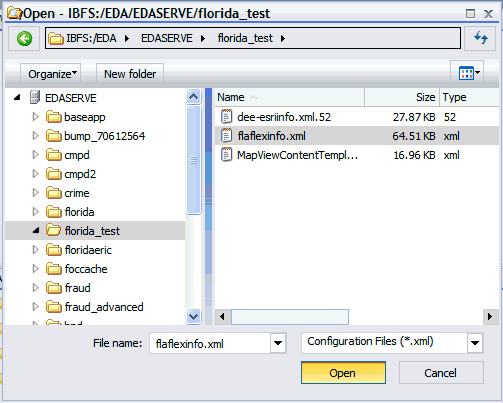
- Browse to an application folder on the WebFOCUS Reporting Server where an existing XML definition file is located.
-
Click Open.
The ESRI Configuration Utility opens for the selected XML definition file, as shown in the following image.
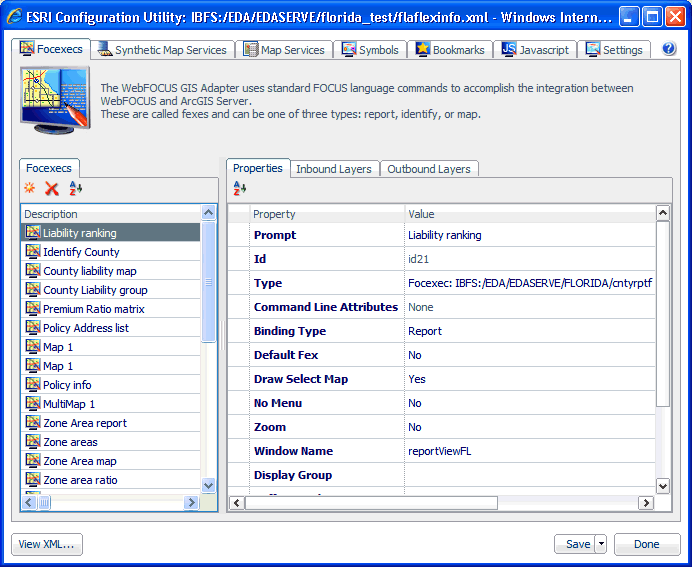
The path to the XML definition file is displayed at the top of the window. For example:





