To create a computed column in a synonym
-
From the Projects
or Data Servers area, open a synonym by double-clicking a Master
File from the Master Files folder.
The Synonym Editor opens.
-
Right-click a segment (or column),
select Insert, and click Compute.
The Compute Calculator opens.
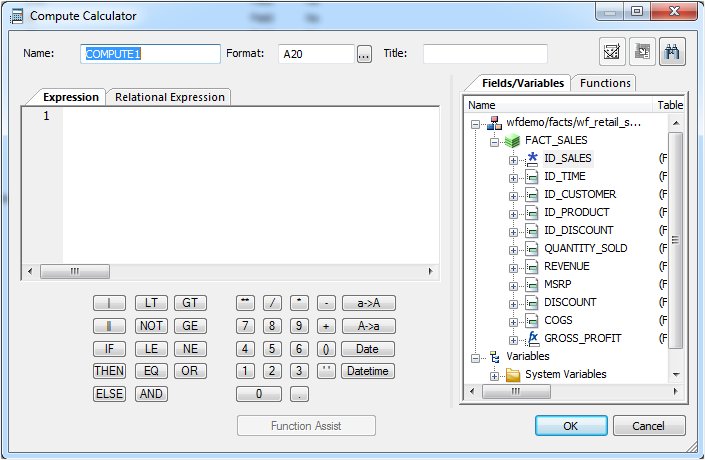
- From the Compute Calculator, type a name for the column in the Column input field or use the default compute name.
-
You
may enter a descriptive title for the computed field (COMPUTE) in the
Title input field.
Tip: From the Synonym Editor, click the browse (...) button at the right of the TITLE and DESCRIPTION value fields to specify multiple language titles.
-
Use
the Expression tab and the calculator buttons to build the expression
for the computed field (COMPUTE).
or
Use the Relational Expression tab to build the expression.
-
From the Relational Expression tab, click the Add
New Row
 button
and use the drop-down lists to select the filter Column, Relation,
and Type.
button
and use the drop-down lists to select the filter Column, Relation,
and Type.
Note: Parameters are not supported.
- Click the browse (...) button at the right of the Value input field.
- Select from the available values and use the arrows to add or remove values.
-
Click OK to close the Value Selection dialog
box and return to the Relational Expression tab.
The expression is added to the value field.
-
To add another filter, double-click a column or variable from
the Columns/Variables tab on the right side of the Compute Calculator.
The filter is added to the Relational Expression tab, where you can add the expression value.
- To delete an expression, select the number or field column of the expression and click the Delete button, or right-click it and select Delete selected row(s). The expression is removed from the Relational Expression tab.
-
From the Relational Expression tab, click the Add
New Row
- You may click the Check expression and Sample Data buttons, located on the top right of the Compute Calculator, to verify that the expression is valid and to view sample data for the filter.
-
Click OK to
close the Compute Calculator and return to the Synonym Editor.
Note: To edit the Compute, Title, or Expression, you may do so directly from the Properties section of the Synonym Editor or you may click the browse (...) button at the right of the EXPRESSION value field to relaunch the Compute Calculator.
- Specify the Missing Data options for columns that allow null data. You can allow all missing data.
- Click Save from the File menu to save the synonym.
- To close the Synonym Editor, select Close from the File menu or click the control button in the upper-right corner.
For more information about expressions and COMPUTE attributes, see Defining Attributes and Creating Expressions for Custom Fields.