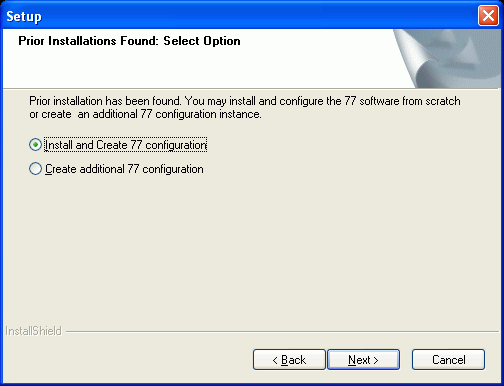This section explains how to add additional configurations,
upgrade or refresh servers, and uninstall servers or configurations.
x
Procedure: How to Run the Data Management Console In Zero Footprint Mode
A
full DataMigrator Client must first be installed using UNC Network
paths on a machine in the user's network, as a prerequisite. This
machine will then be used as a remote software "share". The UNC
installation and configuration paths used for the remote machine
also must be available to the local machines that will be set up
to run in zero footprint mode and must continue to be available
after the zero footprint DMC is set up.
A DataMigrator Client
installation using UNC paths creates an additional command file script
in the EDACONF\bin directory called zerofootprint.bat, which is
used by local machines to set up a zero footprint DMC. No other
installation paths, modes, or products create the zerofootprint.bat
file, so if the file is not present, it is likely that an improper license
key or non-UNC path was used during installation.
Install
the prerequisite DataMigrator Client (as described above) as a first
step, if it has not already been done. Be sure to remember to use
a UNC path, and note the resulting full UNC path for the EDACONF
bin\zerofootprint.bat file so you can use it in the later local machine
step.
Once the DataMigrator Client
is installed on the "share" machine, there are several choices for
running the zerofootprint.bat script, depending on the requirements
of the site:
- The end user opens a DOS command window
and runs the zerofootprint.bat file using the full path UNC name.
- The end user opens the Windows Run option,
enters the full path UNC name of the zerofootprint.bat file, and
clicks OK.
- The end user uses Windows Explorer to navigate to the shared
UNC directory where the zerofootprint.bat file is located and double--clicks
it.
- An administrator puts the full path UNC name of the zerofootprint.bat
file in a batch script that the user is directed to run.
- An administrator puts the full path UNC name of the zerofootprint.bat
file in a batch script that is run automatically (such as a system
update script).
After the zerofootprint.bat file is
run, a DOS command window opens and a desktop icon shortcut to the
DMC is created. On English-speaking locales, a Shortcut Created/OK pop-up
message will also display. (This message times out after a short
while, so it is compatible for use with unattended batch files.)
Once
the shortcut icon is created, the end user can start the DMC from
the shortcut icon (and the zerofootprint.bat file is no longer needed
by that user). The DMC will behave like a locally installed instance.
Any software updates to the original software installation location
will be reflected to end users upon DMC restart (with no need to reinstall).
x
Procedure: How to Refresh or Upgrade an Installation
Refreshing reinstalls the files in the
installation directory, without changing any configuration information
in the configuration directory. However, this does remove any patches
that have been applied to the directory tree.
If
it becomes necessary to refresh the software, or if you want to
upgrade to a new release:
-
Execute
the installation program from the original installation medium,
as described in How to Install and Configure.
The Choose Setup Language window opens.
-
Select the
language to be used during installation and click Next.
When an existing 7.7 instance is found, you are asked if
you would like to refresh the installation.
-
Click Yes.
The installation begins without prompting you for parameters.
The EDAHOME directory is replaced in its entirety, but any EDACONF
directories remain.
x
Procedure: How to Uninstall
To
uninstall:
-
For server
installations, ensure that the server is stopped first.
-
Using the
Windows Start menu, select Programs, the
program group (for example, WebFOCUS 77 Server),
and Uninstall. This program removes the EDAHOME
and EDACONF directories of this instance.
If
more than one configuration uses the same EDAHOME directory, the additional
configurations contain unconfigure icons
instead of uninstall icons. If you want to uninstall your initial
configuration, you must unconfigure the additional configurations
first. If you do not unconfigure these instances before uninstalling the
EDAHOME directory, you will disable the additional configurations,
including their unconfigure icons. A manual
cleanup is then required.
xInstalling and Configuring Silently
This is also known as a silent install. The most common
form is an initial install which also results in an initial configuration
(and is what is documented here). An initial installation and configuration
should only be done once per EDAHOME (and program folder) and an
additional product configuration used thereafter.
Installing silently can be helpful if you want to install multiple
instances at once throughout an enterprise. To install an instance
silently, you must first create a text file that specifies your
installation parameters and then call isetup with the option and
the file name. The silent method may also be used to do a software
refresh.
We recommend that the first time you install, you use the default
interactive mode, not the silent mode, so that you become familiar
with the procedure. Installing interactively is described in Installing.
x
Procedure: How to Create the Installation Parameters File
Use
a text editor to create a file with the following syntax to specify
your product installation parameters:
-inst
-license nnn-nnn-nnnn-nn
-edahome drive:\ibi\srv77\home
-edaconf drive:\ibi\srv77\product_type
-port portnum
-host hostname
-approot drive:\ibi\apps
-programfolder "folder-title"
-pass password
-nostart
where:
- nnn-nnn-nnnn-nn
Is the 12-digit license. Include a hyphen (-) following the
third, sixth, and tenth digits.
- drive:\ibi\
Is the drive and directory to which you want to install the software.
- product_type
Designates the type of product. The default values are:
FFS | for a Full-Function Server |
DM | for a DataMigrator Server |
WFS | for a WebFOCUS Reporting Server |
WFM | for a Shared Application Server for WebFOCUS
Maintain |
- portnum
Is the base TCP port for the server.
- hostname
Is the server host name.
- folder-title
Is the name you want to assign to the Windows program folder
and service. For example:
-programfolder "WebFOCUS 77 Server"
- password
Is the password of the user ID with which you are installing
the server.
To see a list of additional
installation, configuration, and refresh options:
-
Open a command
prompt window and navigate to the directory containing the installation
setup.exe file for the software.
-
Enter the
following:
setup ?
-
Accept a
display language and click Next.
A Help screen with further parameter file options will
display.
The
user may continue with the install (interactive) or quit at this
point to attempt a silent install/configure.
x
Procedure: How to Launch a Silent Installation
-
Open a command
prompt and navigate to the directory containing the software and
the setup.exe file for the install.
-
Type the
following:
setup -Lcode -opt drive:\path\srvoptions.txt
where:
- code
Is the code specifying the language of the Web Console user
interface. This language will also be used in the status windows
displayed by the installation procedure.
The language code
is preceded by -L (a hyphen followed by the letter "L").
The
language codes are:
English | 0x409 |
French | 0x040c |
German | 0x407 |
Japanese | 0x411 |
Spanish | 0x040a |
- drive:\path\srvoptions.txt
Is the full path and file name of the file specifying your
installation options.
For example, to
specify English and an options file named serveroptsFFS1.txt, type:
setup -L0x409 -opt C:\temp\serveroptionsFFS1.txt
-
After the
installation has completed you should verify that it was successful,
as described in Verifying Installation.