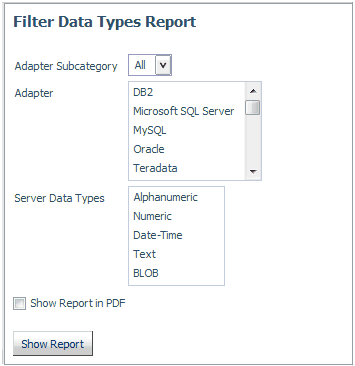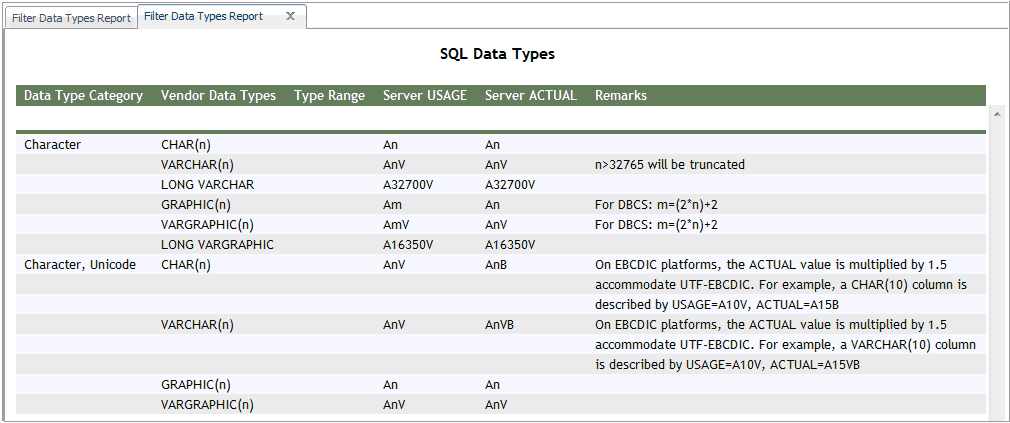For each object the server will access, you create a
synonym that describes its structure and the server mapping of the
data types.
x
x
Synonyms define unique names (or aliases) for each object that
is accessible from the server. Synonyms are useful because they
hide the underlying data source location and identity from client
applications. They also provide support for extended metadata features of
the server, such as virtual fields and additional security mechanisms.
Using synonyms allows an object to be moved or renamed while
allowing client applications to continue functioning without modification.
The only modification required is a redefinition of the synonym
on the server. The result of creating a synonym is a Master File
and an Access File, which represent the server metadata.
x
Procedure: How to Create a Synonym
To
create a synonym, you must have previously configured the adapter.
You can create a synonym from the Applications or Adapters pages
of the Web Console.
-
From the
Web Console menu bar, click Applications.
The Applications page opens.
-
Click the New button
and select Synonym from the drop-down menu.
The Select adapter to configure or Select
connection to create synonym pane opens.
-
Click a
connection for the configured adapter.
The first of a series of synonym creation panes opens.
-
Enter values
for the parameters required by the adapter as described in the synonym
creation parameters reference.
-
After entering
the parameter values, click Create Synonym.
The Status pane indicates that the synonym was created
successfully.
The
synonym is created and added under the specified application directory.
Note:
- You can also create
a synonym from the Adapters page by right-clicking a configured
adapter connection and selecting Create Synonym.
- When creating a synonym,
if you choose the Validate check box (where available), the server
adjusts special characters and checks for reserved words. For more information, see Validation for Special Characters and Reserved Words.
x
Reference: Synonym Creation Parameters for C9 INC
The following list describes the synonym
creation parameters for which you can supply values.
-
Restrict Object Type to
-
Restrict candidates for synonym creation based on the selected
object type(s): Tables, Views, External SQL Scripts, and any other
supported objects.
Choosing External SQL Scripts from
the drop-down list enables you to represent an SQL Query as a synonym
for read-only reporting. A Synonym candidate can be any file that
contains one (and only one) valid SQL Query and does not contain
end-of-statement delimiters (";" or "/") and comments.
Depending
on the adapter, you can further restrict your search by choosing check boxes for listed objects.
-
Filter by Owner/Schema and Object name
-
Selecting this option adds the Owner/Schema
and Object Name parameters to the screen.
-
Owner/Schema. Type
a string for filtering the selection, inserting the wildcard character
(%) as needed at the beginning and/or end of the string. For example,
enter: ABC% to select tables or views whose owner/schema begin with
the letters ABC; %ABC to select tables or views whose owner/schema end
with the letters ABC; %ABC% to select tables or views whose owner/schema contain
the letters ABC at the beginning, middle, or end.
-
Object name. Type a string for filtering the object names,
inserting the wildcard character (%) as needed at the beginning
and/or end of the string. For example, enter: ABC% to select all
objects whose names begin with the letters ABC; %ABC to select all
whose names end with the letters ABC; %ABC% to select all whose
names contain the letters ABC at the beginning, middle, or end.
-
Location of External SQL Scripts
-
xIf you
specify External SQL Scripts in the Restrict Object
type to field, these additional fields are displayed.
The following standard naming conventions
apply for UNIX:
- In the Base Location field,
specify the physical directory location of the file that contains
the SQL Query. You can type a directory name or click on the ellipsis.
This opens the Select Base Location dialog box.
- In the Document Name field, enter the
file name with or without wild card characters.
- In the Document Extension field, enter
the extension of the script files to filter the list of candidates.
During
synonym generation, the adapter issues native API calls to obtain
a list of elements in the select list and builds the Master File
with a field for each element. The generated Access File references
the location of the SQL script in the DATASET attribute, which contains
the full path, including the name and extension of the file containing
the SQL Query. For example,
DATASET=/ul/home2/apps/report3.sql
When
a WebFOCUS report is created, the SQL Query is used to access data.
-
Cardinality
-
Select the Cardinality check box to
reflect the current cardinality (number of rows or tuples) in the
table during metadata creation. Cardinality is used for equi-joins.
The order of retrieval is based on the size (cardinality) of the
table. Smaller tables are read first.
If the cardinality of
the tables to be used in the application are dynamic, it may not be
beneficial to choose this setting.
-
Dynamic columns
-
To specify that the Master File created for the synonym should
not contain column information, select the Dynamic columns check box.
If
this option is selected, column data is retrieved dynamically from
the data source at the time of the request.
-
For Subquery
-
Only available when External SQL Scripts is selected
from the Restrict objects type to drop-down menu. When selected,
a SUBQUERY keyword is added to the Access File of the generated
synonym. If the corresponding SQL string has valid syntax that can
be used in the FROM statement of the generated SQL (what is known
as a Derived Table), then the SQL SCRIPT will be processed as a
subquery embedded into a FROM clause. This usage allows for more flexibility.
For example, the synonym can be used as a target for a JOIN.
If
the SQL SCRIPT has parameter markers, such as ? or :, or the syntax
contains constructs that are invalid for a derived table, for example
ORDER BY, then this keyword should not be selected. At runtime,
if SUBQUERY=Y is present and it is determined that the SQL SCRIPT
cannot be used in the FROM statement, the setting will be ignored,
and a FOC1782 warning message will be issued. The default is selected (SUBQUERY=Y).
-
Application
-
Select an application directory. The
default value is baseapp.
-
Prefix/Suffix
-
If you have tables with identical table names, assign a prefix
or a suffix to distinguish them. For example, if you have identically
named human resources and payroll tables, assign the prefix HR to
distinguish the synonyms for the human resources tables. Note that
the resulting synonym name cannot exceed 64 characters.
If
all tables and views have unique names, leave the prefix and suffix
fields blank.
-
Customize data type mappings
-
To change the data type mappings from their default settings,
select this check box. The customizable mappings are displayed.
-
For information about customizable mappings, see Data Type Support Report.
-
Update or Create Metadata
-
Select Create to overwrite any existing
synonym with the same fully-qualified name, or Update to
synchronize the metadata with an existing synonym. If you select Update, the
next screen will show a list of attributes from the DBMS catalog
that you can check to allow attributes from the DBMS catalog to
override attributes from the existing synonym.
-
Overwrite Existing Synonyms
-
To specify that this synonym should overwrite any earlier
synonym with the same fully qualified name, select the Overwrite
existing synonyms check box.
Note: The
connected user must have operating system write privileges in order
to recreate a synonym.
-
Default Synonym Name
-
This column displays the name that will be assigned to each
synonym. To assign a different name, replace the displayed value.
-
Owner/Schema
-
The user account that created the object or a collection
of objects owned by a user.
-
Table name
-
Is the name of the underlying object.
-
Type
-
The object type (Table, View, and so on).
-
Select tables
-
Select tables for which you wish
to create synonyms:
- To select all tables in the list,
select the Select All check box.
- To select specific tables, select the corresponding check boxes.
Example: Sample Generated Synonym
An Adapter for C9 INC synonym comprises
a Master File and an Access File. This is a synonym for the table
account.
Master File account.mas
FILENAME=ACCOUNT, SUFFIX=SQLC9 , $
SEGMENT=ACCOUNT, SEGTYPE=S0, $
FIELDNAME=ID, ALIAS=Id, USAGE=A256V, ACTUAL=A256V,
MISSING=ON, $
FIELDNAME=ISDELETED, ALIAS=IsDeleted, USAGE=I11, ACTUAL=I4,
MISSING=ON, $
FIELDNAME=MASTERRECORDID, ALIAS=MasterRecordId, USAGE=A256V, ACTUAL=A256V,
MISSING=ON, $
FIELDNAME=NAME, ALIAS=Name, USAGE=A256V, ACTUAL=A256V,
MISSING=ON, $
FIELDNAME=TYPE, ALIAS=Type, USAGE=A256V, ACTUAL=A256V,
MISSING=ON, $
FIELDNAME=PARENTID, ALIAS=ParentId, USAGE=A256V, ACTUAL=A256V,
MISSING=ON, $
FIELDNAME=BILLINGSTREET, ALIAS=BillingStreet, USAGE=A256V,
ACTUAL=A256V, MISSING=ON, $
.
.
.
DEFINE DAILY_TREND/YYMD WITH ID TEMPORAL_PROPERTY TREND=DB_EXPR(INTERVAL '1' DAY);
TITLE='Daily Trend', $
DEFINE WEEKLY_TREND/YYMD WITH ID TEMPORAL_PROPERTY TREND=DB_EXPR(INTERVAL '1' WEEK);
TITLE='Weekly Trend', $
DEFINE MONTHLY_TREND/YYMD WITH ID TEMPORAL_PROPERTY TREND=DB_EXPR(INTERVAL '1' MONTH);
TITLE='Monthly Trend', $
DEFINE QUARTERLY_TREND/YYMD WITH ID TEMPORAL_PROPERTY TREND=DB_EXPR(INTERVAL '1' QUARTER);
TITLE='Quarterly Trend', $
DEFINE YEARLY_TREND/YYMD WITH ID TEMPORAL_PROPERTY TREND=DB_EXPR(INTERVAL '1' YEAR);
TITLE='Yearly Trend', $Access File account.acx
SEGNAME=ACCOUNT,
TABLENAME=ads.Account,
CONNECTION=CON01,
KEY=ID, $
x
Reference: Access File Keywords
This
chart describes the keywords in the Access File.
|
Keyword
|
Description
|
|---|
SEGNAME |
Value must be identical to the SEGNAME value
in the Master File.
|
TABLENAME |
Identifies the C9 INC table. The value assigned
to this attribute can include the name of the owner (also known
as schema) and the database link name as follows:
TABLENAME=[owner.]table |
CONNECTION |
Indicates a previously declared connection.
The syntax is:
CONNECTION=connection Absence
of the CONNECTION attribute indicates access to the default database
server. |
KEY |
Specifies the column that participates in
the primary key. The value is always ID:
KEY=ID |
WRITE |
Specifies whether write operations are allowed
against the table.
|
KEYFLD
IXFLD |
Supply the names of the primary key and
foreign key fields that implement the relationships established
by the multi-table Master File. Together, KEYFLD and IXFLD identify
the field shared by a related table pair.
- KEYFLD is the
FIELDNAME of the common column from the parent table.
- IXFLD is the FIELDNAME of the common column from the related table.
KEYFLD
and IXFLD must have the same data type. It is recommended, but not
required, that their lengths also be the same.
Note: An
RDBMS index on both the KEYFLD and IXFLD columns provides the RDBMS
with a greater opportunity to produce efficient joins. The columns
must have the same data type. If their length is the same, the RDBMS
handles the join more efficiently.
|
x
Reference: C9 Temporal Properties
The
adapter supports C9 Temporal Analysis by generating fields with
temporal properties in the Master File.
For
example, by default, CREATE SYNONYM adds the following five fields
to the Master File that enable the use of Temporal Analysis supported
by C9:
DEFINE DAILY_TREND/YYMD WITH ID TEMPORAL_PROPERTY TREND = DB_EXPR(INTERVAL '1' DAY); TITLE='Daily Trend', $
DEFINE WEEKLY_TREND/YYMD WITH ID TEMPORAL_PROPERTY TREND = DB_EXPR(INTERVAL '1' WEEK); TITLE='Weekly Trend', $
DEFINE MONTHLY_TREND/YYMD WITH ID TEMPORAL_PROPERTY TREND = DB_EXPR(INTERVAL '1' MONH); TITLE='Monthly Trend', $
DEFINE QUARTERLY_TREND/YYMD WITH ID TEMPORAL_PROPERTY TREND = DB_EXPR(INTERVAL '1' QUARTER); TITLE='Quarterly Trend', $
DEFINE YEARLY_TREND/YYMD WITH ID TEMPORAL_PROPERTY TREND = DB_EXPR(INTERVAL '1' YEAR); TITLE='Yearly Trend', $
By using one of these fields the user
can perform temporal queries against the base tables. For example:
- Querying data as of a certain moment in the history of the table.
The moment is specified using a WHERE equality test on any of the
above fields.
The AS OF time itself can
be added to the resulting report by referencing the same field in
a BY clause. For example:
TABLE FILE OPPORTUNITY
WRITE AMOUNT WHERE DAILY_TREND EQ '2014-01-01'.
The resulting SQL query is the following:
AS OF DATE '2014-01-01' SELECT SUM(T1."Amount") FROM ads.Opportunity T1.
- Issuing a series of temporal queries within a specified range
of dates with a specified interval, and plotting the results in
a single report, thus obtaining the temporal trend of desired business
performance indicators. For example:
TABLE FILE ibisamp/OPPORTUNITY WRITE AMOUNT BY QUARTERLY_TREND
WHERE QUARTERLY_TREND FROM '2013-02-01' TO '2015-03-31'
The resulting SQL query is the following:
TREND FROM DATE '2013-02-01' TO DATE '2015-03-31' BY INTERVAL '1' QUARTER
SELECT CAST(TrendDate() AS DATE), SUM(T1."Amount") FROM ads.Opportunity T1 GROUP BY CAST(TrendDate() AS DATE) ORDER BY CAST(TrendDate() AS DATE)
Please
note that instead of DATE constants in the WHERE clause above, you
can use DATE expressions based on Dialogue Manager variables such
&DATEYYMD, and simplified functions such as DTRUNC and DTADD.
You can specify a trend interval that
is different from the five predefined in the synonym, and use it
as in the following sample code:
DEFINE FILE ibisamp/OPPORTUNITY
BIWEEKLY_TREND/YYMD WITH ID TEMPORAL_PROPERTY TREND = DB_EXPR(INTERVAL 2 WEEK);
END
TABLE FILE ibisamp/OPPORTUNITY
COUNT ID BY BIWEEKLY_TREND ...
The
following is an example of a Direct SQL Passthru temporal query:
SQL SQLC9 /*QUERY*/
TREND FROM DATE '2013-01-01' TO CURRENT_DATE BY INTERVAL '1' QUARTER
SELECT
CAST(TrendDate() AS DATE),
SUM(T1."Amount")
FROM
ads.Opportunity T1
GROUP BY
CAST(AsOfDate() AS DATE)
ORDER BY
CAST(AsOfDate() AS DATE);
END
Note: In order
for a query against a C9 synonym with a temporal field (a field with
TEMPORAL_PROPERTY TREND) to make business sense the following restrictions apply.
- Only one temporal field should be mentioned in a TABLE query.
- The field should be used in a sort phrase (BY or ACROSS).
- Temporal fields should not be objects of the WRITE or PRINT
commands.
- Temporal fields should not be used in DEFINE or COMPUTE commands.
- If no temporal fields are referenced in a query, the results
are returned as of the current date.
- It is recommended that the query contain a WHERE test on a temporal
field. The following tests are allowed:
- Single-point EQ,
- Single-interval FROM-TO, GE, LE.
Boundaries
assumed by default, if not specified by a single-point EQ or FROM-TO test,
are as follows:
The lower boundary is the start of the UNIX
epoch, that is, 01/01/1970.
The upper boundary is the current date.
x
Reference: Managing Synonyms
Once you have created a synonym, you
can right-click the synonym name in the Adapter navigation pane
of either the Web Console or the Data Management Console to access
the following options.
|
Option
|
Description
|
|---|
|
Open
|
Opens the Master File for viewing and editing
using a graphical interface. If an Access file is used it will be
also available.
|
|
Edit as Text
|
Enables you to view and manually edit the
Master File synonym.
Note: To update the synonym,
it is strongly recommended that you use the graphical interface
provided by the Open option, rather than
manually editing the Master File.
|
|
Edit Access File as Text
|
Enables you to view and manually edit the
Access File synonym.
Note: This option is available
only when an Access File is created as part of the synonym.
|
|
Sample Data
|
Retrieves up to 20 rows from the associated
data source.
|
|
Data Profiling
|
Data Profiling provides the data characteristics
for synonym columns.
Alphanumeric columns provide the count
of distinct values, total count, maximum, minimum, average length,
and number of nulls.
Numeric columns provide the count of
distinct values, total count, maximum, minimum, average value, and
number of nulls.
|
|
Refresh Synonym (if applicable)
|
Regenerates the synonym. Use this option
if the underlying object has been altered.
|
|
Impact Analysis
|
Generates reports on procedures, synonyms,
and columns that provide information on the flows/stored procedures
available on a particular server, and the synonyms and columns they
use. These reports enable you to evaluate changes before they are
made by showing which components will be affected. See the Server Administration manual
for details about Impact Analysis reports.
|
|
Copy
|
Copies the synonym to the clipboard.
|
|
Delete
|
Deletes the synonym. You are asked to confirm
this selection before the synonym is deleted.
|
|
Cut
|
Deletes the synonym and places
it on the clipboard.
|
|
Properties
|
Displays the properties of the synonym,
including physical location, last modified date, description, and
privileges.
|