- Open an Excel file, and select a cell that will be used as the starting point for your query results.
-
On the Add-Ins tab, in the Menu Commands group,
click WebFOCUS, and then click Create
Query.
Note: You can also right-click any cell, and then click Create WebFOCUS Query.
-
In the Web Server URL field, type
the URL for a web server in your reporting environment. You can
also choose a web server from the drop-down list.
The following image shows an example of the Web Server Connection page.
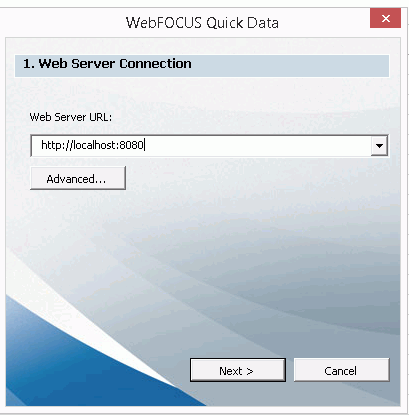
Note: If the connection information was not specified during the creation of a previous query, you must supply the Web Server URL.
For more information, see Manually Defining Web Server Connection Settings.
- After you have supplied the connection settings, click Next.
-
If this is your first query during your Excel session,
or if your WebFOCUS Quick Data settings require you to sign in for
each query, the Sign in to WebFOCUS dialog box opens.
-
If your WebFOCUS Quick Data add-in is configured to
use MR Authentication, type your valid Managed Reporting credentials.
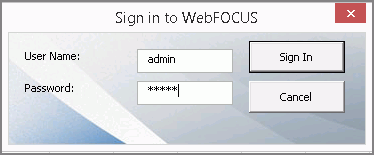
-
If the Reporting Server requires explicit sign on,
type valid Reporting Server credentials.
Note: If the On-Demand Reporting Server Logon option has been activated, you will not be prompted to sign in with valid WebFOCUS credentials after the first report query during an Excel session. If this option has not been activated, you will be prompted to sign in before every query. For more information, see WebFOCUS Quick Data Options.
-
If your WebFOCUS Quick Data add-in is configured to
use MR Authentication, type your valid Managed Reporting credentials.
- Click Sign In.
-
When the Select a Folder page of the WebFOCUS Quick Data
Wizard opens, open the folders to display the list of structured
ad hoc forms, as shown in the following image.
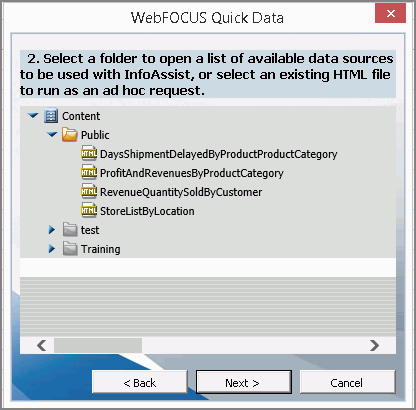
Note: The list of folders and HTML forms in the display is based on user permissions.
-
Click the entry for the structured ad hoc form you want
to use, and click Next, as shown in the following
image.
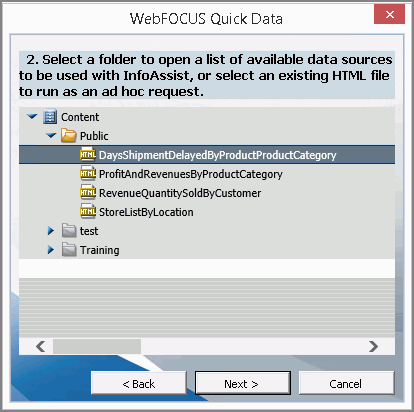
The WebFOCUS HTML Form and the Properties dialog boxes open, as shown in the following image.
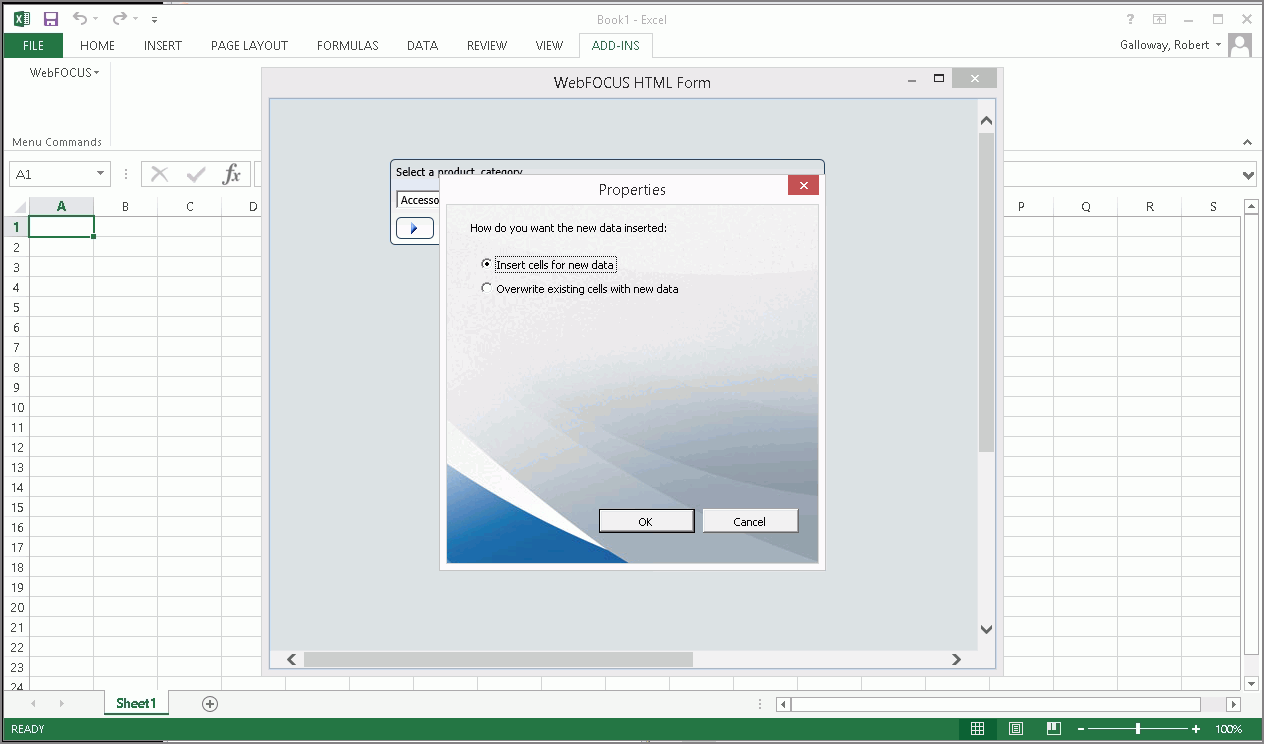
- Keep the default option, Insert cells for new data, to retain any previously-entered query results, or click the alternative, Overwrite existing cells with new data to replace previously-entered query results.
-
Click OK.
Results from the first selection in the list of parameters load automatically into the spreadsheet, as shown in the following image.
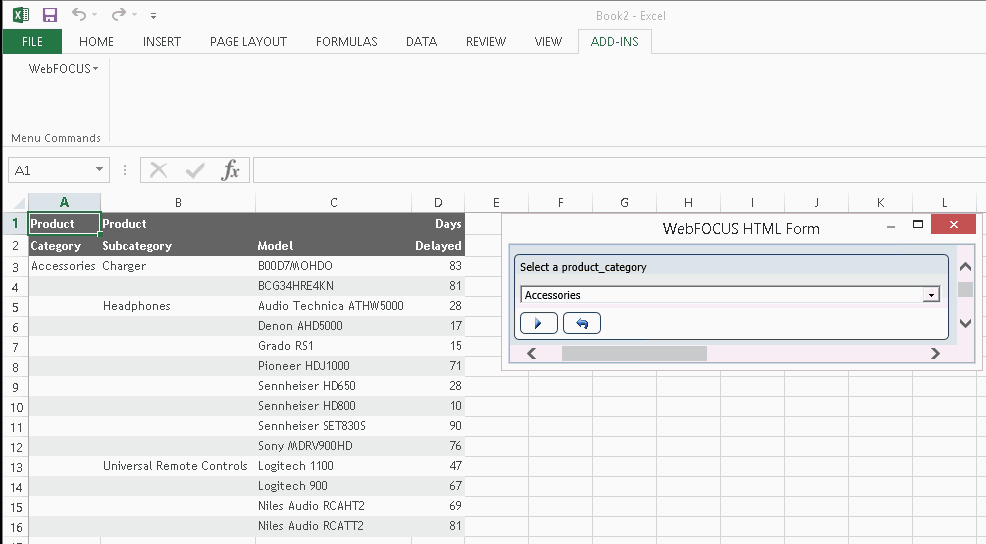
-
To change the default selection, select a different parameter
in the WebFOCUS HTML Form dialog box, as shown in the following
image.
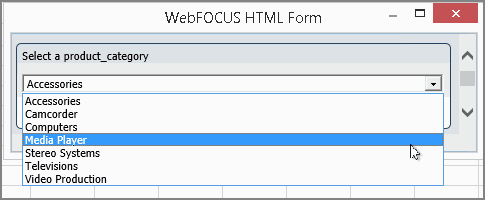
-
Click Run, as shown in the following
image.
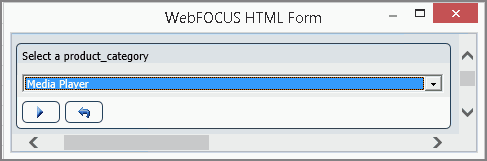
The report populates the Excel file with data assigned to your selected parameter, as shown in the following image.
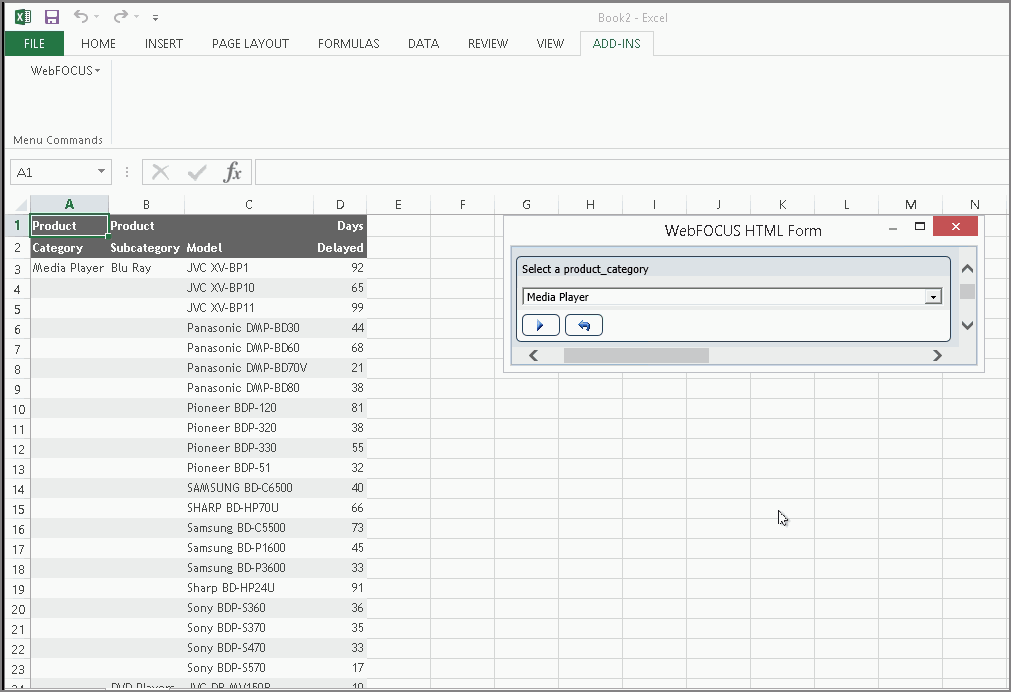
Note: You can edit the query to select different parameter values, or rerun the same parameter values to refresh the data. To do so, close the WebFOCUS HTML Form, right-click any cell in the query, and then click Edit Query.