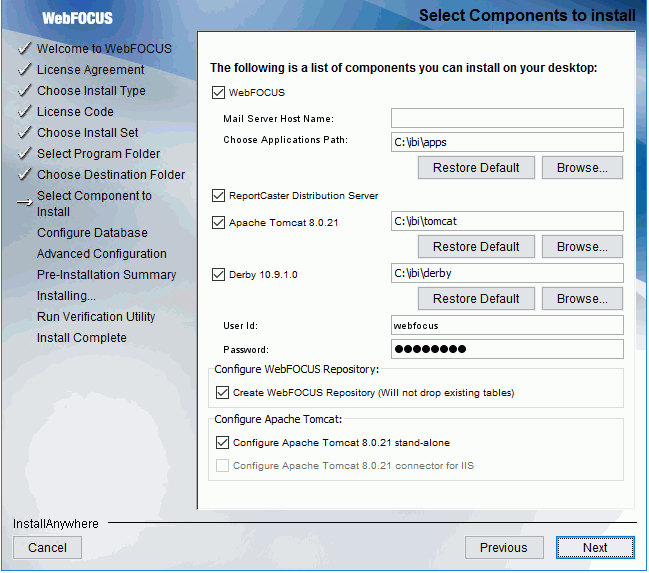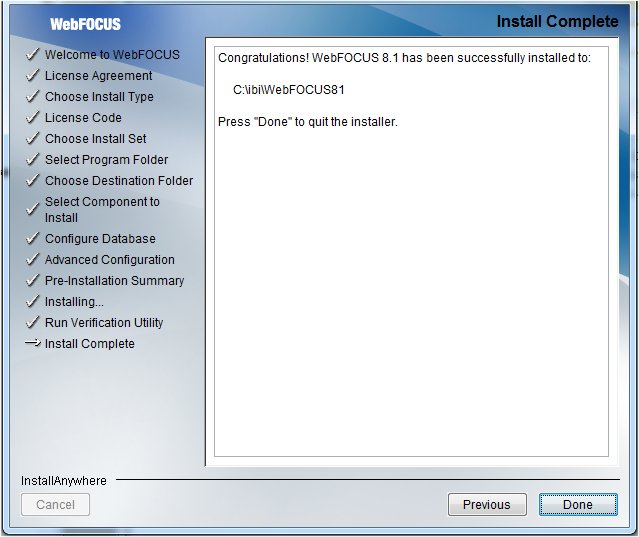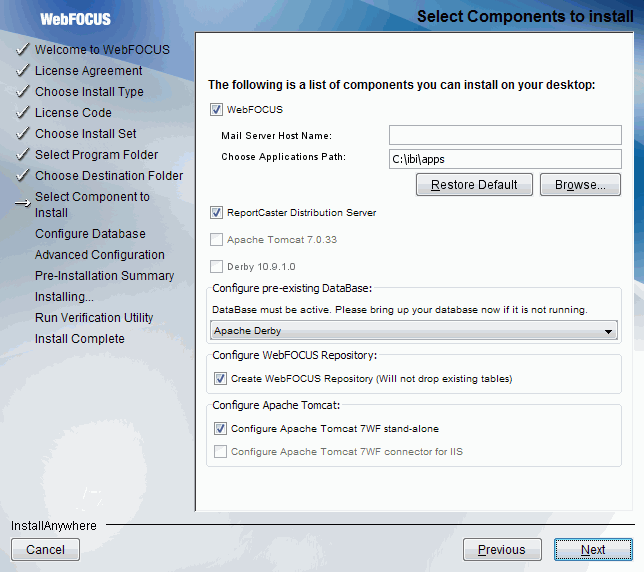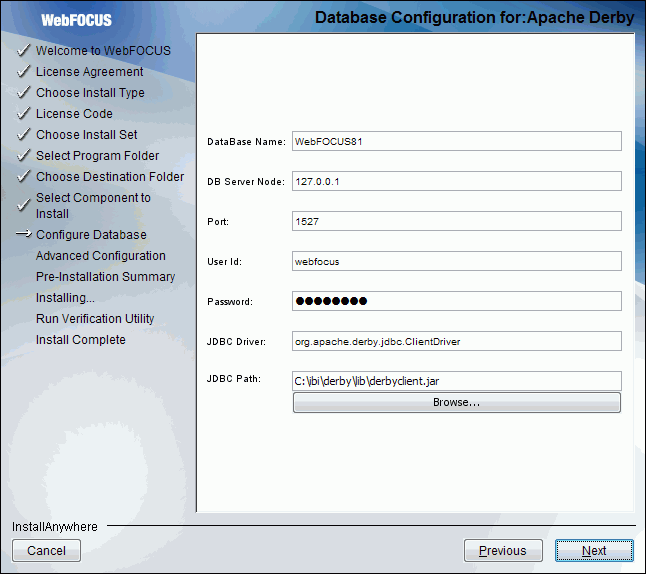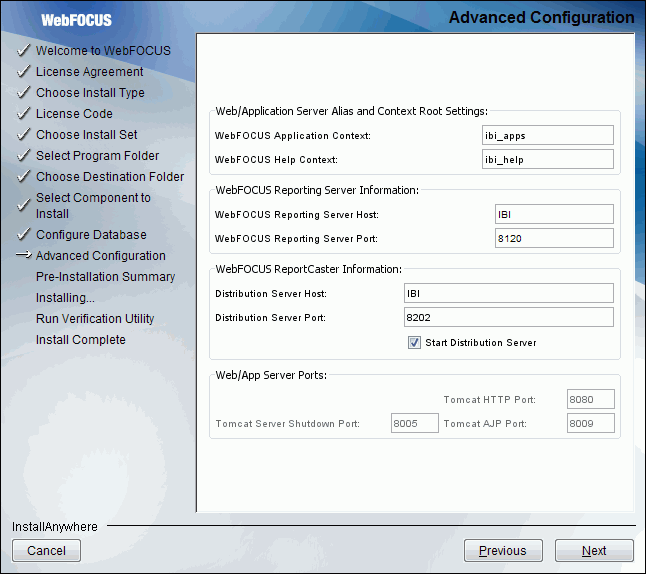Installing WebFOCUS Client
The following procedures describe how to install WebFOCUS
Client.
Note: If you are running on a 32-bit machine,
select the 32-bit installer. If you are running on a 64-bit machine,
whether you intend to use 32-bit Java or 64-bit Java, you must use
the 64-bit installer. There will be a selection option during the
64-bit installation if the installer detects a 32-bit Java on your
machine. You can then choose to install either the 32-bit or 64-bit
version.
xRemoval of the ibi_html WebFOCUS Alias
As of WebFOCUS Release 8.0 Version 01, the ibi_html
alias has been removed from WebFOCUS packaging. If you are upgrading,
this section describes how to configure your web and application
server settings (for example, Apache Tomcat) if ibi_html references
exist in your earlier applications as custom aliases.
x
Procedure: How to Configure Apache Tomcat to Use the ibi_html Soft Alias
-
Stop Apache
Tomcat.
-
Make a copy
of the approot.xml file, which is located in the following directory
<catalina_home>\conf\Catalina\localhost
where:
- <catalina_home>
-
Is the root location where Apache Tomcat
is installed.
On Windows platforms, Apache Tomcat is installed by
the WebFOCUS Client installation.
-
Rename the
copy of approot.xml to ibi_html.xml or according to your custom
alias (for example, ibi_html8.xml).
-
Edit the
ibi_html.xml file and change the value specified by the <Context docBase>
element to the full path to the ibi_html.war file. In addition,
change the path value from /approot to /ibi_html.
For example:
<?xml version='1.0' encoding='utf-8'?>
<Context docBase="C:\ibi\WebFOCUS81\webapps\ibi_html.war" path="/ibi_html">
</Context>
Note: Do not replace /ibi_html with your custom alias (for example,
ibi_html8).
-
Start Apache
Tomcat.
You can now use your ibi_html alias.
x
Procedure: How to Configure ibi_html With Installations Where IIS Is Configured With the Tomcat Connector (Plug-In)
To configure ibi_html with installations where IIS is
configured with the Tomcat Connector (plug-in):
- The Tomcat plug-in
needs to be installed and configured on the machine where the web
server is installed, as described in Configuring IIS to Use the Tomcat Connector (Plug-In).
- In order to route
IIS requests to Tomcat, the uriworkermap.properties file needs to be
updated to include the additional WebFOCUS context root for ibi_html:
/ibi_html/*=ajp13w
On the Tomcat server, a context
is also needed for ibi_html. This needs to be configured to point
to the ibi_html.war file located in the following directory:
install_drive:\ibi\WebFOCUS81\webapps
x
Procedure: How to Configure Oracle WebLogic or IBM WebSphere as a Plug-in With the ibi_html Alias
To configure other application servers (for example, Oracle
WebLogic or IBM WebSphere) as a plug-in with the ibi_html alias:
-
Deploy the
ibi_html.war file that is located in the WebFOCUS81\webapps directory
to the application server.
-
Create an
ibi_html alias on your web server to be redirected to the application
server ibi_html context root.
This is similar to the configuration performed
for the ibi_apps alias.
-
Provide
a name for this alias that matches your custom ibi_html alias.
For example, if the custom alias being
used is ibi_html8 then call it ibi_html8.
x
Procedure: How to Install the Typical Version of WebFOCUS
-
Download
the WebFOCUS Client installation file, then double-click the file.
-
Choose the
appropriate language from the drop-down list and click OK.
The Welcome to WebFOCUS 8.1 window opens, recommending
that you quit all programs before continuing with the installation.
-
Click Next to
continue the installation.
The License Agreement dialog box opens.
-
Read the
license agreement, select the radio button to accept the terms of
the license agreement, and click Next to
continue the installation.
The License Code dialog box opens.
-
Enter the
License Code and Site Code that were delivered with your WebFOCUS
software, and click Next to continue the installation.
The Choose Install Set dialog box opens.
-
Select Typical and
click Next to continue the installation.
The Select Program Folder dialog box opens.
-
Click Next to
accept the default Program Folder, WebFOCUS 81.
-
On the Choose
Destination Locations dialog box, perform the following steps:
-
Specify a path for the WebFOCUS application folder.
Note: You
can specify any path on the local machine or use a Universal Naming
Convention (UNC) path. The path must end in \ibi and cannot contain
any spaces.
-
Specify whether the system on which you are installing WebFOCUS
uses a 32-bit or 64-bit Java configuration.
-
Choose the appropriate disk from the Disk Space Information drop-down
list and click Next.
The Select Components to Install dialog box
opens, as shown in the following image.
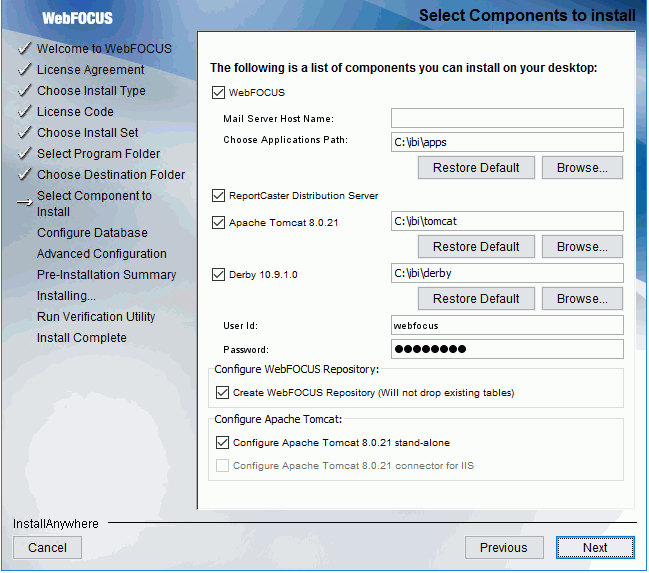
Note: If you
specified a UNC path for the WebFOCUS application folder, then the
ReportCaster Distribution Server must be installed separately. In
the Select Components to install dialog box, the ReportCaster Distribution
Server check box will be disabled. In the Advanced Configuration
dialog box, you must provide the ReportCaster Distribution Server
host and port values that correspond to the system where you are
going to install the ReportCaster Distribution Server.
-
On the Select Components to install
dialog box:
-
Type the host name or IP address for your mail server.
-
Click Next to accept the default installation
components.
Note:
- The Database Configuration
for Apache Derby dialog box opens if you have an existing version
of Derby installed on your system. In this case, the Derby 10.9.1.0 check
box will be disabled in the Select Components to install dialog
box. The Database Configuration for Apache Derby dialog box also
opens if you uncheck the Derby 10.9.1.0 check box and select the
option to use an existing Derby installation.
If the installer
detects an existing Derby installation on the machine, the JDBC
Path will be populated automatically. Otherwise, the JDBC Path text
box will be blank, and the user will have to enter the full path
to the jar files.
- For security reasons,
the DB Server Node is set to 127.0.0.1. If you are running on multiple
environments and want to access this Derby from another location,
change 127.0.0.1 to the machine name.
The Pre-Installation Summary window opens.
-
Verify that
all of the information is correct and click Install.
As WebFOCUS is being configured on your system,
the Please Wait window is displayed.
After WebFOCUS is configured, the Installing WebFOCUS 8.1
dialog box opens. As WebFOCUS is being installed, the Installing
WebFOCUS 8.1 dialog box informs you about the installation tasks
that are being performed.
When the installation is complete,
the Run Verification Utility dialog box appears.
-
Select the
verification utilities you would like to run and click Next.
The available utilities are:
- The WebFOCUS
Console Verification Utility
- WebFOCUS
Online Documentation
The Install Complete window opens, listing the installation
directory, as shown in the following image.
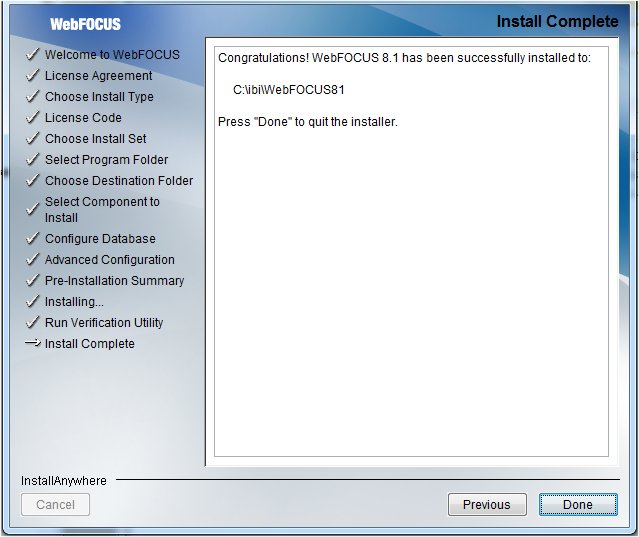
-
Click Done to
exit the installation.
x
Procedure: How to Install the Custom Version of WebFOCUS
-
Download
the WebFOCUS Client installation file, then double-click the file.
-
Choose the
appropriate language from the drop-down list and click OK.
The Welcome to WebFOCUS 8.1 window opens, recommending
that you quit all programs before continuing with the installation.
-
Click Next to
continue the installation.
The License Agreement dialog box opens.
-
Read the
license agreement, select the radio button to accept the terms of
the license agreement, and click Next to
continue the installation.
The License Code dialog box opens.
-
Enter the
License Code and Site Code that were delivered with your WebFOCUS
software and click Next to continue the installation.
The Choose Install Set dialog box opens.
-
Select Custom and
click Next to continue the installation.
The Select Program Folder dialog box opens.
-
Accept the
default program folder (WebFOCUS 81) or specify a different program
folder name. Then, click Next.
The
Choose Destination Locations dialog box opens.
-
Perform
the following steps:
-
Specify a path for the WebFOCUS application folder. The default
is C:\ibi.
Note: You
can specify any path on the local machine or use a Universal Naming
Convention (UNC) path.
-
Specify whether the system on which you are installing WebFOCUS
uses a 32-bit or 64-bit Java configuration.
-
Choose the appropriate disk from the Disk Space Information drop-down
list and click Next.
The Select Components to Install dialog box
opens, as shown in the following image.
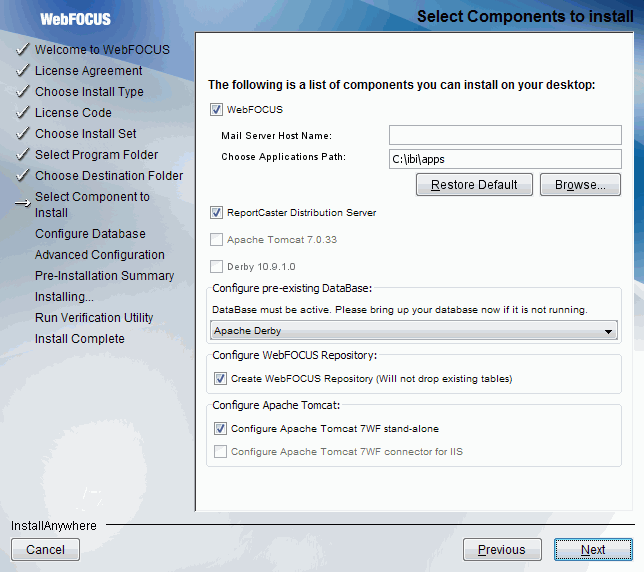
Note: If you specified a UNC
path for the WebFOCUS application folder, then the ReportCaster
Distribution Server must be installed separately. In the Select
Components to install dialog box, the ReportCaster Distribution
Server check box will be disabled. In the Advanced Configuration
dialog box, you must provide the ReportCaster Distribution Server
host and port values that correspond to the system where you are
going to install the ReportCaster Distribution Server.
-
Perform the following steps:
-
In the WebFOCUS component area, type the host name or IP address
for your mail server in the Mail Server Host Name field.
Notice that the Derby 10.9.1.0 option
is not selected. In this case, a pre-existing database must be selected
and configured.
-
Type a path where WebFOCUS applications will be saved in the Choose
Applications Path field or accept the default location (C:\ibi\apps).
-
Select an existing database (for example, Apache Derby) from the
Configure pre-existing Database drop-down list.
Note: If want
to use an existing WebFOCUS repository that already has tables defined,
then uncheck the Create WebFOCUS Repository option.
After the installation is completed, you must drop and recreate
the existing tables in the repository.
If
want to use a web or application server other than Apache Tomcat,
then uncheck the Configure Apache Tomcat option. The Configure WebFOCUS
Client area will appear and you must enter the port number that
is currently used by your web server in the corresponding field.
-
Click Next to accept the remaining default
installation components and configuration settings.
The Database Configuration dialog box opens,
as shown in the following image. In this example, Apache Derby is
being configured, since it was the pre-existing database that was
selected.
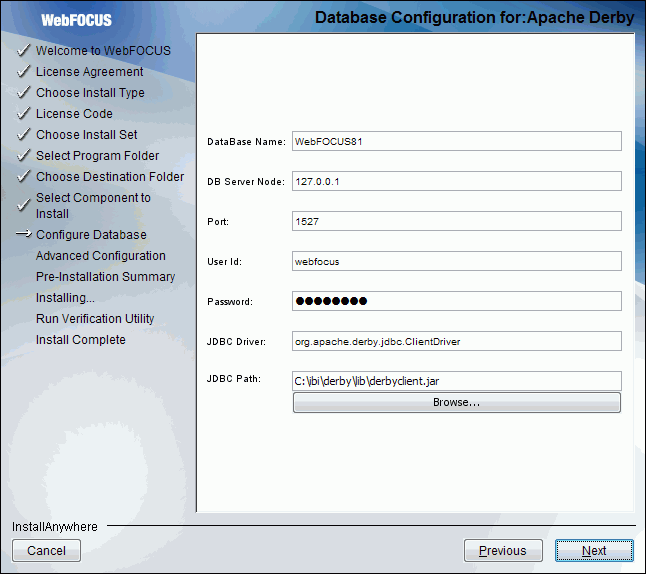
Note:
- The Database Configuration
for Apache Derby dialog box opens if you have an existing version
of Derby installed on your system. In this case, the Derby 10.9.1.0 check
box will be disabled in the Select Components to install dialog
box. The Database Configuration for Apache Derby dialog box also
opens if you uncheck the Derby 10.9.1.0 check box and select the
option to use an existing Derby installation.
If the installer
detects an existing Derby installation on the machine, the JDBC
Path will be populated automatically. Otherwise, the JDBC Path text
box will be blank, and the user will have to enter the full path
to the jar files.
- For security reasons,
the DB Server Node is set to 127.0.0.1. If you are running on multiple
environments and want to access this Derby from another location,
change 127.0.0.1 to the machine name.
-
Click Next.
The Advanced Configuration dialog box opens,
as shown in the following image.
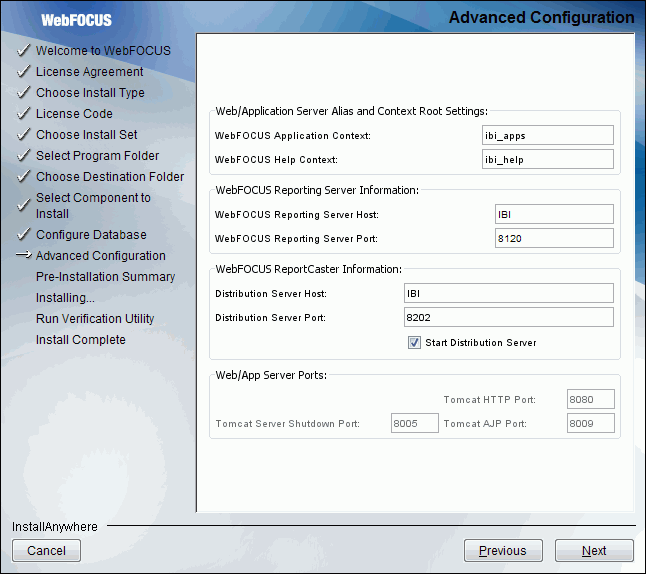
-
Perform
the following steps:
-
In the WebFOCUS Application Context field, type a context root
or accept the default (ibi_apps).
-
In the WebFOCUS Help Context field, type a help context root
or accept the default (ibi_help).
-
In the WebFOCUS Reporting Server Host field, type a host name or
accept the default. The default WebFOCUS Reporting Server host is
the name of the machine where WebFOCUS is being installed.
-
In the WebFOCUS Reporting Server Port field, type a server
port or accept the default (8120).
-
In the Distribution Server Host field, type a host name. The default
Distribution Server host is the name of the machine where WebFOCUS
is being installed.
-
In the Distribution Server Port field, type a server port or
accept the default (8200).
-
In the Web/App Server Ports area, specify the port values that are
being used by your application server.
-
Click Next to
continue the installation.
The Pre-Installation Summary window opens.
-
Verify that
all of the information is correct and click Install to
continue with the configuration and installation.
As WebFOCUS is being configured on your system, the
Please Wait window is displayed.
After WebFOCUS is configured,
the Installing WebFOCUS 8.1 dialog box opens. As WebFOCUS is being
installed, the Installing WebFOCUS 8.1 dialog box informs you about
the installation tasks that are being performed.
When the
installation is complete, the Run Verification Utility dialog box appears.
-
Select the
verification utilities you would like to run and click Next.
The available utilities are:
- The WebFOCUS
Console Verification Utility
- WebFOCUS
Online Documentation
The Install Complete window opens, listing the installation
directory, as shown in the following image.
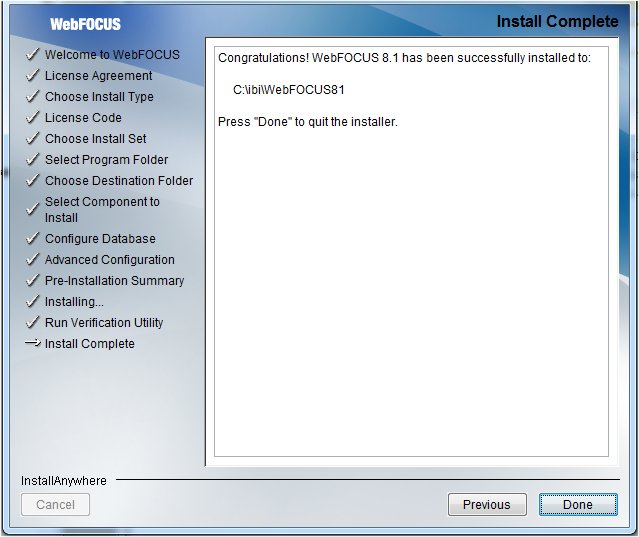
x
Procedure: How to Install WebFOCUS Client Using the Silent Install
-
To generate
the silent install properties file from the command prompt, navigate
to the directory where the installWebFOCUS81nn.exe
file resides.
-
Enter the
following command:
installWebFOCUS81nn.exe -r drive:\fullpath\filename.properties
Note:
- Replace nn with
the specific WebFOCUS 81 release, for example, installWebFOCUS8105.exe
- Always generate the
properties file before performing the silent install to ensure that
the properties are correct.
- The properties file
has the extension *.properties.
- You need to specify
the full path to where the properties file will be created.
-
To install
in silent mode, navigate to the directory where the installWebFOCUS81nn.exe
file resides and enter the following command:
installWebFOCUS81nn.exe -i silent -f drive:\fullpath\filename.properties
x
Upgrading from Release 8.0 to Release 8.1
The upgrade installation installs WebFOCUS 8.1 over your existing 8.0 release. This will carry over all WebFOCUS data, including the licensing information, allowing you to skip some of the steps required in the typical install. Because the architecture of WebFOCUS Portals and Favorites has changed in 8.1, the upgrade also requires that Portals and Favorites be converted for use in the new architecture. You can allow the installer to perform this conversion during installation or run the conversion tools manually after the upgrade.
It is strongly recommended that you back up your WebFOCUS Repository before performing the upgrade.
Note: You cannot run WebFOCUS 8.0 and WebFOCUS 8.1 against the same Repository simultaneously. If you plan to maintain separate WebFOCUS 8.0 and WebFOCUS 8.1 installations, each WebFOCUS installation must run against a different Repository database.
x
Procedure: How to Upgrade from Release 8.0 to Release 8.1
-
Download
the WebFOCUS Client installation file, then double-click the file.
-
Choose the
appropriate language from the drop-down list and click OK.
The Welcome to WebFOCUS 8.1 window opens, recommending
that you quit all programs before continuing with the installation.
-
Click Next to
continue the installation.
The License Agreement dialog box opens.
-
Read the
license agreement, select the radio button to accept the terms of
the license agreement, and click Next to
continue the installation.
The Choose Install Type dialog box opens.
-
Select Update,
then select an existing installation to update, and then click Next to continue the installation.
-
In the Run Upgrade Utilities dialog box, select one of the following options and click Next:
- If you select Convert Favorites and Portals now, proceed to step 7.
Note: The conversion does not occur immediately. First, the installer upgrades the WebFOCUS software. Once the rest of the installation is complete, WebFOCUS will automatically convert Favorites and Portals to the 8.1 format.
- If you select Skip the conversion and convert Favorites and Portals after the upgrade, proceed to step 8.
-
Enter a WebFOCUS Administrator ID and password and click Next.
The installer connects to the WebFOCUS Repository to ensure that the Repository is up and to check your Administrator credentials.
If the database connection fails or the credentials are not valid, you will be offered several options:
- Try again after starting the database or correcting your credentials.
- Exit, returning to the Run Upgrade Utilities dialog box.
- Continue with the installation without converting the Favorites and Portals.
-
The Pre-Installation Summary dialog box lists your current product and the upgraded product. If anything is incorrect, click Previous and change your selections. Otherwise, click Install.
When the installation is complete, the Run Verification Utility dialog box appears.
-
Select the verification utilities you would like to run and click Next. The available utilities are:
- The WebFOCUS Console Verification Utility
- WebFOCUS Online Documentation
The Install Complete dialog box opens, listing the installation directory.
-
Click Done to
exit the installation.
If you are going to run the conversion utilities manually, proceed to
Converting WebFOCUS Portals and Favorites When Upgrading.
x
Upgrading from Release 8.1 to Release 8.1 Version 05
The upgrade installs WebFOCUS Release 8.1 Version 05 over
your existing WebFOCUS installation. This will carry over all WebFOCUS
data, including the licensing information, allowing you to skip
some of the steps required in the typical install. The upgrade
also requires that Favorites be converted for use in the new architecture.
You run the Favorites conversion tool after the installation is
complete.
It is strongly recommended that you back up your WebFOCUS Repository
before performing the upgrade.
x
Procedure: How to Upgrade from Release 8.1 to Release 8.1 Version 05
-
Download
the WebFOCUS Client installation file, then double-click the file.
-
Choose the
appropriate language from the drop-down list and click OK.
The Welcome to WebFOCUS 8.1 window opens, recommending
that you quit all programs before continuing with the installation.
-
Click Next to
continue the installation.
The License Agreement dialog box opens.
-
Read the
license agreement, select the radio button to accept the terms of
the license agreement, and click Next to
continue the installation.
The Choose Install Type dialog box opens.
-
Select Update,
then select an existing installation to update, and then click Next to continue
the installation.
-
The Pre-Installation
Summary dialog box lists your current product and the upgraded product.
If anything is incorrect, click Previous and
change your selections. Otherwise, click Install.
When the installation is complete, the Run Verification Utility
dialog box appears.
-
Select the
verification utilities you would like to run and click Next.
The available utilities are:
- The WebFOCUS
Console Verification Utility
- WebFOCUS
Online Documentation
When the installation is finished, the Install Complete
dialog box opens, listing the installation directory.
-
Click Done to
exit the installation.
xTroubleshooting the Installation
After installation, if you encounter any issues, check
the installation logs located in the following directories:
C:\Documents and Settings\userprofile\WebFOCUS81_inst_date_######.log
C:\Documents and Settings\userprofile\
WebFOCUS81_Install_inst_date_######.log
These are the main trace files for the installation. The names
are generated with a date and random number, where userprofile is
the user ID logged on during the installation.
Note: If you are using Windows 7 or Windows
2008, these installation logs are located in the following directories:
C:\Users\userprofile\WebFOCUS81_inst_date_######.log
C:\Users\userprofile\WebFOCUS81_Install_inst_date_######.log
If the server cannot find the Java VM, the JSCOM Listener will
not be able to start and the messages will be written to the server
log file (edaprint.log), stating that the Java VM cannot be found.
To resolve this issue, specify the location of the Java VM in JDK_HOME
or IBI_JNIPATH. For more information, see the Server Installation
WebFOCUS Reporting Server DataMigrator Server manual.