
In this section: |
The View tab provides access to report design viewing options in the Design, Show/Hide, Data Panel, Query Panel, Output Window, and Report groups. The View tab is shown in the following image.

The Design group contains commands to select the design mode for creating reports, and design preview options for accessing data. For more information, see Design Group.
The Show/Hide group contains commands for choosing different viewing options while working with reports and output. The default view shows both the Resources panel and the Results panel at the same time.
The commands are:
The Data Panel group contains commands to display data source fields in the Data pane (Resources panel), using different views that are labeled Logical (default), List, and Structured. All three views provide options for displaying each data source field as a Title, Description, Field, or Alias. The List view also includes options to show the Alias, Format, and Reference of each field.
Field list search functionality is also available in the Data pane, which you can use to search for specific fields within a tree or list. When conducting a search in the Tree view, the search functionality searches only the attribute that is displayed, as shown in the following image.
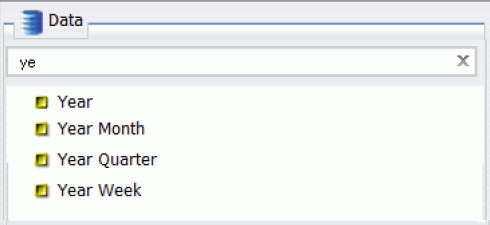
When searching in List view, all attributes are searched at once, as shown in the following image.
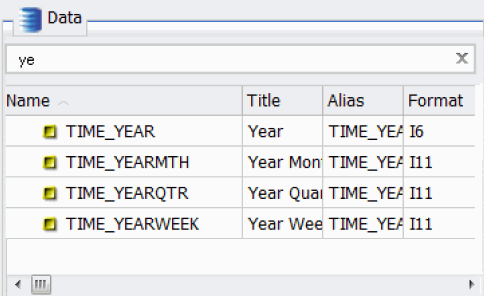
Note: There are additional options on which you can search, including Name, Title, Alias, Format, Segment, Filename, Description, and Reference.
As you enter search criteria, InfoAssist begins the search process. When you enter just a few letters, the list of records that is returned is typically long. As your search criteria gets more specific, the list of returned fields narrows.
If you are conducting a search that you wish to cancel, click the X icon in the field list search tool to abort the search.
Note: The X icon displays only when you have search criteria specified in the Search fields box.
The following is an example of the default Logical view, displaying the Title of each field.
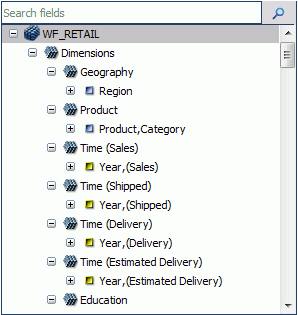
The following is an example of the List view, displaying the Name, Title, Alias, Format, Segment, Filename, and Description of each field in the list.
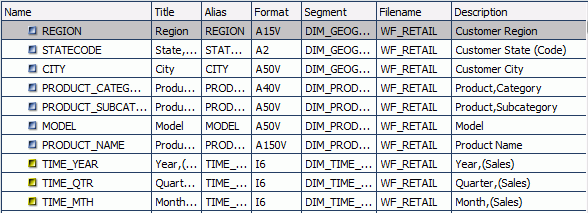
The following is an example of the Structured view, displaying the Description of each field.
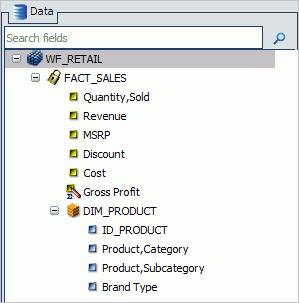
The Query Panel group contains commands to display the filter and data source field containers in the Query Design pane in the following ways:
The following image shows the Query Design pane when Areas 2x2 is selected for a report.
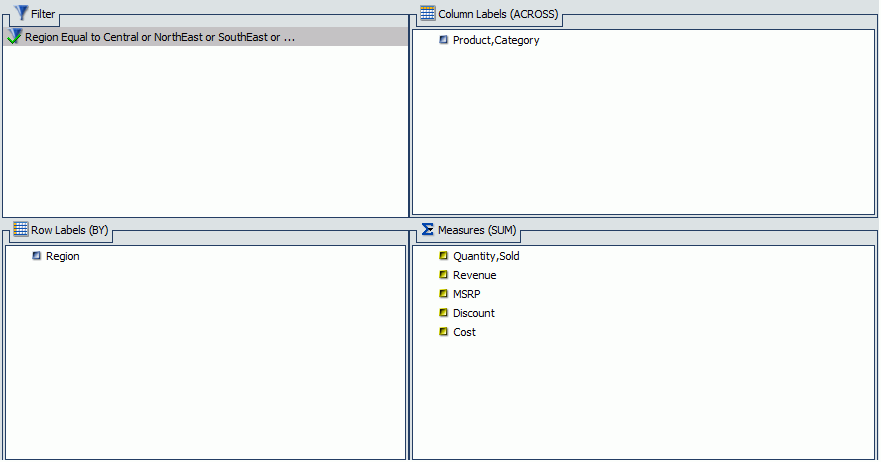
The following image shows the Query Design pane when Areas 1x4 is selected for a report.
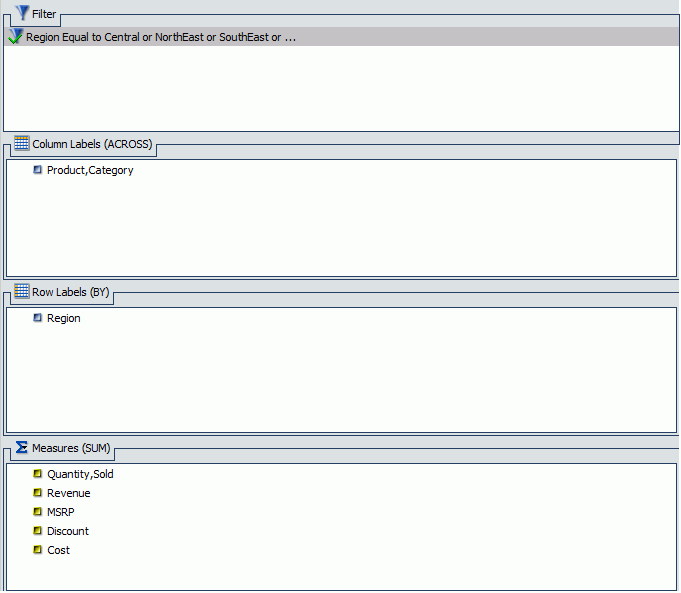
The following image shows the Query Design pane when Tree is selected for a report.
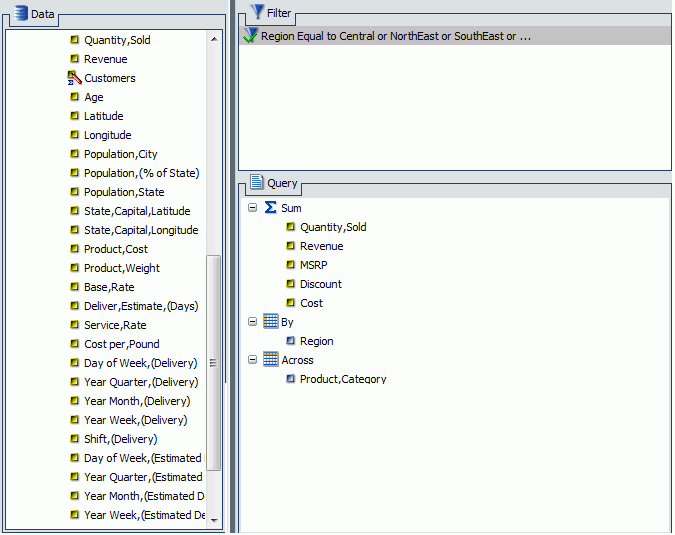
The Output Window group contains three menus for setting output display. The menus are:
For example, if you click Tile Vertically, the available output windows are tiled vertically across the canvas, as shown in the following image
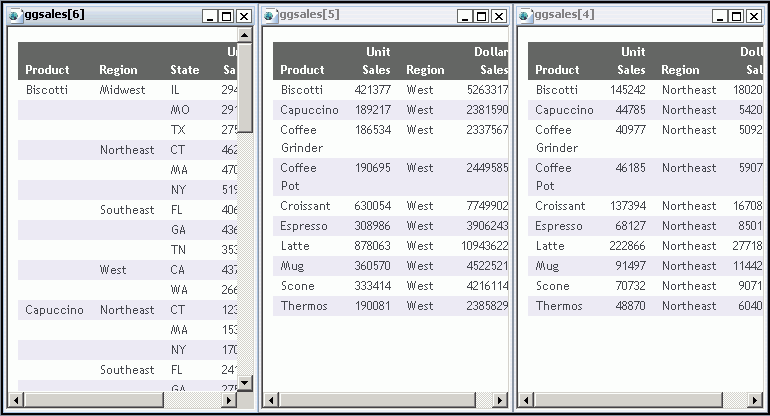
The Report Group for reports contains the Switch Report drop-down menu which lists any active report or chart to which you can switch to.
You can also switch reports from the status bar. For more information, see Using the Status Bar.
| WebFOCUS |