
In this section: |
You can use the Metadata tab to edit or create synonyms. You can undo or redo actions, manipulate selections of data, find and edit text, switch to different view tabs, insert notes, run different reports, and switch between different view modes. The Metadata tab is shown in the following image.

You can undo and redo actions. The Undo/Redo group is shown in the following image.

The commands are:
Undoes the last action.
Restores a previously undone action.
You can delete, cut, copy, and paste sections from the canvas. The Clipboard group is shown in the following image.

The commands are:
Deletes your selection.
Cuts your selection.
Copies your selection.
Pastes from your clipboard to the designated area.
You can find specific text, select the entire canvas, replace specific text, and move to a specific point in the canvas. The Editing group is shown in the following image.

The commands are:
Finds specified text.
Finds the next instance of specified text.
Finds the previous instance of specified text.
Selects the entire canvas.
Replaces the specified text with different text.
Moves your view of the canvas to the specified area.
You can switch between the different views and switch Aerial view on or off. For more information, see Using the Metadata Shortcut Menu. The View group is shown in the following image.

The commands are:
Switches to the Field View. The Field View shows a list of objects on the left, with the attributes and values of the selected item on the right.
Switches to the Segment View. The Segment View shows the segments that the synonym contains. The Segment View shows a list of objects on the left, with the attributes and values of the selected item on the right.
Switches to the List View. The List View shows a list of objects on the left, with the attributes and values of the selected item on the right.
When you right-click a column heading in the List View, a shortcut menu provides options to sort the display based on ascending or descending column values. The display can be sorted by any column.
Switches to the Modeling View. For more information, see Enhancing Synonyms Using the Modeling View.
Switches to the Text View tab.
You can print the Master File code by selecting Print from the Application menu, perform search operations, and even make changes.
Switches to the Access File Text View tab.
The Access File Text View shows the description of the Access File for a synonym, which is used to access the database.
Note: You can print the Access File code by selecting Print from the Application menu, performing search operations, and making changes, if necessary.
Switches between showing and hiding Aerial view. This view is only available when in the Modeling View tab.
You can insert a node. The Insert group is shown in the following image.
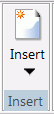
The command is:
Allows you to insert a note. You can insert a Reference to Existing Synonym, Copy of Existing Synonym, Segment via Metadata Import, Segment Manually, DBA, Field, Define, Filter, Compute, Group, Sort Object, Variable, or Style.
In this section: |
You can run a Sample Data report, Data Profiling report, or Impact Analysis report. The Reports group is shown in the following image.

The commands are:
Enables you to view and refresh sample data for the selected segment or synonym.
Runs a Data Profiling report, which provides the data characteristics for synonym columns. The Statistics, Count, and Key Analysis options are available.
Runs an Impact Analysis report for the particular column in the workspace. An Impact Analysis report identifies the procedures that access a Master File or column within a Master File.
Data Profiling provides data characteristics for the columns in a synonym. You can display the characteristics for all the columns in a synonym or segment, or for an individual column.
For alphanumeric columns, Data Profiling provides the segment, format, count of distinct values, total count, patterns count, maximum, minimum, and average length, minimum and maximum values, and number of nulls. Patterns count shows the number of patterns found in each alphanumeric column.
For numeric columns, Data Profiling provides the segment, format, count of distinct values, total count, maximum, minimum, and average values, and number of nulls.
Data Profiling for an individual column provides access to Statistics, Patterns, Values, and Outliers reports.
Data Profiling provides information on all the columns in a synonym or segment. You can also drill down to the Values or Patterns reports for an individual column from a synonym or segment Data Profiling report.
To view the Data Profiling information for a synonym or segment:
The Data Profiling information displays in the workspace. The last four columns are shown below the rest of the information for illustrative purposes only. The actual report runs across the workspace.
You may use the Data Profiling Results toolbar to view server messages, print the report, copy data as text, and export the report.
This is a partial Values report produced by clicking a column name.
For pattern analysis, a 9 represents a digit, an A represents any uppercase letter, and an a represents any lowercase letter. All printable special characters are represented by themselves and unprintable characters are represented by an X.
In this section: |
You can switch between showing or hiding the Properties, DBA, Dimension Builder, and Business View panels. You can also recreate the default Dimension View and Business View structure and edit the user options. The Tools group is shown in the following image.

The commands are:
Switches between showing and hiding the Properties panel.
Generates a simple Data Flow without using the Data Flow designer. For the selected tables, all rows and columns are copied to new tables.
Although no transformations or where conditions are generated, the Data Flow can still be opened as such and additional criteria can be added.
Switches between showing and hiding the DBA panel.
Switches between showing and hiding the Dimension View panel. Enables a parent and child hierarchy in Dimension View. For more information, see Dimension Builder Panel.
Switches between showing and hiding the Business View panel. Enables you to create a Business View and a custom Master File that can use selected columns from the original synonym. In addition, you can customize field names, titles, and descriptions. For more information, see How to Create a Business View Using the Metadata Canvas.
Allows you to edit the user options. When you click Options from the Tools Group, the Options dialog box appears. It enables you to set preferences and customize the look of the Metadata canvas.
Click the Options button in the Tools group to open the Options dialog box.
When you click Options from the Tools group, the options dialog box appears. It enables you to set preferences and customize the look of the Metadata Canvas.
The Synonym Editor settings page has the following fields and options:
If this check box is selected, an application directory name is used when you select a synonym name for both referencing an existing synonym and a transformation with db_lookup.
Specifies the maximum number of undo and redo operations allowed in the Metadata canvas.
If this check box is selected, both the Sort objects and Styles folders appear when you edit a synonym.
When you create a new synonym in the Modeling View with the Automatically detect new segment relations option selected and select or drag these three tables into the work area (modeling view), the relationships (joins) will automatically be created for you based on the foreign key information in the Access File.
If you select or drag multiple or individual tables while in Modeling View, they will be automatically arranged for you.
If this check box is selected, it controls whether or not columns in parent segments are displayed in the Join Editor for a cluster join or a synonym that references or includes, other synonyms.
Sets the default Join type.
Allows you to set colors for connector lines in the Modeling View.
Default. Changes the color lines in the Modeling View.
Highlighted. Changes the color of the highlighted lines in the Modeling View.
No Keys. Changes the color of lines with no keys in the modeling view.
Restores the default colors.
The Format pane is available from the Options dialog box. To open the Options dialog box, select Options from the Tools group. Expand the General node, and select Format.
The Fonts section has the following fields and options:
Allows you to set the font for text in the process flow workspace, reports, text views, and log views.
Launches a dialog box for specifying font settings.
Restores the default fonts.
The Column Management pane is available from the Options dialog box. To open the Options dialog box, select Options from the Tools group. Expand the General node, and select Column Management.
Column Management user preferences enable you to choose which columns to display on the grids for transformations, column selection, joins, and sorts. You can also set the column display order. The settings apply to all column-related dialog boxes.
The Column Management pane has the following fields and options:
Lists the column-related dialog boxes that can be customized. Expanding a folder will display check boxes that can be used to add columns to each dialog box.
Restores the default values.
Controls the information that appears in trees and grids. The available options are Name, Title, Description, and Alias. If no Title, Description, or Alias exists, the display will default to the Name.
Note: It is recommended that you use Title when working with Business Views.
Enables you to fully qualify field names in the JOIN criteria of a cluster synonym. The available options are Always and For duplicate fields. The default value is For duplicate fields, which allows you to maintain compatibility with earlier releases.
Expand any of the available Customize column display options to see default settings. Not all columns are on every grid. The following columns can be added:
Assigns an alternative name for a column or the real column name for a DBMS synonym.
Indicates the application where the synonym resides.
Shows the parent segment.
Indicates the adapter connection name used.
Indicates the date the synonym was created.
Indicates when the synonym was last modified.
Is a description or comments about the column.
Is the expression for the column.
Indicates the suffix (data source type) of the synonym.
Indicates that a column is an index (I) or is read-only.
Is the type and length of a column data as stored.
Indicates the name of the function.
Indicates that the synonym includes foreign keys.
Indicates an index column.
Indicates the conditions for the join.
Indicates the parent of the join.
Indicates strategy for the join.
Indicates the keys in the synonym.
Is the column length.
Indicates whether or not the column can contain null data.
Indicates the number of segments in the synonym.
Indicates the order of the column in the segment.
Indicates a prefix for the column.
Indicates the primary key for the synonym.
Indicates whether the column is an attribute or a measure.
Indicates the actual name of the table or the physical file name.
Indicate a reference for the column to an index column.
Is the maximum number of digits to the right of the decimal.
Used for processing slowly changing dimensions.
Indicates the parent segment.
Indicates the size of the synonym.
Indicates the source of the synonym.
Indicates how SQL is converted.
Is the synonym that contains the column.
Supplies a title to replace the column name normally used in reports.
Is the type of object in an application directory.
The following columns are available from each column display option. The default columns are shown in bold.
Belongs to Segment, Format, Expression, Description, Nulls, Segment, Type, Length, Scale, Alias, Title, SCD Type, Field Type, Index, Order, Property, Reference.
Format, Description, SQL Conversion Notes.
Table, Format, Description, Nulls, Prefix, Segment, Type, Expression, Length, Scale, Alias, Title, SCD Type, Field Type, Index, Order, Property, Reference.
You can change the display order of the columns by moving them up or down using the arrows.
Trace option settings enable you to configure tracing for the server.
You can enable tracing for all components, default components, or a set of custom components. Trace output can be directed to the Web Console log (etlgprint.log), or to the tscom3.trc or connection.trc trace files.
Run Options user preferences include determining the number of rows and columns to retrieve, as well as the default format when sampling data.
The Run Options settings pane has the following fields and options:
Sets the number of rows retrieved to produce sample data when testing transformations or SQL. The default is 50.
Sets the number of columns retrieved to produce sample data when testing transformations or SQL. The default is to retrieve all columns (with a highest value setting of 999999).
Sets the format of reports for retrieving sample data when testing transformations or SQL. The default is Default. The following report formats are available:
Sets the number of DBMS-related errors allowed before the server stops running the procedure.
| WebFOCUS |