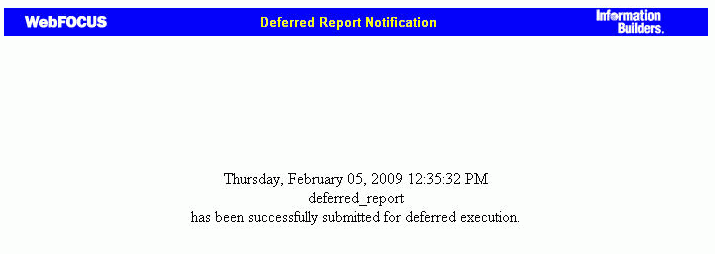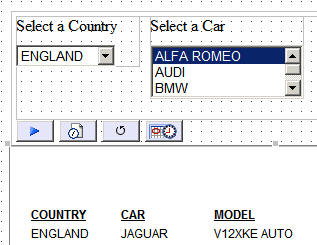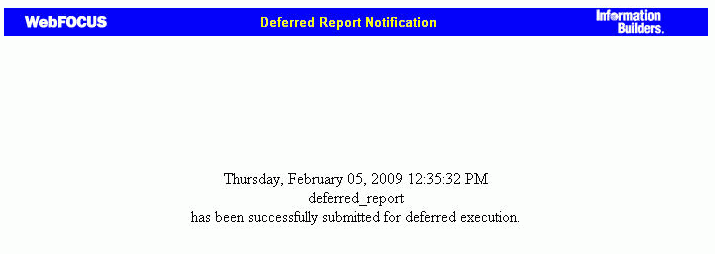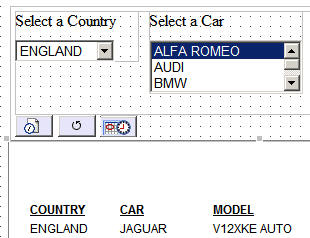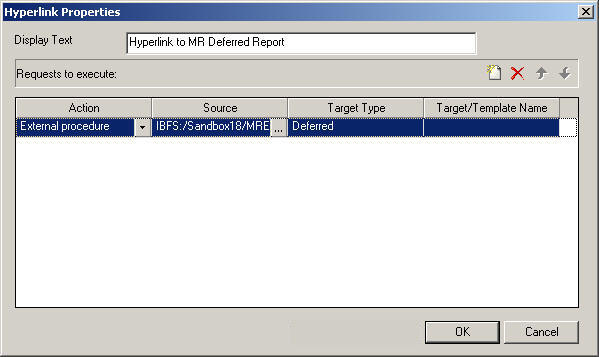Running a Managed Reporting Report Deferred From HTML Composer
A deferred report is a Managed Reporting report that
you can run as a background task, while continuing other work. In
HTML Composer, you may add a hyperlink to a run a report deferred,
or create a control that adds a Defer button.
Note: The deferred option is only available in
HTML Composer from the Managed Reporting environment.
x
Procedure: How to Add or Disable the Defer Button for Controls
Controls appear when you reference a report or graph with
parameters. HTML Composer automatically adds a control, Run button,
Run Defer button, Reset button, and Schedule button for the parameters
in your layout.
Note: A schedule button only appears
if your WebFOCUS environment is licensed to use ReportCaster. For
more information about the schedule button, see Adding ReportCaster Schedule Capability to HTML Composer.
You may use the Form Settings dialog box to set when
the Defer button appears with the controls. The Defer button is
selected by default.
To change the default behavior:
-
Select Options from the Window menu.
The Developer Studio Options dialog box opens.
-
Select the HTML
Page tab.
-
Click the Form Settings button.
The Form settings dialog box opens.
-
Deselect the Add defer button.
Note: If you deselect this
option, you have the ability to add a hyperlink button to run a
report deferred. For more information, see How to Add a Hyperlink to Run a Managed Reporting Report Deferred.
x
Procedure: How to Add a Defer Button to a Referenced Existing Procedure With Parameters
A defer button enables you to execute
the selected report in deferred mode.
When referencing an existing
procedure with parameters in HTML Composer, the defer button is
automatically added. Only procedures referenced in HTML Composer
are able to be deferred.
Access the
Standard Reports folder of your Managed Reporting environment to
begin this procedure.
-
From HTML Composer, select New Report or New
Graph from the Insert menu.
The cursor changes into a crosshair.
-
Drag the crosshair to create a report (or graph) object and
adjust it to the size you want.
-
Right-click the object and select Reference existing procedure from
the context menu.
The Get source file dialog box opens.
-
Select an existing report or graph with parameters and click Open.
The New Parameters dialog box opens.
-
Click OK to add the new parameters and
the controls to the HTML page.
The Run, Run Defer, Reset, and Schedule buttons
appear with the parameters on the HTML page.
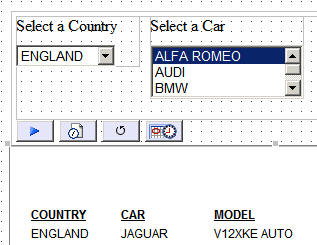
-
Execute the request and click the Run Defer button.
The Deferred Report Notification is
generated, as shown in the image below.
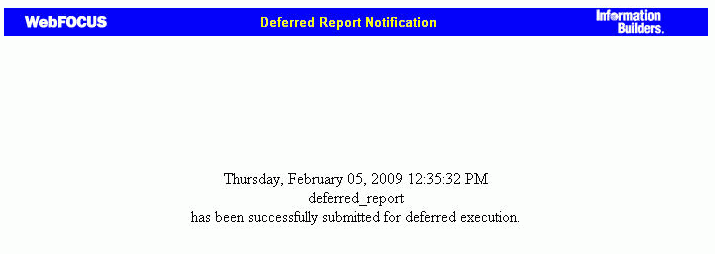
x
Procedure: How to Add a Defer Button to a Run Only Deferred Procedure With Parameters
When referencing a Run Only Deferred procedure, HTML Composer
automatically adds a control, Run Defer button, Reset button, and
Schedule button for the parameters in your layout.
Note: A schedule button only appears if your WebFOCUS
environment is licensed to use ReportCaster. For more information
about the schedule button, see Adding ReportCaster Schedule Capability to HTML Composer.
The Managed Reporting deferred external
procedure was created with the Only Run as Deferred Report option
in the Managed Reporting environment.
Note: Access
the Standard Reports folder of your Managed Reporting environment
to begin this procedure.
-
From HTML Composer, select New Report or New
Graph from the Insert menu.
The cursor changes into a crosshair.
-
Drag the crosshair to create a report (or graph) object and
adjust it to the size you want.
-
Right-click the object and select Reference existing procedure from
the context menu.
The Get source file dialog box opens.
-
Select an existing Run Only Deferred report or graph with parameters and
click Open.
The New Parameters dialog box opens.
-
Click OK to add the new parameters and
the controls to the HTML page.
The Run Defer, Reset, and Schedule buttons
appear with the parameters on the HTML page.
The Run button is not applicable when adding a Run
Only Deferred report.
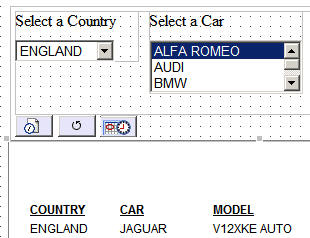
-
Execute the request and click the Run Defer button.
The Deferred Report Notification is
generated, as shown in the image below.
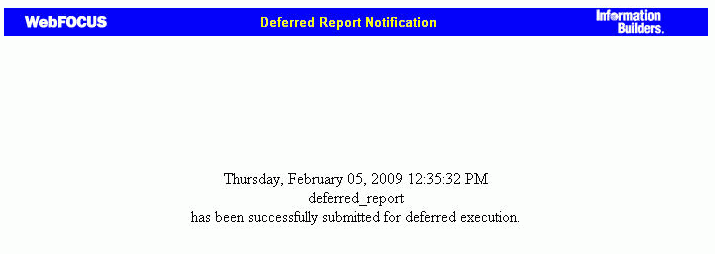
x
Procedure: How to Add a Hyperlink to Run a Managed Reporting Report Deferred
You may add a hyperlink to run a Managed Reporting report
deferred. This is useful if you are referencing a report or graph
without parameters.
-
From the Insert menu, select Components,
then click Hyperlink.
The cursor changes into a crosshair.
-
Drag the crosshair to create a hyperlink object and adjust
it to the size you want.
The Hyperlink Properties dialog box opens.
-
Enter
the text you want to display as the hyperlink in the Display Text field.
-
Select External procedure and
enter the procedure name in the Source field, or click the browse
(...) button to browse to the procedure.
-
Select Deferred as the Target Type.
When a deferred external
procedure is selected as the Source, Target Type automatically defaults
to Deferred.
The Managed Reporting deferred external procedure was created
with the Only Run as Deferred Report option
in the Managed Reporting environment.
The Target/Template Name field is not
applicable when the Target Type is Deferred. The following image
is an example of the Hyperlink Properties dialog box with the deferred option
selected.
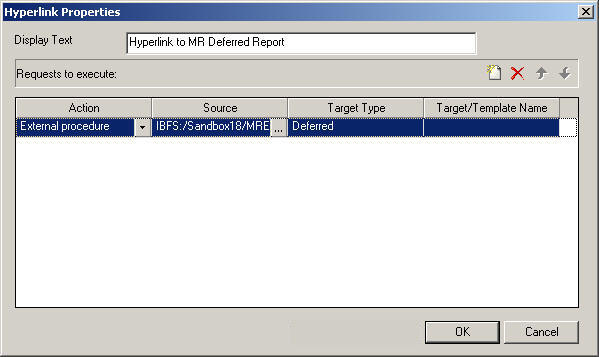
-
Click OK.
-
Execute the request and click the hyperlink to run the deferred report.
The Deferred Report Notification is
generated, as shown in the image below.