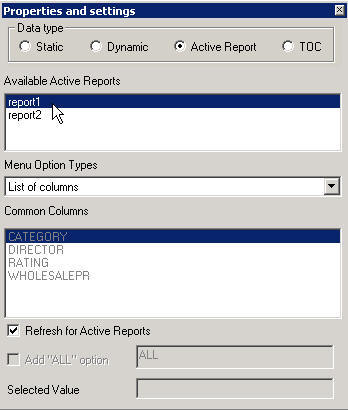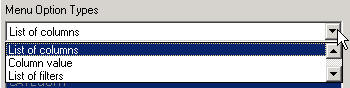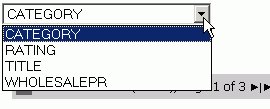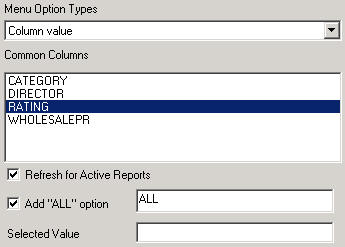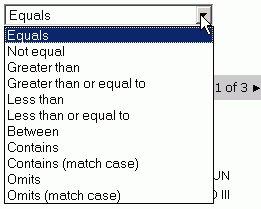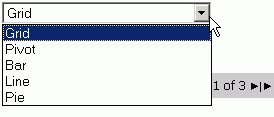The Properties and settings dialog box appears when creating or editing an active report value on the Parameters tab.
The following image is the Properties and settings dialog box with an active report Data type.
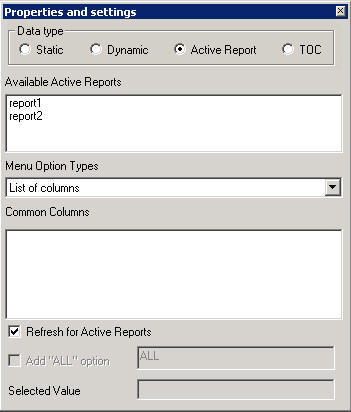
The Parameters tab contains the following fields and options when active report is selected as the Data type:
- Data type
-
Determines whether values are obtained from a static or dynamic list, an active report, or TOC.
Selecting active report will require you to bind the HTML Composer control to an active report.
- Available active reports
-
The Available active reports list binds active controls to active reports in the layout. At run time, when the Refresh for active reports setting is triggered, the active reports selected in the Available active reports list are modified based on the current state of each active control it is bound to.
Available active reports lists all active reports currently embedded in HTML Composer. No active reports are selected by default.
- Menu Option Types
-
The Menu Option Types determine how active reports are modified when the Refresh for active reports setting is triggered. Menu Option Types configure active controls to sort columns, filter content, and change the active report presentation. Multiple active controls, each with different Menu Option Types settings, can be used in combination to modify the active dashboard.
Menu Option Types presents a list of options to designate which active report menu option an active control inherits. To set the behavior of the current active control, select only one Menu Option Types item.
If no option is selected, the active control has no effect on the active dashboard.
- List of columns
-
At run time, the active control lists all common columns found in each bound active report. When the Refresh for active reports setting is triggered, the data is sorted by the selected column.
If using AS Names for a field in a report, all common columns must have the same name across all reports.
- Column value
-
At run time, the active control lists all unique values found in a specified column, common in each bound active report. When the Refresh for active reports setting is triggered, the active control filters bound active reports based on the column value selected.
The Add "ALL" Option is activated when the Column value option is selected. This adds the option to select ALL data source values to the control.
- List of filters
-
At run time, the active control lists multiple filtering actions. This type of control does not affect bound active reports by itself, but only when used in conjunction with active controls set to Column Value. When the Refresh for active reports setting is triggered, the active control instructs how to filter bound active reports based on the value selected in the Column Valued control.
The available list of filters is: Equals, Not equal, Greater than, Greater than or equal to, Less than, Less than or equal to, Between, Contains, Contains (match case), Omits, and Omits (match case).
- Sort order
-
At run time, the active control lists two sorting actions, Sort Ascending and Sort Descending. When the Refresh for active reports setting is triggered, the active control sorts bound active reports based on the sorting action selected.
By default, the active control sorts the first common column in each of the bound active reports.
- Report type
-
At run time, the active control lists different active report presentation types; Grid, Pie Chat, Line Chart, Bar Chart, and Pivot Table. When the Refresh for active reports setting is triggered, this active control changes bound active reports to the presentation type selected.
- Common Columns
-
The Common Columns list only appears when the Column value Menu Option Type is selected. Common Columns lists all common columns found in each bound active report. Select one field to bind to the active control. At run time, the Column value control lists all unique values across each bound active reports Common Columns field selected.
The Common Column selection can be overridden at run time when the Column Value control is chained to the List of columns Menu Option Type.
- Refresh for active reports
-
Enables active controls to automatically modify current views of bound active reports when you select a new value at run time.
Refresh for active reports is enabled by default when you select an Available active report from the Parameters window.
For more information about the Refresh for active reports option, see Refreshing Active Technologies Reports.
- Selected Value
-
Enter the values to be selected as the default value whenever the procedure is run.
The Selected Value option is only available for active controls when the Column Value Menu Option Type is selected.
- Add "ALL" Option
-
Adds the option to select ALL data source values to the control. Alternate text can be substituted for "ALL" using the text field to the right.
The Add "ALL" Option is available when the Column value option is selected from the Menu Option Types.