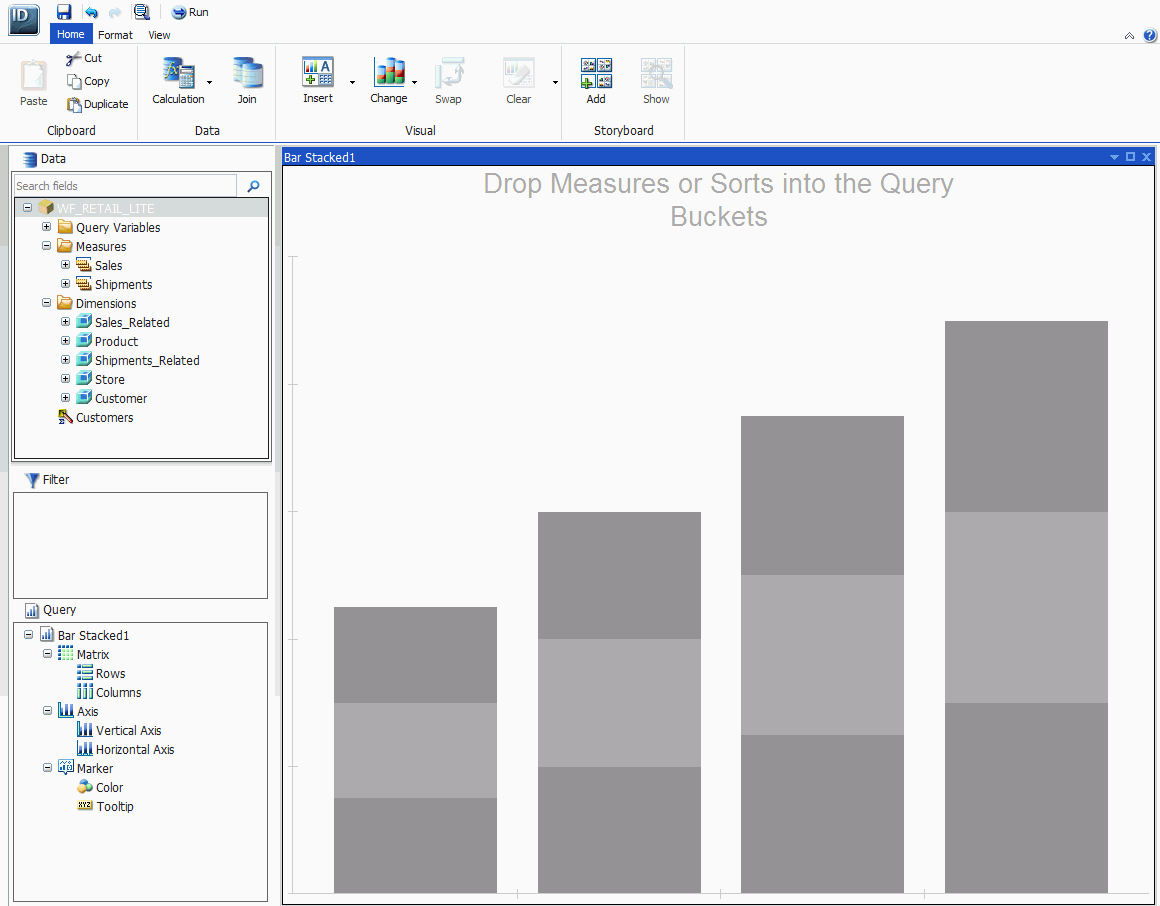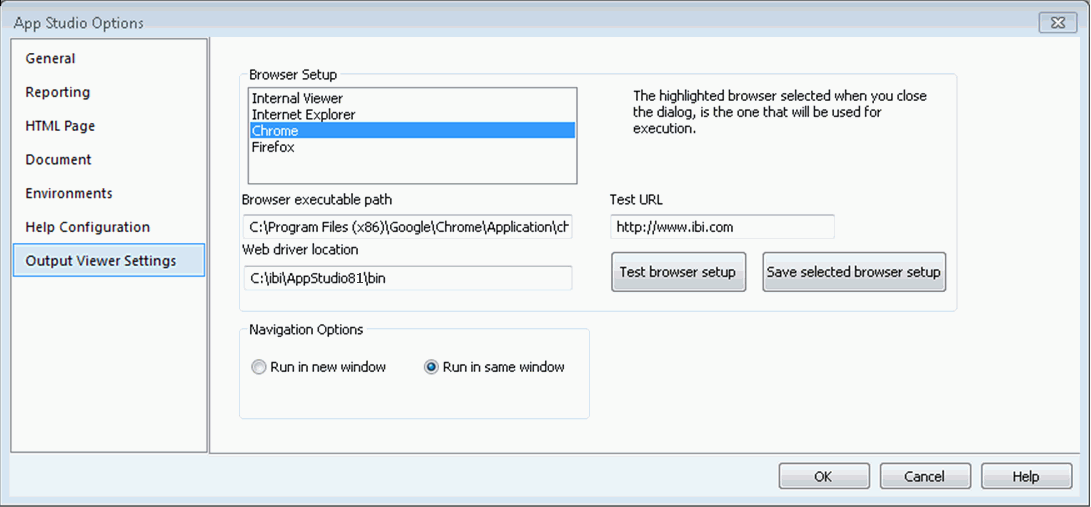How to: |
Visualizations centralize information by providing different views of data that are pertinent to a particular objective. For example, reviewing trends or fluctuations in data over a period of time or within a region. A visualization provides you with a quick glance of information on a single screen. Visualizations support the use of different types of charts, maps, and grids. For example, you may want to use a bar, pie, and line chart to show different views of the same data. Alternatively, you may want to offset a particular visual by showing other types of related data that employ a different type of visual. You can also add a text cell to your visualization to provide explanatory text or information that other users can reference. Visualizations allow you to monitor changes in data. They also serve to provide information in real-time, based on changes in underlying data or other components. A visualization can be updated, changed, or revised at any time to account for shifts in data needs.
To access the online Help for visualizations, click the InfoDiscovery Help icon ![]() , located in the upper-right corner
of the InfoDiscovery Workbench.
, located in the upper-right corner
of the InfoDiscovery Workbench.
- From the Content node in the Environments Tree panel or Environments Detail panel, right-click a folder, point to New, and click Visualization.
-
Select a Master File from the list and click Open.
The WebFOCUS InfoDiscovery Workbench opens, as shown in the following image, where you can create charts, maps, and grids to visually represent your data.