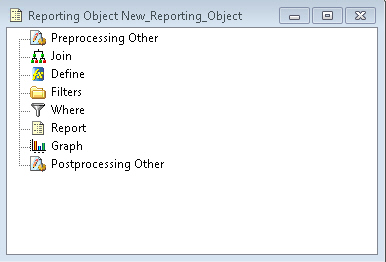
In this section: |
A Reporting Object may contain any of the following types of components, which are executed in order of precedence as listed:
Note: Filters are only applied if the user of the Reporting Object activates them when the report or graph based on the Reporting Object is executed.
Users do not see the WHERE statements, DEFINE statements, or joins you create, which are issued automatically every time a user accesses the Reporting Object. You can, however, provide report or graph templates for users, including headers, footers, and styling features, which users can see and customize for their own needs.
To view or edit a Reporting Object, double-click it, or right-click it and select Edit in Reporting Object tool. The Reporting Object tool displays, as shown in the following image.
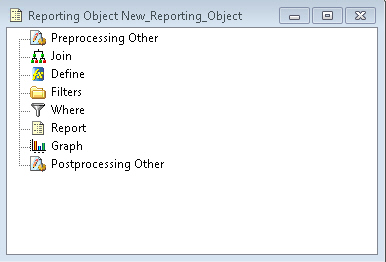
The Preprocessing Other component contains any custom code that must run before all other components. You can use the text editor in the component to create and edit code, or to paste the code you have copied from another application.
To create or edit a Preprocessing Other component, right-click the component and select Edit. The text editor appears.
See Editing Application Components as Text in Developer Studio for more information on using the test editor. For more information about using the WebFOCUS language to code procedures, see the Creating Reports With WebFOCUS Language manual.
Note:
InfoAssist previews in the Report component and the Graph component are disabled if the Preprocessing Other component contains the syntax
-OLAP ON
To avoid this issue, enable OLAP through the Reporting Object properties instead of the Preprocessing Other component. For more information on the Reporting Object properties, see Properties of a Reporting Object.
A join is a temporary connection between two or more data sources that share at least one common field. After you join two data sources, each time WebFOCUS retrieves a record from the first data source (host file), it also retrieves the matching records from the second data source (target file).
You use the Join tool to link data sources. The Join tool provides a graphical method for creating and manipulating joins. Instead of coding a join using the WebFOCUS language, you use the Join tool to drag a field from one data source and link it to a field in another data source.
When you access the Join tool, the window displays a field list for the data source associated with the Reporting Object (which you specified when you created the Reporting Object) and a field list for any data source you add to the window. An icon representing the data type appears before each field name in the Master File.
Note: When joining two FOCUS data sources, the cross-referenced field of the target file must be indexed.
Since every procedure creates a new session on the Reporting Server when it is run, the duration of your connection is always limited to a single procedure. Therefore, any Join issued at the beginning of a procedure will be in effect only for those report requests that are called in the same procedure.
To open the Join component in the Join tool, double-click the component or right-click and select Open. To view the Join as a text file, right-click the component and select Edit instead.
For a full description of joining data sources using the browser, see the Creating Reports With WebFOCUS Language manual. For a full description of joining data sources using Developer Studio, see Joining and Merging Data Sources.
A virtual field is a field whose value is not stored in the data source but can be calculated from the data that is there. A virtual field takes up no storage space. It is created only when a user accesses the Reporting Object that includes the virtual field.
You use the Define tool to create a virtual field. Using this tool, you specify the virtual field name, format, and the expression that defines the field. An expression enables you to combine fields, constants, predefined functions, and operators into an operation that produces a single value.
When you define a virtual field, you must specify a field format type, length, and appropriate display options.
To open the Define component in the Define tool, double-click the Define component or right-click the component and select Open. To view the Define statement as a text file, right-click the component and select Edit instead.
For more information about defining fields, and a full description of the Define tool, see Creating Temporary Fields.
How to: Reference: |
Filters are selection criteria (WHERE statements) which enable users to quickly select predefined criteria that limit the data included in a report or graph. You create the filters for users, who then select the filters for application without having to create their own. Filters differ from other selection criteria in that filters run only when the user selects them at run time. If the user turns off the filter, the data previously excluded from the display is again available.
In order to create a filter, you must create a filter group and define the filters that make up the group.
The New Filter Group dialog box opens.
You should make the filter group name as explicit as possible, because your users depend on this name to select the correct filter to apply to their reports.
You return to the Reporting Object tool. The filter group folder appears below the Filter component folder.
The New Filter dialog box opens.
You should make the filter names as explicit as possible, because users depend on these names to select the correct filter to apply to their reports.
The Basic Expression Builder dialog box opens.
For more information on using the Basic Expression Builder, see Using the Expression Builder in the Creating Reports With Report Painter manual.
WebFOCUS saves the filter and returns you to the Reporting Object tool. The new filter appears below the filter group folder.
Note:
For details on the Basic Expression Builder, see Using the Expression Builder in the Creating Reports With Report Painter manual.
When using Amper Auto prompting, users may be prompted to supply amper variable values in filters they did not select, or not prompted to supply amper variable values in filters they did select. For more details, see Considerations for Amper Auto Prompting With the Preprocessing and Postprocessing Other Components.
How to: |
You limit the data a user can report from by defining selection criteria, which restrict data to only the records that meet conditions you specify. You use the Basic Expression Builder to define selection criteria.
Selection criteria, for example, filters, limit the amount of data a user can access to build a report. When a user opens a Reporting Object that contains selection criteria, the selection criteria runs and excludes those data values that do not meet the criteria. A filter, on the other hand, runs only when a user selects the filter at run time.
The Basic Expression Builder appears.
For details on the Basic Expression Builder, see Using the Expression Builder in the Creating Reports With Report Painter manual.
Note:
You use the Report component to create a report template and save it in a Reporting Object. When a user selects this Reporting Object in the browser, the report template you created is displayed. Users can modify the template to create a report that suits their needs and then save the new report.
Double-click the Report component or right-click the component and select Open. InfoAssist opens, allowing you to create a report template.
For more information on using InfoAssist, see the WebFOCUS InfoAssist User's Manual.
Note:
The Graph component works exactly like the Report component. You use the Graph component to create a graph template and save it in a Reporting Object. When a user selects this Reporting Object in the browser, the graph template you created is displayed. Users can modify the template to create a graph that suits their needs and then save the new graph.
Double-click the Graph component or right-click the component and select Open. InfoAssist opens, allowing you to create a graph template.
For more information on using InfoAssist, see the WebFOCUS InfoAssist User's Manual.
Note:
Reference: |
The Postprocessing Other component contains any custom code that must run before all other components. You can use the text editor in the component to create and edit code, or to paste the code you have copied from another application.
To create or edit a Postprocessing Other component, right-click the component and select Edit. The text editor appears.
See Editing Application Components as Text in Developer Studio for more information on using the test editor. For more information about using the WebFOCUS language to code procedures, see the Creating Reports With WebFOCUS Language manual.
Note:
InfoAssist previews in the Report component and the Graph component are disabled if the Postprocessing Other component contains the syntax:
-OLAP ON
To avoid this issue, enable OLAP through the Reporting Object properties instead of the Postprocessing Other component. For more information on the Reporting Object properties, see Properties of a Reporting Object.
When using Amper Auto prompting, users may be prompted to supply amper variable values for parameters that the private user content does not reference. These scenarios are directly related to the internal processing of private content based on Reporting Objects.
Auto prompting considerations and expected behavior must be understood when referencing amper variables within a Reporting Object. For information on the Amper Auto prompting facility, see the Developing Reporting Applications manual. The specification of values for the amper variables in the Reporting Object Other component using –DEFAULT, –DEFAULTH, or –SET commands will assign a default value for amper variables in a report request to avoid a FOC error for not specifying a value. A consideration for –DEFAULTH and –SET is that Amper Auto prompting does not prompt for amper variables that have values assigned using –DEFAULTH and –SET.
Whether a user is prompted by the Amper Auto prompting facility for amper variables assigned a default value using the –DEFAULT command is dependent on the setting of the WebFOCUS Client configuration parameter, IBIMR_prompting. When IBIMR_prompting is set to XMLPROMPT, users are prompted for amper variable values and defaults will be displayed in fields where the default values have been specified. When IBIMR_prompting is set to XMLRUN, users are not prompted for variables when all amper variables have been assigned a default value. For more information on setting the IBIMR_prompting parameter, see the WebFOCUS Security and Administration manual.
| WebFOCUS |