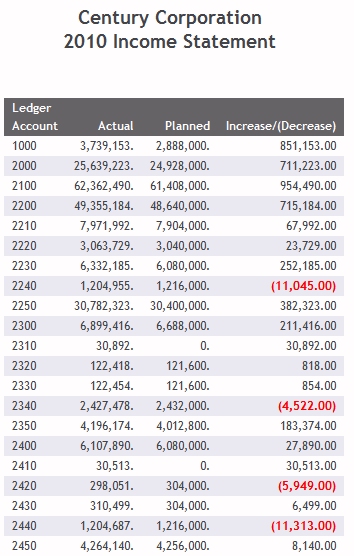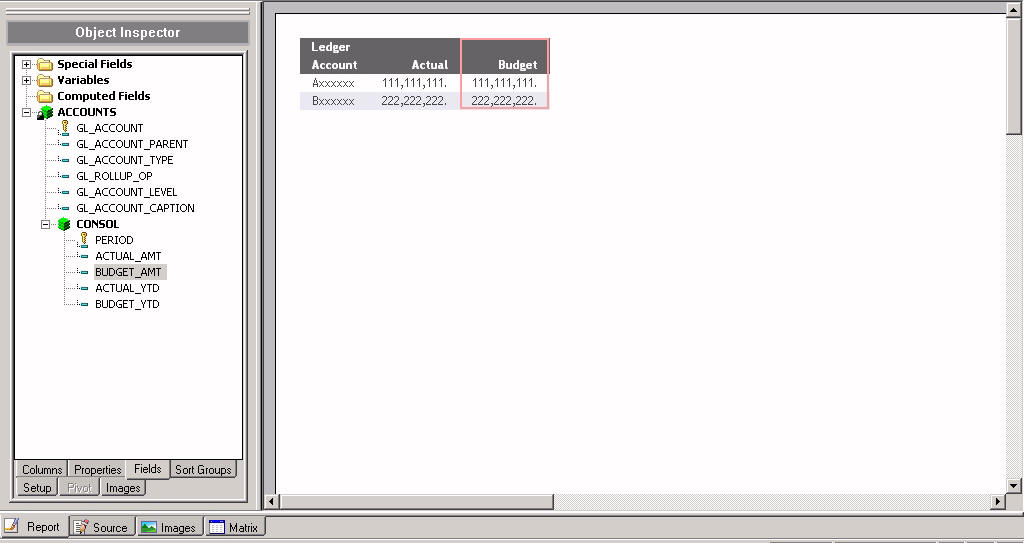
- Right-click
the column title and choose Column Title from
the menu.
The Title dialog box opens with Budget displayed.
- Type Planned,
as shown below, and click OK.
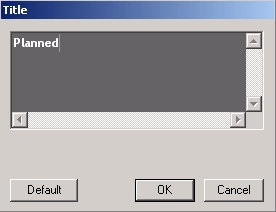
- Click Insert in
the toolbar menu and select Report Heading.
In the Report Heading object, type
Century Corporation 2010 Income Statement
followed by a blank line to leave space between the heading and the report.
- Highlight the
heading text, right-click and choose Justify,
and select Center.
Report Painter appears, as shown in the following image.
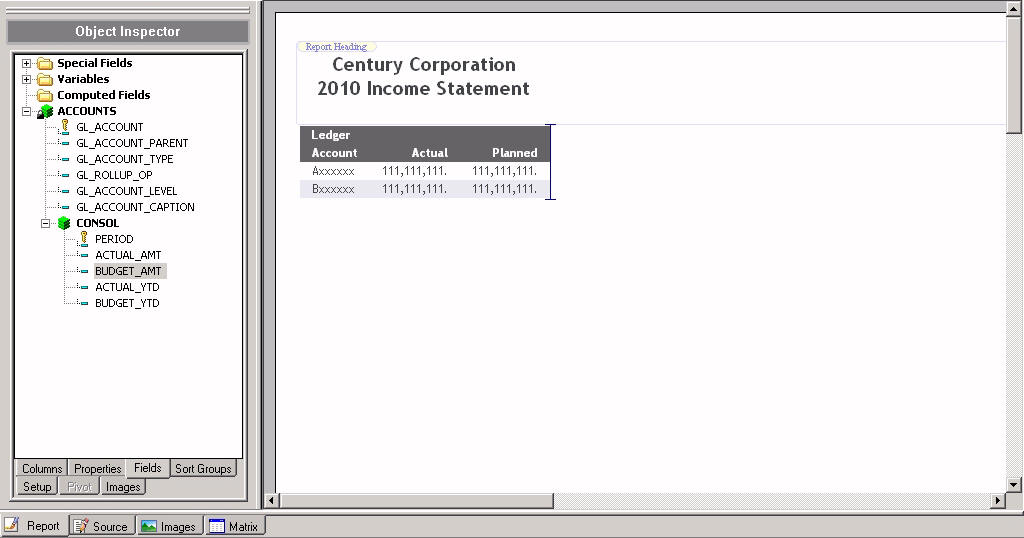
- Click the Save icon,
then click Run to see what you have accomplished
so far.
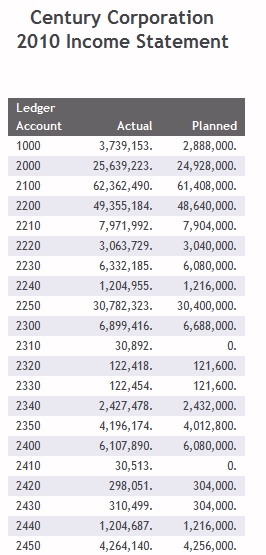
As expected, the output shows Actual and Planned data for each account in the Chart of Accounts. Accounts are listed in low to high order. In the full report, accounts run through 5200.
Next, you will create a column to reflect the difference between Actual and Planned amounts. This information will help Century Corporation determine which products the Sales force should be encouraged to push and where efforts should be made to reduce spending.
The Report Options dialog box opens.
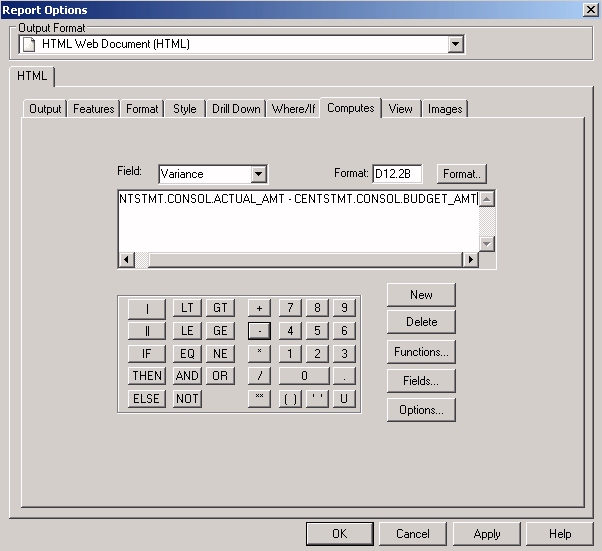
Increase/ (Decrease)
The output shows the increase or decrease of each Actual value in relation to the corresponding Planned amount.
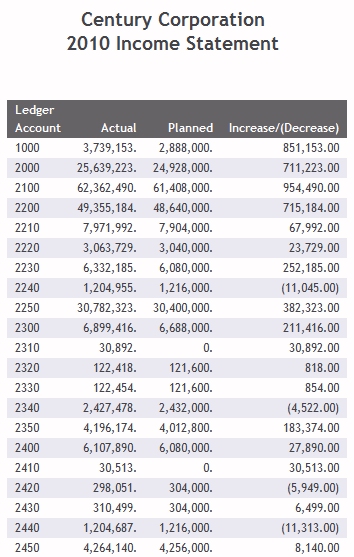
First, you will define the condition you want to highlight and then the style you want to apply when that condition is met.
- Right-click Increase/Decrease and
select Options.
The Field Properties dialog box opens at the Style tab.
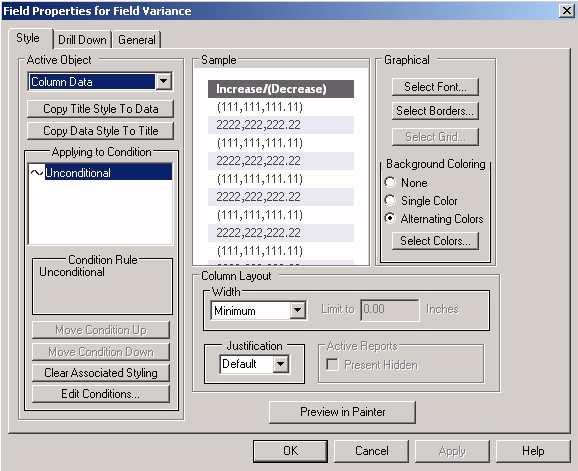
- Confirm that the active object field is set to Column Data.
- Click the Edit
Conditions button (lower-left).
The Condition List dialog box opens.
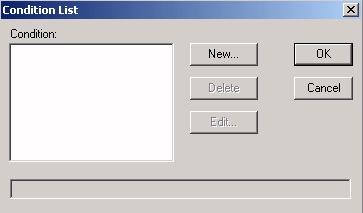
- Click New.
The Edit Condition dialog box opens.
- In the Condition input box, assign the name DECREASE. Then create the following expression to reflect the negative values.
- Choose Variance from
the Field list, is less than from the Relation
list, and type 0 in the Value input box.
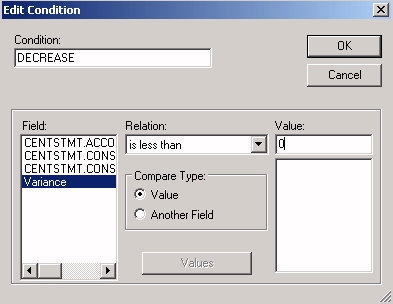
- Click OK.
The Condition List dialog box opens, displaying the completed expression.
- Click OK to return to the Style tab where you will define a style to apply when this condition is met.
- With DECREASE
selected in the Apply to Condition list, click the Select
Font button under Graphical.
The Font dialog box opens.
- Click the Color button, select RED from the color palette and click OK.
- Then select Bold from the Font Style list and click OK.
- Click OK again to return to Report Painter.
- Click the Save icon
followed by the Run icon.
The output shows all negative values in bold and RED.