- Clear the cookies from the web browser that will be used to start the WebFOCUS Reporting Server Web Console.
-
Access the WebFOCUS Reporting Server Web Console using
the host name and port that you specified in the AUTHORIZED JAVASCRIPT
ORIGINS field of the Google project.
For example:
http://host.ibi.com:8121
For more information, see How to Create a Google Project.
-
From the WebFOCUS Reporting Server Web Console menu bar,
click Adapters.
The Adapters pane opens.
- Expand the Available folder, if it is not already expanded.
- Expand the Social Media folder.
-
Right-click the Google Analytics node
and select Configure, as shown in the following
image.
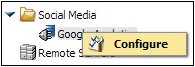
The Add Connection for Google Analytics pane opens, as shown in the following image.
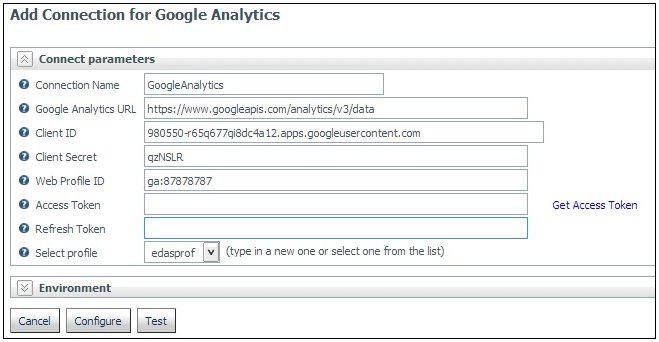
-
Enter the values for the Client ID and Client Secret
as defined by the Client ID and Client secret respectively in the
Google project.
For more information, see How to Create a Google Project.
-
Enter the value for the Web Profile ID as defined by
the View ID in the Google Analytics Reporting View Settings for
the selected website.
This value is prefixed by ga. For example:
ga:87878787
For more information, see How to Obtain the Web Profile ID.
-
Click the Get Access Token link.
A Google Sign In page opens, as shown in the following image.
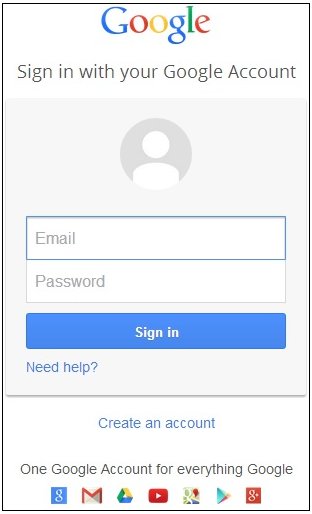
-
Enter the Google Sign In credentials and then click Sign in.
The Project Default Service Account page opens, as shown in the following image.
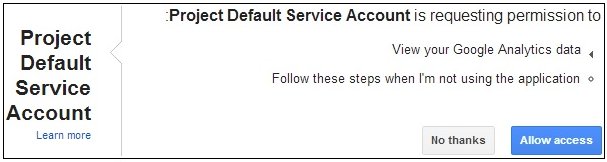
-
Click Allow access.
You are returned to the Add Connection for Google Analytics pane, where the Access Token field and Refresh Token field are now populated, as shown in the following image.
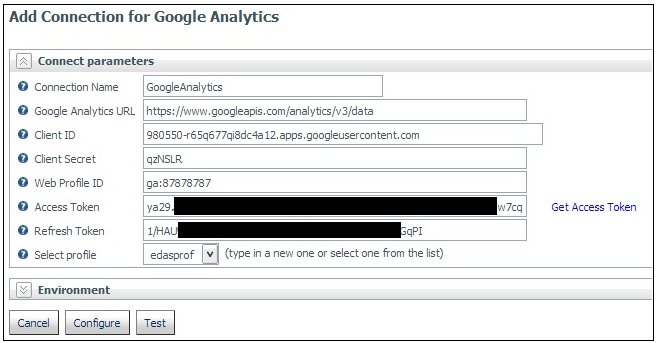
-
Click Configure.
The Google Analytics Adapter is added to the configured Adapters list in the navigation pane.