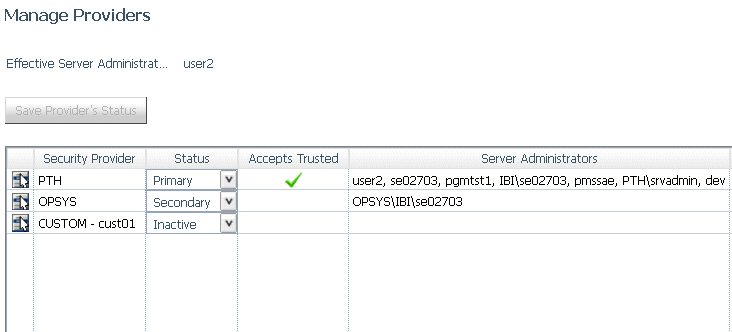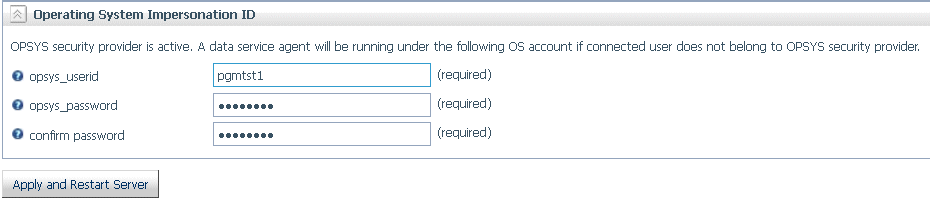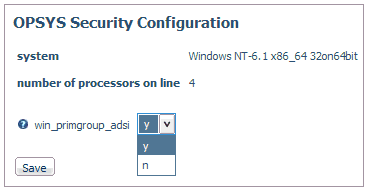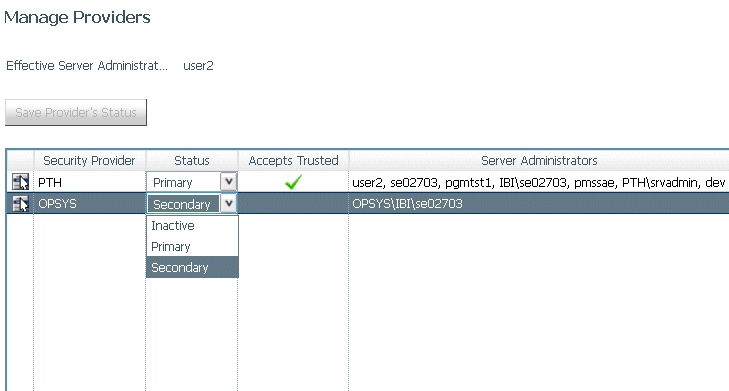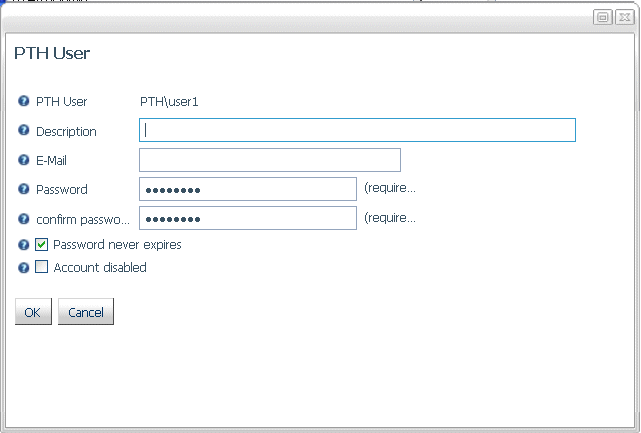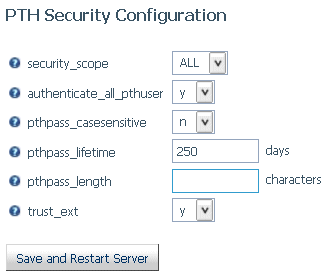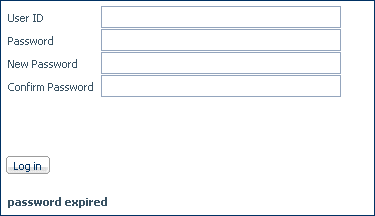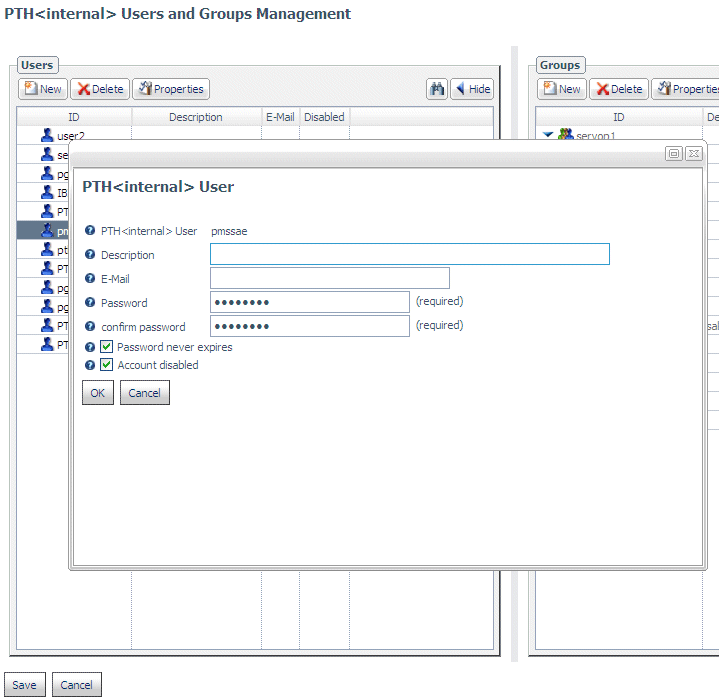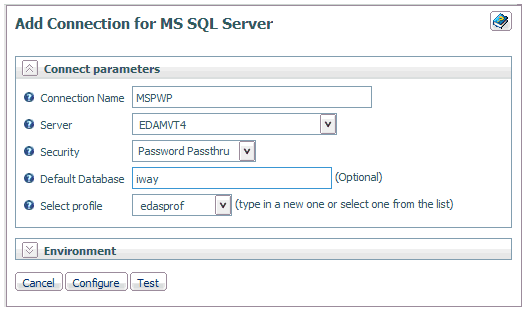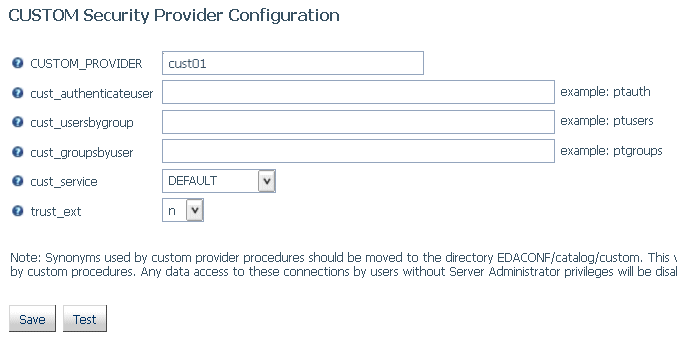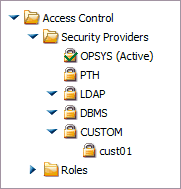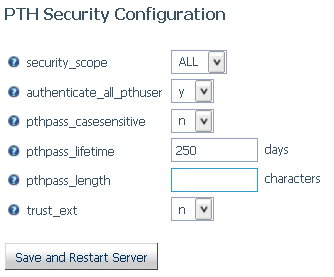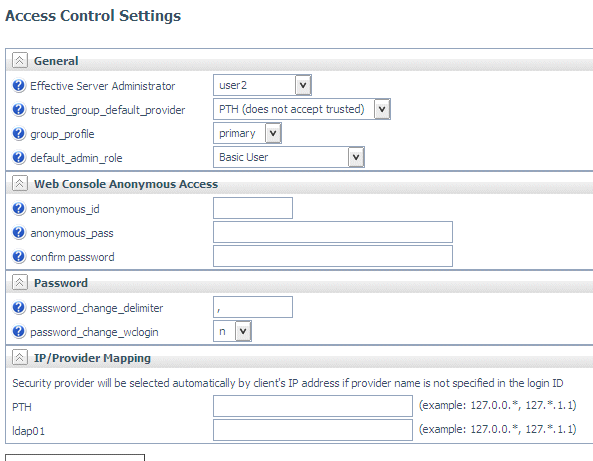Configuring Authentication
Authentication is the process of validating user credentials.
Individuals who use WebFOCUS may have user IDs and passwords managed
by other systems. WebFOCUS Managed Reporting and the Reporting Server
can each be configured to authenticate users to an external security
system, or to trust that authentication has already taken place.
Users benefit because they do not have to sign in multiple times
or manage separate user ID/password combinations. If a user signs
in to WebFOCUS with credentials from an outside security package,
the package provides some type of authentication confirmation to
the WebFOCUS Client or the Reporting Server. This information may
be in the form of a browser cookie or a logon ticket and may be
needed by the Reporting Server in order for it to access and retrieve
the data required by the WebFOCUS application.
Depending on your operating environment,
user credentials can be validated by:
- The operating system
on which the server is running (OPSYS security).
- A list of users stored
in the server file named admin.cfg (PTH security).
- An LDAP or Active
Directory repository (LDAP security).
- A DBMS (DBMS security).
- A custom user-supplied
procedure (CUSTOM security).
Multiple security providers can be configured. You can configure
additional providers using the Web Console Access Control page.
xConfiguring a New Security Provider
Security providers must be configured from the Web Console
Access Control page.
To switch to security provider LDAP, DBMS, or CUSTOM, you first
need to add a new provider under the appropriate security provider
on the Access Control tree. When you add a new provider, the server
updates configuration file edaserve.cfg with provider blocks named
LDAP_PROVIDER, DBMS_PROVIDER, or CUSTOM_PROVIDER. These blocks are inserted
with all attributes that apply to the provider type between BEGIN
and END dividers.
Security provider PTH is configured during installation of the
server. The OPSYS security provider is always on the list of providers.
In order to make it an active provider, the server must be authorized
(privileged) to start with security OPSYS. There is no need for
the additional step of creating a new provider as is needed for
LDAP, DBMS, and CUSTOM providers. By default, the effective server
administrator ID shown on the Manage Providers page
is the server administrator ID. You can change this using the Access
Control Settings page. Once the server is
installed, you can start adding new PTH users and PTH groups, and
you can assign PTH users to PTH groups.
Security provider CUSTOM supports using non-standard security
storage. You can create DBMS tables to store users, groups, and
passwords. You must then write procedures to read these tables and
perform the basic security tasks. This security mechanism has to be
created prior to configuring the CUSTOM security provider and must
be available when the CUSTOM provider is added to the server provider
configuration. It must perform the following standard security tasks:
- Retrieve the user
ID and its password to authenticate the user on connecting to the
server.
- Retrieve the list
of users and groups on user and group registration.
- Retrieve the list
of users in each group.
- Retrieve user membership
in all available groups.
Once the provider is added, you can change security providers
from the Access Control page. Right-click the Security
Providers folder and select Manage Providers to
switch to a newly added provider. At this point, edaserve.cfg is
updated with the security_provider attribute that specifies the
provider name.
Multiple security providers can be configured.
When you configure OPSYS as one of multiple security providers:
- The server has to be authorized to run security OPSYS, and
it needs to have a valid OS user ID and password for starting an
agent.
- No provider name can be the same as any domain name.
The Access Control Settings page
lets you enter valid OS credentials.
When you configure multiple providers,
you choose one to be primary on the Access Control Manage
Providers page. Drop-down lists are available for assigning
the other providers as secondary providers or inactive. The primary
provider defines the security under which the server is running:
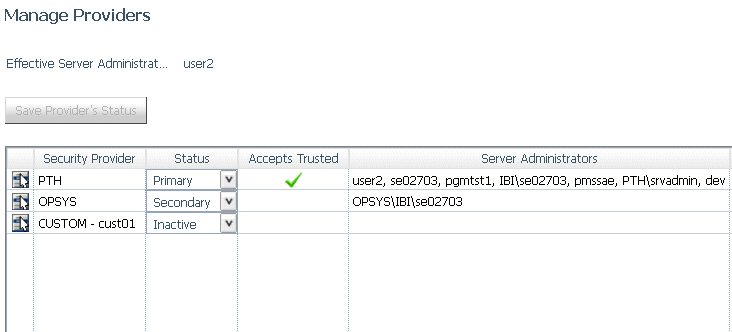
During connection to the server, all provider users are connected
with a two-part user ID consisting of the provider name and the
user ID, for example, MyLDAP\User1 or MyDBMS\User2, where MyLDAP
or MyDBMS is the name of a configured secondary provider.
This naming convention is also used when users and groups are
registered to server roles. Users and groups are registered with
a two-part name. If the PTH provider is a secondary provider, PTH
users and groups are registered (and used on connection) as PTH\userid
and PTH\groupid.
Example: Security Provider Blocks in edaserve.cfg
The following is an example of a security_provider
attribute and security provider block for starting the server with
security LDAP (provider name MyLDAP):
security_provider = MyLDAP
LDAP_PROVIDER = MyLDAP
BEGIN
ldap_host = ldaphost
ldap_port = post
ldap_secure_connection = n
ldap_user_base = dc=ibi,dc=com
ldap_user_scope = subtree
ldap_user_class = person
ldap_user_attribute = uid
.
.
.
END
The following is an example
of a security_provider attribute and security provider block for
starting the server with security DBMS (provider name MyDBMS):
security_provider = MyDBMS
DBMS_PROVIDER = MyDBMS
BEGIN
security_dbms = MSSSQL
security_connection =CON01
END
xConfiguring OPSYS Authentication
When security provider OPSYS is configured, the user credentials
from the client connection are authenticated by the native security
system of the operating system. The server then allocates a data
access agent that impersonates the user so that access to files or
other objects is controlled by the native system.
Profiles for operating-system users are supported on all platforms.
On Windows, Active Directory groups are supported based on the win_primgroup_adsi
setting.
Details about OPSYS security requirements
are provided in the Server Installation manual, where
specific sections are provided for each platform. Refer to this
manual for installation instructions and platform-specific setup
steps. The following is a summary of the OPSYS requirements:
-
On UNIX, the
startup tscom300 executable must have root setuid authority.
-
On Windows, the
server must be started as a service under SYSTEM account (Administrators
Group authority) or as a user ID with Windows Administrator authority.
On
Windows, the Server Administrator password is required for this
security provider. If the password is not provided in the configuration,
the server starts in safe mode and displays a message to that effect.
Multiple administrators are allowed. For more information on creating
server administrators and other roles, see Registering Users and Groups in a Role.
-
On z/OS, the
MVS load library must be APF-authorized, and for HFS deployment,
certain HFS executables must be given +a authorization.
-
On IBM i (formerly
known as i5/OS), the ownership of certain library files must be
changed to have QSECOFR ownership and, therefore, authority.
-
On OpenVMS, the
account starting the server must have a specific set of privileges
to have proper authorities.
Note that some system specific settings in the edaserve.cfg file
are provided to allow further adjustments of the authentication
mechanism. Those relevant for some UNIX systems are:
-
require_logon_privilege (AIX
only. Allows no sign-in IDs to access the server.)
-
update_security_db (AIX
and HP-UX only. Registers failed sign-in attempts.)
For Windows systems, the logon_method setting
(for interactive, network, or batch) is relevant to explicit connections.
Note: For more information on limiting user access to
the Web Console, see Configuring General Server and Web Console Actions.
x
Procedure: How to Change the Impersonation User ID
When
you first add an OPSYS security provider, the impersonation ID is
created by copying the effective server administrator ID.
If
you need to change the impersonation ID for an OPSYS security provider,
do the following.
-
Sign in
to the server with Server Administrator privileges.
-
Go to the
Access Control page.
-
Right-click
the Access Control tree and select Settings from
the context menu, or click Settings on the
ribbon.
The Access Control Settings page opens.
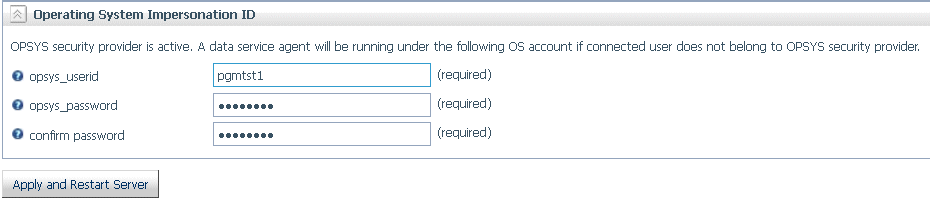
-
Enter the
user ID and password for the impersonation ID in the appropriate
fields.
-
Click Apply
and Restart Server.
x
Procedure: How to Enable Primary Group Support for Windows Active Directory
When
the Reporting Server runs on the Windows platform configured for
an OPSYS security provider against an Active Directory, you can
set the win_primgroup_adsi keyword to support
Active Directory primary group notation. When you set the parameter
to y, the server uses the primary group of
the user as the name for the group profile and for some access controls under
the Web Console. (Note that you can only set the primary group from
Windows Active Directory interface to Users management.) In order
to take advantage of this setting, you must ensure that the Windows
machine that hosts the server resides in the same domain as the
Active Directory.
-
Access the
Web Console with a server administrator user ID.
-
Click Access
Control.
The Access Control page opens.
-
Open the Security
Providers folder in the navigation pane.
-
Right-click OPSYS and
select Properties.
The OPSYS Security Configuration page opens.
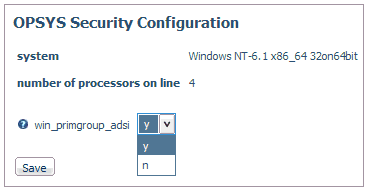
-
Select y from
the win_primgroup_adsi drop-down menu.
-
Click Save.
x
Procedure: How to Configure an OPSYS Security Provider
This
procedure assumes that the server is already running configured
for a non-OPSYS security provider.
-
Access the
Web Console with a server administrator user ID.
-
Click Access
Control.
The Access Control page opens.
The server security provider
is displayed on the Access Control page.
-
Right-click
the Access Control folder in the navigation
pane, and select Manage Providers.
The Manage Providers page opens.
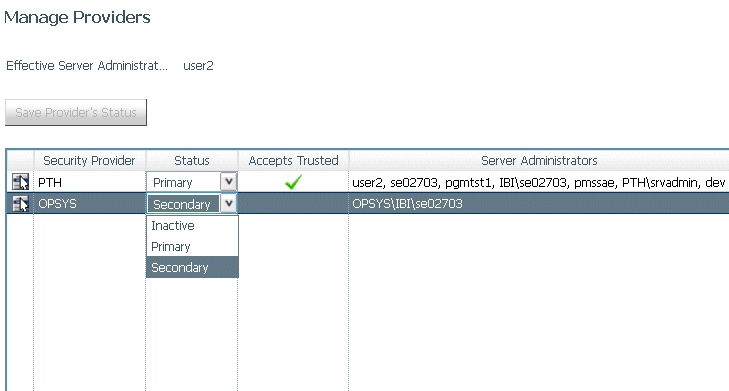
Note: For
more information about changing security providers, see Considerations for Changing the List of Security Providers From the Web Console.
-
Click Save
Provider’s Status.
Note: If you change the privileges of tscom300,
the server will start with security OPSYS by default. For more information,
see the Server Installation manual.
-
For z/OS Unified Server only. Starting
with z/OS 1.7, the z/OS security package provides extended password
support. If this option is enabled, you must add mixed_case_password=on
to the edaserve configuration file before starting the server in
configured for an OPSYS security provider. For HFS deployment, this
file is in $EDACONF/etc and for PDS deployment it is in qualif.servertype.CONF.CFG,
where servertype is determined by your license key.
-
If the server
is not running, start it using the instructions for your platform
in the installation guide.
The server will start configured for an OPSYS security
provider.
-
Examine
the edaprint.log file. If it indicates errors, stop the server, correct
the errors, then start it with security OPSYS.
-
Restart
your browser and connect to the Web Console. When prompted, enter
a valid operating system user ID and password.
If
you wish to register other users in a role or group or create new
roles, first connect as a Server Administrator. Then, follow the
instructions in Registering Users and Groups in a Role.
x
Preventing Unsecured Server Starts After Upgrades
If
the environment variable EDAEXTSEC is explicitly set to OPSYS, and
the server fails to start because it lacks system privileges to
start configured for an OPSYS security provider, the server start
aborts and error messages are written to the edaprint log file.
This feature prevents an unsecured
server start after a software upgrade if any of the required post-upgrade
reauthorization steps are missed on a UNIX, IBM i, or z/OS HFS
deployment. This is not applicable to other platforms. The setting
may be placed in any normal server start-up shell or profile that
a site is using or in the server edaenv.cfg configuration file.
The messages vary slightly by platform.
The edaprint messages
are:
Configured security is 'ON' as set by EDAEXTSEC variable.
Server
has no root privilege. (UNIX)
Server is not
APF-authorized. (z/OS HFS)
TSCOM300.PGM has
no QSECOFR authority. (IBM i)
Workspace initialization aborted.
(EDA13171) UNABLE TO START SERVER
x
Using Password Phrases for Authentication on z/OS
Starting with z/OS 1.8, IBM introduced password phrases
which can be used for authentication, and starting with z/OS 1.10
password phrases can be used for TSO Logon as well. Password phrases
can be from 14 to 100 characters long.
z/OS IDs can have both a password (1 to 8 bytes) and a passphrase
(from 14 to 100 bytes). The two forms of credentials are independent.
Changing one does not change the other. The server recognizes the
type of credential being presented by its size (sizes between 9
and 13 are invalid on z/OS).
No special configuration is needed to enable password phrases.
When a users log into the Web Console, there are two possible
ways they can change their passwords or passphrases:
- On the initial Web
Console Logon page. This option is disabled by default. For more
information on enabling this option, see How to Change Passwords on the Web Console Logon Screen.
- After the initial
logon, by choosing Change Password on the My
Console menu. A new screen opens with three separated
fields (old password, new password, and confirm new password).
x
Procedure: How to Change Passwords on the Web Console Logon Screen
By
default, passwords cannot be changed on the Web Console Logon page
because the following parameter is in effect:
password_change_wclogin = n
To
enable the option to change passwords when logging into the Web Console:
-
Select Access
Control from the Web Console menu bar.
-
Right-click Access
Control on the tree and select Settings from
the context menu.
-
Change the
value of the password_change_wclogin parameter to y.
On
the same configuration page, you can change the delimiter used to
separate the user ID from the password or passphrase to any valid
character accepted by the operating system. By default, the delimiter
is a comma:
password_change_delimiter= ,
Once
the option to change passwords on the Web Console Logon page is
enabled, users can change their passwords or passphrases by entering
the following in the password field of the Web Console Logon page
(if the password delimiter has been changed, use that character
between the old and new passwords instead of the comma):
old_password,new_password
When
password_change_wclogin = y, passwords and passphrases
cannot contain the password delimiter character.
When password_change_wclogin
= n (the default), the setting for password_change_delimiter
is ignored, and passwords can contain all valid characters allowed
by the operating system.
x
Configuring Linux and AIX Pluggable Authentication Modules (PAMs)
In a Linux or AIX environment, OPSYS security can be
configured to use Pluggable Authentication Modules.
x
Procedure: How to Configure PAM Security on Linux and AIX
-
Select Access
Control on the Web Console menu bar.
The Access Control Page opens.
-
Right-click
the OPSYS security provider and select Properties from
the context menu.
-
Select y from
the security_pam drop-down list.
This parameter is only applicable for the Linux
and AIX operating systems. The parameter defines if the server uses
the Pluggable Authentication Modules mechanism to implement security.
If y, the server uses PAM calls, if n the
server uses native UNIX security calls.
-
Click Save
and Restart Server.
xConfiguring PTH Authentication
By default, the server installation process establishes
PTH security with a PTH server administrator user ID and password.
If you deleted the PTH server administrator ID, you can reconfigure
PTH security.
The PTH security provider only controls access to the Web Console.
When the server is configured for this security provider, there
is no impersonation by data agents or authentication of a non-Web
Console connected user. From the operating system point of view,
all server processes run as a single user ID, and access
to the Web Console is controlled by authenticating names against
those defined in the admin.cfg file unless authenticate_all_pthuser is
set to y. The setting is available on the PTH Security Configuration
page, which can be accessed by right-clicking PTH in
the Security Providers folder on the Access
Control navigation pane.
You must configure the Server Administrator password before starting
a server configured for a PTH security provider, either by providing
it at installation time or by configuring it in the Web Console.
For details, see Registering Users and Groups in a Role.
The PTH security provider supports profiles for users and groups
on all platforms.
Note: For more information on limiting user access
to the Web Console, see Configuring General Server and Web Console Actions.
x
Procedure: How to Configure a PTH Security Provider
-
Select Access
Control on the Web Console menu bar.
-
Right-click
the Access Control folder, and select Manage
Providers.
The Manage Providers page opens.
-
Select
the PTH drop-down list, and select Primary or Secondary.
from the list of providers in the last Security Provider drop-down
box and enter a Server Administrator ID and Password.
-
Click Save
Provider’s Status.
Once the server has restarted, the PTH security
provider has icons for adding and viewing its users and groups.
-
If the server
is not running, start it using the instructions for your platform.
The server will start configured for a PTH security provider.
-
Examine
the edaprint.log file. If it indicates errors, stop the server,
then start it with security OFF to correct the errors.
-
Restart
your browser and connect to the Web Console. When prompted, enter
a valid PTH user ID and password.
If
you wish to add other PTH users, first connect as a PTH user defined
as server administrator. Then, follow the instructions in How to Manage Users and Groups With PTH Security.
Note: A common problem
when switching from OPSYS to PTH is the existence of files in EDATEMP
that cannot be removed due to insufficient privileges. To handle
this problem, use edastart -cleardir (or member ICLRDIR on the z/OS
platform) using an OPSYS security provider to clear the directory
before switching.
x
Configuring Password Properties for a PTH Security Provider
When the Server Administrator creates or updates a user
under a PTH security provider, by default the password never expires,
can be any length, and are not case-sensitive.
The Server Administrator can configure a new or existing user
password to expire after a specified number of days, can set a minimum
length for passwords, and can enable case-sensitive passwords.
x
Procedure: How to Configure Password Properties for a PTH Security Provider
To
assign an expiring password:
-
Select Access
Control.
-
Right-click PTH and select Manage Users/Groups.
The PTH Users and Groups Management page opens.
-
If the user does not yet exist, create the user. Then,
select the user on the list and click Properties.
By default, the Password never expires box
is checked.
-
Uncheck the Password never
expires box.
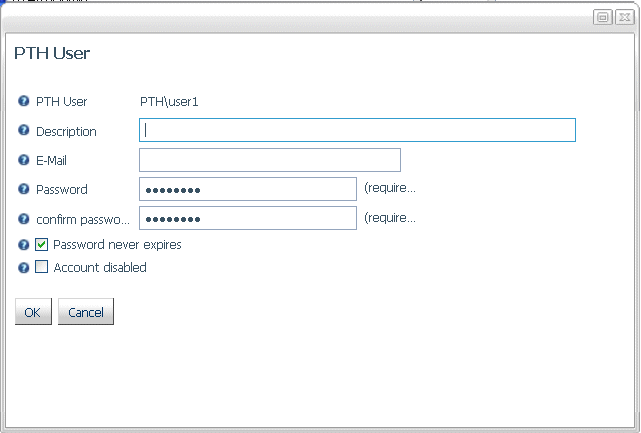
-
Click OK.
The current date is saved in admin.cfg as admin_passdate for this
user. This is the last password change date.
-
Click Save.
-
Configure the number of days before
passwords expire and whether they are case sensitive:
-
Right-click the PTH Security Provider and select Properties.
-
Set pthpass_lifetime to
the number of days after which the password should expire.
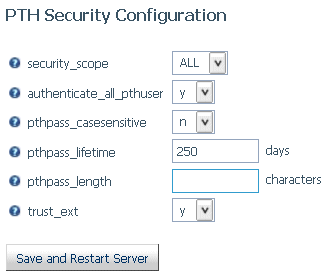
-
To make the passwords case-sensitive, select y from
the pthpass_casesensitive drop-down list.
-
To set a minimum length for passwords, enter a number of characters
in the pthpass_length entry field.
-
Click Save and Restart Server.
When the password expires, the user gets a password expired message
on the logon screen and is provided with a New Password field
in order to enter a new password.
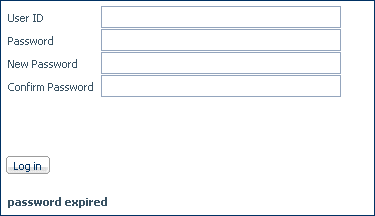
At this time, the
new password and new password change date are recorded in admin.cfg.
Note
that changing the password by selecting Change Password from
the My Console menu also resets the password
change date.
-
Optionally,
configure a warning message to begin displaying a specified number
of days before the password expires.
x
Disabling a PTH Security Provider Account
You can disable an account that is registered in admin.cfg
under the PTH security provider in order to prevent a user from
signing in to the server with that account.
To disable a PTH account:
- Right-click PTH under the Security Providers folder,
and select Manage Users/Groups from the context
menu.
The PTH Users and Groups Management page opens, listing
all registered users on the left, and all registered groups on the
right.
- Select a user and click Properties.
The
PTH User properties dialog box opens.
- Click Account disabled as shown in the
following image:
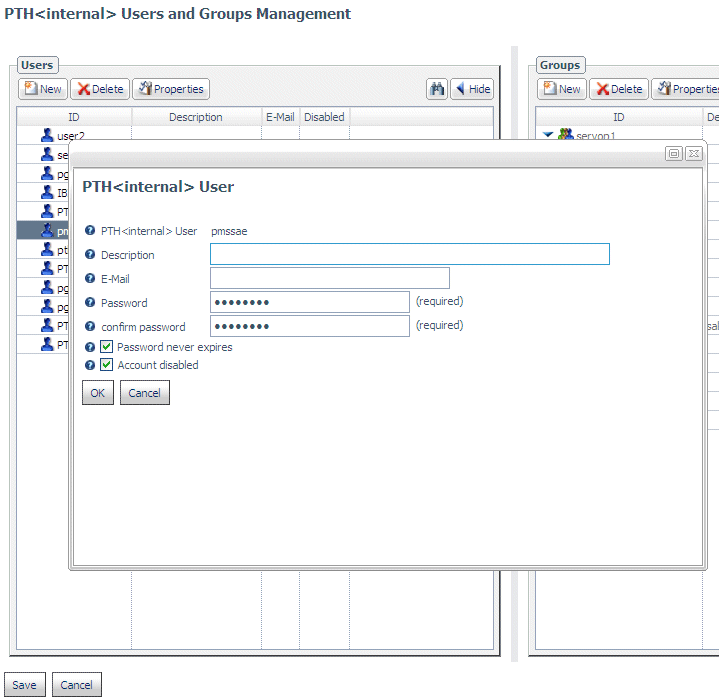
- Click OK.
A red x is
displayed in the Disabled column for that user on the PTH Users
and Groups Management page.
- Click Save.
xConfiguring DBMS Authentication
In this section: How to: Reference: |
With a DBMS security provider, there is no impersonation
by data agents, but connection credentials are authenticated against
a configured DBMS. This technique is called password passthru,
as user IDs and passwords supplied by the client are passed to the
DBMS for authentication.
A DBMS security provider supports profiles for users on all platforms.
Profiles for groups are not supported.
Note: For more information on limiting user access to
the Web Console, see Configuring General Server and Web Console Actions.
x
Procedure: How to Configure DBMS Authentication
This
procedure assumes that the server is already running.
-
Access the
Web Console with a server administrator user ID.
-
From the
Adapter pane, configure a DBMS adapter and connection.
-
Select the Password
Passthru security option on the Adapter configuration
pane.
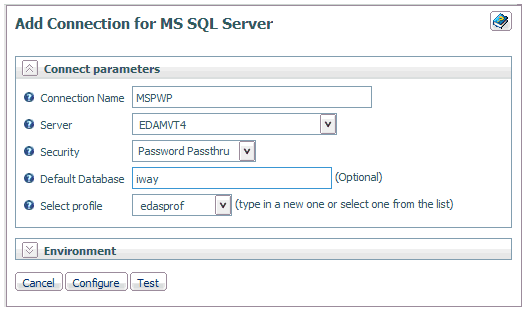
Note
that the Test button, which appears next
to the Configure button, will not work until
you configure the DBMS security provider. Do not restart the server
at this point.
-
Select Access
Control. The Access Control page opens.
The server security provider is displayed on the Access
Control page.
-
To add the
DBMS provider, expand the Security Provider folder, right click DBMS,
and choose New.
-
Enter a
name for the DBMS provider.
-
Select a security_dbms from
the drop-down list.
This option identifies the database engine used
to authenticate incoming requests.
-
Select a security_connection from
the drop-down list. This list shows all DBMS connections that are
configured with Password Passthru.
This option identifies the database connection
used to authenticate incoming requests.
-
At this
point, it is a good idea to click the Test button
to make sure the DBMS connection is working. You will be prompted
for a password for the selected user ID. Click Continue.
The DBMS will authenticate this ID. If it is a valid DBMS ID, a
message will be returned indicating that authentication was successful.
If the ID is not a valid DBMS ID, the DBMS will return messages
indicating that authentication was not successful.
-
Right-click
the Access Control folder in the navigation
pane, and select Manage Providers.
The Manage Providers page opens.
-
Select the DBMS drop-down
list, and select Primary or Secondary.
-
Supply the
Server Administrator user ID. Alternatively, you can enter a new
user ID that will be added to the admin.cfg file as a Server Administrator.
-
Click Save
Provider’s Status.
Note: For more information about changing security
providers, see Considerations for Changing the List of Security Providers From the Web Console.
-
If the server
is not running, start it using the instructions for your platform.
The server will start configured for a DBMS security provider.
-
Examine
the edaprint.log file. If it indicates that there were any errors, stop
the server and then start it with security OFF to correct the errors.
-
Restart
your browser and connect to the Web Console. When prompted, enter
a valid DBMS user ID and password.
If
you wish to add other DBMS users, first connect as a DBMS user defined as
server administrator. Then, follow the instructions in Registering Users and Groups in a Role.
Note: A common problem
when switching from OPSYS to a DBMS provider is the existence of
files in EDATEMP that cannot be removed due to insufficient privileges.
To handle this problem, use edastart -cleardir (or member ICLRDIR
on the z/OS platform) with EDAEXTSEC=OPSYS to clear the directory
before switching.
x
Reference: Usage Notes for DBMS Security
- If an error is detected
in the security_dbms definition, the DBMS is down, or your DBMS
user ID is invalid, you will not be able to access the Web Console
or connect to the server. In these situations, you must bring the
server down using the line console and correct the problem.
- The server may have
other DBMS connections defined, but only one DBMS connection can
be used for user authentication.
x
Reference: Password Pass-through and Security DBMS
Security
DBMS (using password pass-through) is supported for the following engines:
- DB2
- Informix
- MS SQL Server
- MySQL
- Oracle
- Sybase
- Teradata (ODBC)
- SAP R/3-ECC
- SAP BW
- Essbase
- Web Services
x
Logon Ticket Authentication for Logging Onto the SAP Portal
Single sign-on (SSO) enables users to login to the SAP
portal with their credentials and then access WebFOCUS components,
such as the Reporting Server with the SAP R/3 and SAP BW adapters,
the Web Console, and the WebFOCUS client (Managed Reporting) without
a secondary logon. This is achieved in the following manner:
- The user logs on
to the SAP portal with a user ID and password. The portal authenticates
the user and places a MYSAPSSO2 cookie in the browser.
- When the user accesses
the Web Console or the WebFOCUS servlet, the servlet will not do
the authentication, but will, instead, trust the user ID and use
it in the Managed Reporting environment and in the Web Console security
scheme. For example, a user may be given server_admin or application_admin
level privileges on the Reporting Server (using the admin.cfg file).
- When the user runs
a backend SAP report, the cookie is processed and passed to the
SAP RFC connection that provides access to the SAP data.
x
Procedure: How to Ensure Compliance With SSO Prerequisites for SAP BW and SAP R/3
Complete
the following steps to ensure that prerequisites have been met:
-
Export the
public key certificate from the SAP portal into $EDACONF/etc.
-
Set Server
security to DBMS.
-
Configure
the SAP/BW or SAP R/3-ECC connection for Password-Passthru.
-
Ensure that
Security DBMS with Password-passthru to SAP/BW or SAP R/3-ECC is
working.
-
Ensure that
SAP RFCSDK 6.40, SAP SSOEXT, and SAP SECULIB 5.4 are in the path.
(Check your Operating System or consult a system administrator for details.)
Once
prerequisites have been satisfied, complete the SSO verification procedure.
x
Procedure: How to Complete SSO Verification
-
From the
SAP portal (http://sapportal.mydomain.com:50000),
execute a command that requires authentication (using a logon screen
from the Portal).
This generates an SSO cookie.
-
Overwrite
the SAP portal url with the one for the WebFOCUS Reporting Server,
using the same domain (for example, http://iwayserv.mydomain.com:8101).
At this point, no logon screen should pop up since
the user is logged in and SSO login has been successfully verified.
xConfiguring LDAP Authentication
With an LDAP (Lightweight Directory Access Protocol)
security provider, there is no impersonation by data agents, but
connection credentials are authenticated against the established
directory services. From the operating system point of view, all server
processes run as a single user ID.
An LDAP security provider is presently supported on Windows,
UNIX, IBM i, and the Unified Server (HFS and PDS deployments).
An LDAP security provider supports profiles for LDAP users and
LDAP groups.
Note: For more information on limiting user access
to the Web Console, see Configuring General Server and Web Console Actions.
x
Procedure: How to Configure an LDAP Security Provider
-
Sign in
to the Reporting Server Web Console as a server administrator.
-
Open the Access
Control page.
-
If this is the first LDAP security
provider being configured:
-
Right-click the LDAP folder under Security
Providers, and select Properties from
the context menu.
-
Select the LDAP vendor from the drop-down list and click Continue.
If you choose OpenLDAP on LINUX, you will see two additional fields, ldap_libldap
and ldap_liblber. These parameters specify the names of the OpenLDAP
libraries that the server module loads at run time. The path to
the libraries should be available to the server at run time. You
are prompted to specify the library name at run time. If you do
not supply a different name a default library name is used.
-
Under the Security
Providers folder, right-click LDAP and
select New.
The LDAP Security Provider Configuration page opens.
-
Enter or
select values for the following Connection Properties.
- LDAP_PROVIDER
-
Specifies a name for this provider.
- ldap_host
-
Is a host identifier consisting of a host name or an IPv4
dotted string representing the IP address of a host running the
LDAP server to connect to.
Alternatively, it may contain a
list of space-delimited host identifiers. Each host identifier may
include a trailing colon and port number. In the case where more
than one host identifier is specified, each host identifier in turn
will be contacted until a connection can be established. For example:
directory.example.com
192.0.2.0
directory.example.com:1050 people.catalog.com 192.0.2.0
- ldap_port
-
Is a positive integer that defines the TCP port number used
to connect to the LDAP server. Note that ldap_port is ignored for
any host identifier which includes a colon and port number. The
server default port is 389 or 636 (for SSL connection).
- ldap_secure_connection
-
Specifies whether the server uses a Secure
Socket Layer (SSL) session with the LDAP server. Select No or Yes.
The server default is No.
An LDAP (Lightweight
Directory Access Protocol) security provider supports Secure Sockets
Layer (SSL) API calls to establish an SSL/TLS connection. Using server
authentication only, the Reporting Server initiates API calls to
verify that the LDAP server being connected to is the same server
that provided certification.
You can set
the LDAP secure connection from the Web Console:
- Select No,
the default value, if you do not wish to enable SSL.
- Select Yes to
enable an encrypted Secure Sockets Layer (SSL) session with the
LDAP server.
If you have selected IBM, Sun, or Novell
as the your ldap_lib_vendor, when you select Yes in the ldap_secure_conection
field, additional options are added to the Connection tab:
- For Sun and IBM,
ldap_ssl_certificate is added.
- For Novell, ldap_ssl_certificate
and ldap_ssl_certification_encoding are added.
ldap_ssl_certificate.
Enter the name of the LDAP attribute used by the API to establish
the SSL/TLS connection. The server employs server authentication
only, checking through API calls that the LDAP server you are connecting
to is the one that provided the certificate. Values depend on the LDAP
vendor, as follows:
-
Novell
API specifies the file name, including path, of the
Trusted Root Certificate that the LDAP server provided for authentication.
-
Sun/Netscape
API specifies the path to cert7.db, Netscape certificate
database, excluding the file name, that the LDAP server provided
for authentication.
-
IBM API specifies
the file name, including the path, for ldapkey.kdb (IBM key database
file that the LDAP server provided for authentication). The ldapkey.sth
password stash file should be in the same directory. Note that in
addition to IBM LDAP client libraries, Global Security Kit libraries
are needed to make SSL work. On Windows machines, GSK must be installed.
-
Microsoft
API ignores the ldap_ssl_certificate configuration parameter
since it is not used in an Active Directory. The server certificate
should be installed in a certificate store.
ldap_ssl_certificate_encoding.
For Novell, select the standard used to encode the certificate from
the drop-down list. Encryption and file format depend on API vendor
specifications. The options are B64 and DER.
- security
-
Determines the type of bind used. Can be one of the following.
- Anonymous
-
The bind is performed using no credentials. This is the internal
default value.
- Windows security (NEGOTIATE)
-
The reporting server authentication is performed against
Active Directory utilizing a Windows-specific API.
The bind
is done under the Windows account that started the server.
The
windows machine that hosts the reporting server should be in the
same domain as Active Directory.
- Explicit
-
The bind is performed under the account that is defined by
configuration parameters ldap_principal and ldap_credentials.
Note: When
connecting to Active Directory using Explicit or NEGOTIATE, ldap_user_attribute
should have the value sAMAccountName or userPrincipalName.
- ldap_search_timeout
-
Specifies the timeout in seconds for ldap_search. The server
default value is 60 seconds.
- ldap_principal
-
Specifies the DN of a service account with sufficient access
rights to locate user entries in the directory. Consists of attribute=value
pairs, separated by commas. This parameter is required when the
LDAP provider is configured with a security setting that requires
credentials in order to initiate a search for a user, group, or
related information.
- ldap_credentials
-
Contains the password of the service account defined in ldap_principal.
-
Click Next.
The server will try to connect and get User and Group properties.
If it is not successful, you must manually edit User and group properties.
-
If the server
could not connect with just the Connection Properties, enter values
for the User and Group properties.
Note: If the properties for a specific category
are not visible, click the down arrow on the separator bar for that
category to display them.
User properties
- ldap_user_base
-
Specifies the DN of the entry that serves as the starting
point for the search. Consists of attribute=value pairs, separated
by commas.
- ldap_user_scope
-
Specifies the scope with which the LDAP realm should search
for users. Select Subtree, Onelevel,
or Base:
Subtree scope
indicates that the LDAP realm should search everything under the
base DN.
Onelevel scope tells the LDAP
server to only search entries one level down from the base DN.
Base indicates
that the search should be done at the search base only.
The
server default is Subtree.
- ldap_user_class
-
Specifies the object class used when searching
for user entries. The server default is person.
- ldap_user_attribute
-
Specifies the LDAP attribute used when searching
for user entries. uid is the default value
for LDAP and sAMAccountName is the suggested
value for Active Directory. One possible reason to change the default
value would be to allow users to logon with an email address instead
of a user ID. In this case, you might change the value to mail or userPrincipalName (if
this corresponds with the name of the appropriate attribute in your
directory).
- ldap_user_group_attribute
-
Specifies the LDAP attribute used to identify
a group in a user object.
The Active Directory standard is Memberof.
- ldap_user_description
-
Specifies the name of the attribute whose value contains
description of an object (user, group). The server default is description.
- ldap_user_email
-
Specifies the name of the attribute whose value contains
the user email address. The server default is mail.
Note: ldap_user_class,
ldap_user_attribute, ldap_group_class, ldap_group_attribute are
parameters that form a search filter.
The search filter standard
syntax conforms to the following structure:
(&(Property_Name=Property_Value)(Property_Name=Property_Value))
If
you change value of the ldap_user_class and ldap_group_class parameters
to an asterisk (*), the search filter syntax can be reduced to the
following simplified form (although group support will not work
properly):
(Property_Name=Property_Value)
By
specifying an asterisk for these parameters, you achieve simplified
search filter syntax, but in effect, disable group support.
Group properties
- ldap_group_base
Specifies the DN of the entry that serves as the starting
point for the search. The server default is the ldap_user_base value.
- ldap_group_scope
Specifies the scope with which the LDAP realm should search
for groups. Select Subtree, Onelevel,
or Base:
Subtree scope
indicates that the LDAP realm should search everything under the
base DN.
Onelevel scope tells the
LDAP server to only search entries one level down from the base
DN.
Base indicates that the search
should be done at the search base only.
The server default
is Subtree.
- ldap_group_class
Specifies the object class used when searching for group entries.
The server default is groupofuniquenames.
The Active Directory standard is group.
- ldap_group_attribute
-
Specifies the LDAP attribute used to identify
the name of the group. The server default is cn.
- ldap_member_attribute
Specifies the LDAP attribute used to identify users in a
group. The server default is uniqueMember.
The Active Directory standard is Member.
- ldap_nested_groups
-
Disables or enables LDAP nested groups support.
Select No or Yes.
The server default is No, which disables
nested group support.
-
To test
the connection, click Test.
A Test LDAP Connection logon window opens.
-
Enter a valid user ID and password for this LDAP security provider.
-
Click Continue.
If your configuration and credentials are valid,
a window opens telling you that you were successfully authenticated.
If
they are not valid, you will get a corresponding message.
-
To save
this configuration, click Save.
The Change Effective Security Provider(s) page
opens.
-
Select a Security Provider name from the drop-down list.
Note: Each time you select an LDAP Security
Provider, another Security Provider drop-down box is generated.
-
Enter or select the user ID of the Server Administrator. The
user must be a valid server administrator in the LDAP database.
-
If the server was not started configured for an LDAP security provider,
the button at the bottom of the page says Apply and Stop Server.
Click the button and manually start the server configured for an LDAP
security provider.
If the server is already running configured for
an LDAP security provider, the button at the bottom of the page
says Apply and Restart Server. Click the
button and wait for the server to restart.
-
If the server
was started configured for an OPSYS security provider, click the Apply
and Stop button. Otherwise, click the Apply
and Restart button.
- If you click Apply
and Stop, the server stops; proceed with Step 9.
- If you click Apply
and Restart button, the server restarts configured for
an LDAP security provider.
Note: For
more information about changing security providers, see Considerations for Changing the List of Security Providers From the Web Console.
-
If the server
is not running, start it using the instructions for your platform.
The server will start configured to use an LDAP
security provider.
-
Examine
the edaprint.log file. If it indicates errors, stop the server,
then start it with security OFF to correct the errors.
-
Restart
your browser and connect to the Web Console. When prompted, enter
a valid LDAP user ID and password.
-
When you
start the server using an LDAP security provider, you can select
an LDAP Provider from the Security Provider drop-down list.
By default, the primary (first) LDAP security provider is selected.
Note: A
common problem when switching from OPSYS to LDAP is the existence
of files in EDATEMP that cannot be removed due to insufficient privileges.
To handle this problem, use edastart -cleardir (or member ICLRDIR
on the z/OS platform) with EDAEXTSEC=OPSYS to clear the directory
before switching.
x
Procedure: How to Remove an LDAP Security Provider From the Web Console
-
Logon to
the server with Server Administrator credentials.
-
Select Access
Control.
The Access Control page opens.
-
Right-click
the security provider that you want to remove in the Security
Providers folder and select Remove from
the context menu.
A dialog box opens asking you to confirm that you
want to remove the provider.
-
Click OK.
x
Reference: LDAP Vendor Library Prerequisites
Important: Although
the Server supports a number of vendor libraries for each platform,
as described in the following chart, Information Builders recommends
that, whenever possible, you use the native libraries for your Operating System.
System Requirements. An
LDAP Security provider requires the appropriate LDAP vendor library
files to be available to the server at run time:
- If the LDAP vendor
library files are not currently available on the server platform,
download them from the appropriate vendor Web site, unzip them if necessary,
and transfer them to the server platform.
- Edit the library
path or (on Windows) the system path to include the location of
the library files.
Windows: The LDAP vendor library
files for Windows systems are:
|
Sun
|
IBM
|
Novell
|
Microsoft
|
|---|
|
libnspr4.dll libplc4.dll libplds4.dll nsldap32v50.dll nsldappr32v50.dll nsldapssl32v50.dll nss3.dll sasl32.dll ssl3.dll
(64
bit NA)
|
libidsldap.dll libibmldapdbg.dll
|
ldapsdk.dll ldapssl.dll
(64
bit NA)
|
wldap32.dll advapi32.dll
|
IBM z/OS and IBM i: The LDAP
vendor library files for IBM z/OS and IBM i systems are:
|
z/OS
|
statically linked
|
|
IBM i
|
statically linked
|
UNIX: The LDAP
vendor library files for UNIX systems are:
|
OS
|
Vendor
|
|---|
|
Sun (Sun ONE Directory Server Resource
Kit 5.2.1, except as noted)
|
IBM
|
Novell
|
OpenLDAP
|
|---|
|
AIX
|
libldap50.so libnspr4.so libnss3.so libplc4.so libplds4.so libprldap50.so libsasl.so libssl3.so libssldap50.so
(64
bit NA)
|
statically linked
|
libldapsdk.so
(64 bit NA)
|
N/A
|
|
HP
|
libldap50.sl libnspr4.sl libnss3.sl libplc4.sl libplds4.sl libprldap50.sl libsasl.sl libssl3.sl libssldap50.sl
(see
notes following chart)
|
statically linked
(64 bit NA)
|
libldapsdk.sl libldapssl.sl
(64
bit NA)
|
N/A
|
|
Linux
|
libldap50.so libnspr4.so libnss3.so libplc4.so libplds4.so libprldap50.so libsasl.so libssl3.so libssldap50.so
(64
bit NA)
|
libibmldap.so libldapiconv.so
(64
bit NA)
|
libldapsdk.so libldapssl.so
(64
bit NA)
|
libldap_r.so liblber.so
|
|
SunOS 5.8
|
libldap50.so libnspr4.so libnss3.so libplc4.so libplds4.so libprldap50.so libsasl.so libssl3.so libssldap50.so
|
libibmldap.so
|
libldapsdk.so libldapssl.so
(64
bit NA)
|
N/A
|
|
SunOS 5.9 and 5.10
|
libldap.so
(Native SunOS library)
|
libibmldap.so
|
libldapsdk.so lilbldapssl.so
(64
bit NA)
|
N/A
|
Note:
- NA = Not Available
from vendor.
- LDAP SSL for Novell
is not supported on the AIX platform.
- Statically linked
builds do not required external libraries.
- When using third-party
libraries, complete products should be installed and the associated
libraries must be on the library path of the server before start
up. The library path is driven by different variables depending
on platform (Windows: PATH, HP-UX: SHLIB_PATH, AIX: LIBPATH, USS:
LIBPATH, IBM i: Library Path, Other UNIX's: LD_LIBRARY_PATH).
- Libraries shown in
this table are the main libraries our module is linked with; they may,
in turn, load a chain of system libraries, which also need to be
present.
- Not all vendors provide
64 bit versions, but, when available, they are configurable.
- Before starting the
configuration steps, independently verify your LDAP connection and
any configuration ids being used. Testing may be done by downloading
and installing an LDAP connection test tool such as Softerra LDAP
Browser, at http://www.ldapbrowser.com/.
Example: Making Sun LDAP Library Files Available
To make Sun LDAP library files available
to the server at run time:
- Access the product
download Web site for Sun ONE Directory Server Resource Kit 5.2.1:
http://www.sun.com/download/products.xml?id=3f74a0db
(Note
that this URL is correct as of the date these Release Notes were
published. Third-party URLs are subject to change.)
- Click the Download link
at the bottom right of the Web page. (Do not click the Downloads
menu option at the top of the page.)
The login page opens. You
will be prompted for a registered user login or to register.
- Enter your Sun username
and password. If you do not have an account, click Register
Now and follow the prompts to create an account and then
log in. This is free.
- Accept the license
agreement.
- Download the appropriate
platform package. Select the optimized package, not the debug version.
- Once downloaded,
unzip the file, and then unzip the second zip file contained within the
first.
- Navigate to the directory
in which you unzipped the downloaded file, and then cd to the lib
subdirectory.
- FTP the files you
need (as indicated in LDAP Vendor Library Prerequisites), in binary format, to their
own directory on the server platform.
- Edit the library
path to include the location of the library files you just FTPed.
xConfiguring Custom Authentication
CUSTOM security providers are used when the installation
maintains non-standard repositories for users and groups, that is,
when the standard methods like OPSYS and LDAP do not apply. An example
of such a setup can be having RDBMS tables containing valid user
IDs and their encrypted passwords, and also containing the mapping
of users to groups. The customer may chose to access these tables
using SQL SELECT statements, SQL Stored procedures, or Web Services.
Typically these methods already exists and are used by other non-Information
Builders components.
To enable the custom server security provider, the administrator
needs to provide code that allows the server security module to
perform these tasks:
- Authenticate the
user based on user ID and password.
- Obtain all groups
for a user (used at run time).
- Obtain all groups
in the system (used for administrative actions).
- Obtain all users
for a group and all users in the system (used for administrative actions).
The code for performing these tasks is written in the WebFOCUS
language as TABLE FILE or SQL SELECT commands against the synonyms
representing the SQL table, SQL Stored Procedure, or Web Service.
The code can be debugged by running the server with security OFF
and running the glue code from application folders. Once debugged,
the code is deployed in EDACONF/catalog/xxx, and the CUSTOM provider
made active.
A tutorial sample called WebFOCUS- Custom SQL Security Provider is
available that creates examples of user and group storage and custom
procedures that can be used as prototypes. To generate a tutorial,
right--click an application on the Application page and select New then Tutorials from
the context menu.
x
Procedure: How to Configure a Custom Security Provider
-
On the Access
Control page, right-click CUSTOM and select New from
the context menu.
The CUSTOM Security Provider Configuration page opens.
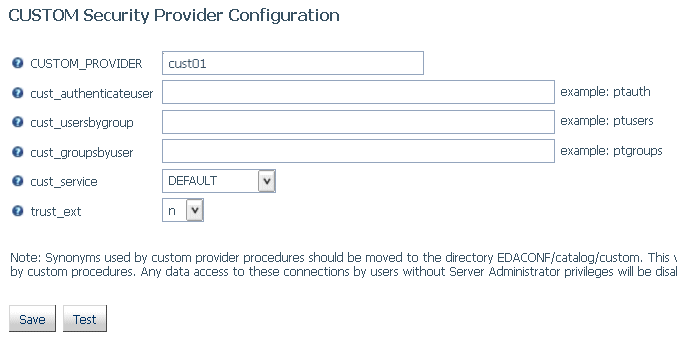
-
Enter values
for the following parameters:
- CUSTOM_PROVIDER
-
Is a name to assign to the security provider.
-
cust_authenticateuser
-
Is the name of the procedure that authenticates users. For
information about creating an authentication procedure, see Creating an Authentication Procedure for a Custom Provider.
If
you do not specify an authentication procedure, you must have a
default server administrator user ID and password to use when connecting
to the server. A default server administrator user ID was configured
during server installation.
-
cust_usersbygroup
-
Is the name of the procedure that returns the list of all
users or, if the group name is passed to the procedure, the list
of all users in the group. For information about creating a procedure
that returns users, see Creating a Procedure That Returns Users.
-
cust_groupsbyuser
-
Is the name of the procedure that returns the list of all
groups or, if a user ID is passed to the procedure, the list of
all groups for the user ID. For information about creating a procedure
that returns groups, see Creating a Procedure That Returns Groups.
-
cust_service
-
Defines the data service to execute stored procedures specified
in the custom security provider.
-
trust_ext
-
Specifies whether the server should accept trusted client
connections using this provider.
The
procedures can be located under the server configuration directory (EDACONF/catalog),
the installation directory (EDAHOME/catalog), or in an application that
is on the application path of every user.
We suggest that
the synonyms used by custom provider procedures be copied to the
directory EDACONF/catalog/custom. This will cause the server to
protect adapter connections used by custom procedures. This means
that only the Server Administrators and users with privilege WSCFG
will have access to security data in those synonyms. All other users
attempting to use this adapter connection will get an unauthorized
message.
-
To test
your configuration, click Test.
-
When you
are satisfied with the test results, click Save.
Your custom security provider is listed under
the CUSTOM item on the Access Control tree.
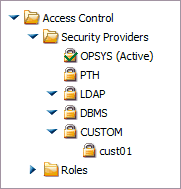
-
Select the
appropriate primary security provider from the drop-down list and
click Next.
If you are changing primary providers, you may be asked
to select or enter a Server Administrator user ID.
-
Click Save
and Restart Server.
x
Reference: Creating an Authentication Procedure for a Custom Provider
The
authentication FOCEXEC for a custom provider must check the user
ID and password passed to the Reporting Server against the custom
provider data source and return a code that defines to the Reporting
Server the status of those credentials.
The
server calls your authentication FOCEXEC using the following syntax:
EX ptauth ID=user1, PASSWD=pass1
where:
- ptauth
-
Is the authentication procedure entered in the cust_authenticateuser
field of the CUSTOM provider configuration page.
A simple
example of an authentication procedure, ptauth.fex, is provided
in the home/catalog directory.
- user1
Is the user ID to be authenticated. It is stored in a variable
named &USERID.
- pass1
-
Is the corresponding password to be authenticated.
It is stored in a variable named &PASSWD.
The
authentication procedure must authenticate this user ID and password combination
against the data source that contains the user credentials.
If
the password is stored in encrypted form in the data source, the
authentication procedure must encrypt the password using the same
encryption process prior to authenticating it.
The authentication procedure must return
a code to the Reporting Server based on the result of the authentication
process. The syntax is:
-SET &a = SETAUTH(error_code, 'primary_group');
where:
- a
-
Can be any valid variable name, for example &A.
- error_code
-
Must be one of the following integers:
- 0
Indicates that the user ID and password are valid.
- 1
Indicates that the user ID is invalid.
- 2
Indicates that the password is invalid.
- 3
Indicates that the user ID has expired.
- 4
-
Indicates that the password has expired.
- 5
-
Indicates that another error occurred.
- primary_group
-
Returns the primary group for the user. Enter the
group ID enclosed in single quotation marks. If there is no primary
group, enter two consecutive single quotation marks. For example:
-SET &A = SETAUTH(2, '');
You can provide messages in the authentication
procedure using the -TYPE command. For example:
-INVALIDPASS
-TYPE invalid password
-SET &A = SETAUTH(2, '');
The message will display
when you click the Test button on the CUSTOM Security Configuration
page.
When a user actually attempts
to sign in to the server, the server will:
- Sign the user in,
if the credentials are valid.
- Prevent the user
from signing in, if the credentials are not valid. In this case,
the server will display a standard message on the sign-in page identifying
the nature of the error.
x
Reference: Creating a Procedure That Returns Users
The
procedure entered in the cust_usersbygroup field on the CUSTOM Provider Configuration
page has to return either all users or, if passed a group ID, all
users for that group.
The procedure
should retrieve the following fields (some are mandatory, some are optional)
from the data source that stores all user IDs and their properties:
- User ID
-
Mandatory
Contains
alphanumeric user IDs with a maximum length of 99 (A99).
- User Description
-
Optional
Contains alphanumeric
descriptive information with a maximum length of 97 (A79).
- User Email Address
-
Optional
Contains an alphanumeric
email address with a maximum length of 127 (A127).
- Group ID
-
Mandatory
Contains
alphanumeric group IDs with a maximum length of 99 (A99).
After retrieving the fields, you must
issue the PCHOLD FORMAT COMT FORMATTED command to place them in
a comma-delimited file with each field value enclosed in double quotation
marks. For example:
ON TABLE PCHOLD FORMAT COMT FORMATTED
ON TABLE SET PAGE-NUM OFF
ON TABLE SET HOLDATTR OFF
The procedure should be
able to retrieve the list of all users and the user list for one group.
The following procedure sets the variables
&ID, &NAMEFILTER, and &DESCFILTER to _FOC_NULL by
default.
It tests these variables
to see if a specific group ID, a filter for the user ID, or a filter for
the user description was passed to the FOCEXEC:
-DEFAULT &ID='_FOC_NULL',&NAMEFILTER='_FOC_NULL',&DESCFILTER='_FOC_NULL';
TABLE FILE USERINFO
PRINT DST.USERID DST.USERDESC DST.UEMAIL
IF GROUPID EQ &ID
IF USERID CONTAINS &NAMEFILTER
IF USERDESC CONTAINS &DESCFILTER
ON TABLE PCHOLD FORMAT COMT FORMATTED
ON TABLE SET PAGE-NUM OFF
ON TABLE SET HOLDATTR OFF
END
This procedure can be
run as follows:
A
simple example of a users procedure, ptusers.fex, is provided in
the home/catalog directory.
x
Reference: Creating a Procedure That Returns Groups
The
procedure entered in the cust_groupsbyuser field on the CUSTOM Provider Configuration
page has to return either all groups or, if passed a user ID, all
groups for that user.
The procedure
should retrieve the following fields (some are mandatory, some are optional)
from the data source that stores all user IDs and their properties:
- Group ID
-
Mandatory
Contains alphanumeric
group IDs with a maximum length of 99 (A99).
- Group Description
-
Optional
Contains alphanumeric
descriptive information with a maximum length of 97 (A79).
- User ID
-
Mandatory
Contains alphanumeric
user IDs with a maximum length of 99 (A99).
After retrieving the fields, you must
issue the PCHOLD FORMAT COMT FORMATTED command to place them in
a comma-delimited file with each field value enclosed in double quotation
marks. For example:
ON TABLE PCHOLD FORMAT COMT FORMATTED
ON TABLE SET PAGE-NUM OFF
ON TABLE SET HOLDATTR OFF
The procedure should be
able to retrieve the list of all groups and group list for one user.
The following procedure sets the variables
&ID, &NAMEFILTER, and &DESCFILTER to _FOC_NULL by
default.
It tests these variables
to see if a specific user ID, a filter for the group ID, or a filter for
the group description was passed to the FOCEXEC:
-DEFAULT &ID='_FOC_NULL',&NAMEFILTER='_FOC_NULL',&DESCFILTER='_FOC_NULL'
TABLE FILE USERINFO
PRINT GROUPID GROUPDESC
IF USERID EQ '&ID'
IF GROUPID CONTAINS &NAMEFILTER
IF GROUPDESC CONTAINS &DESCFILTER
BY GROUPID NOPRINT
ON TABLE SET PAGE-NUM OFF
ON TABLE SET HOLDATTR OFF
ON TABLE PCHOLD FORMAT COMT FORMATTED
END
This procedure can be
run as follows:
A
simple example of a groups procedure, ptgroups.fex, is provided
in the home/catalog directory.
xAuthenticating Users Across Multiple Security Providers
The Reporting Server can search across multiple LDAP
sources, DBMS providers, an OPSYS provider, and a PTH server when
authenticating users.
When authenticating or assigning privileges for a provider that
is not the primary provider, the user ID is a two-part name consisting
of the provider name and the user ID:
provider\userid
The authentication is done based on a two-part name.
The Server Administrator can add and remove security providers
from the list at any time.
For instructions on configuring PTH and LDAP security providers,
see Configuring PTH Authentication or Configuring LDAP Authentication.
x
Procedure: How to Change the Security Provider List
If you want to change the list of security
providers:
-
Logon to
the server with Server Administrator credentials.
-
Click Access
Control, and the Manage Providers page appears in the
right pane. You can also right-click the Access Control folder
and select Manage Providers from the context
menu.
The Manage Providers page opens.
-
You change
the status of a provider by selecting a value from its drop-down
list. If you make a provider Primary, the provider that previously
had that status changes to Secondary.
Note:
- You can change the
effective administrator ID by going to the Access Control page,
right-clicking Access Control at the top
of the Access Control tree, and selecting Settings from
the context menu.
- When registering
and assigning privileges for a user or group, the server uses a
two-part name consisting of the provider name and the user or group
name (for example, ldap2/user1 or ldap2/group3).
x
Reference: Considerations for Changing the List of Security Providers From the Web Console
You
can configure multiple security providers using the Web Console.
A security provider can have the status Primary, Secondary, or Inactive.
it is important that there be a valid server administrator ID for
one of the active (Primary or Secondary) security providers so that
you can use it to connect to the Web Console or Data Management
Console as a Server Administrator after changing the active security
providers list.
When you switch between security providers
from the Web Console, you will be prompted to restart the server.
Environment
variable EDAEXTSEC is only used to disable server security.
xEnabling Trusted Connections
You can enable trusted connections separately for each
security provider.
You can configure a security provider
to accept trusted connections by setting its trust_ext value to y.
- Right-click a security provider on the Access Control tree
and select Properties on the context menu.
This example shows a PTH security provider, but the same setting
is available for all security providers.
The
Configuration page for that security provider opens.
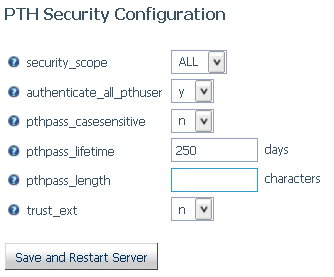
- From the trust_ext drop-down list, select y.
This
setting is available for all types of security providers.
- Click Save and Restart Server.
xIdentifying a Default Provider for Trusted Groups
When multiple security providers are configured, one
must be identified as the default provider for trusted connections
when WebFOCUS or other client software sends a trusted group ID
without a security provider to the server.
To set the default provider for trusted
groups:
- On the Access Control page, click Settings on
the ribbon, or right-click the Access Control folder
and select Settings from the context menu.
The Access Control Settings page opens,
as shown in the following image.
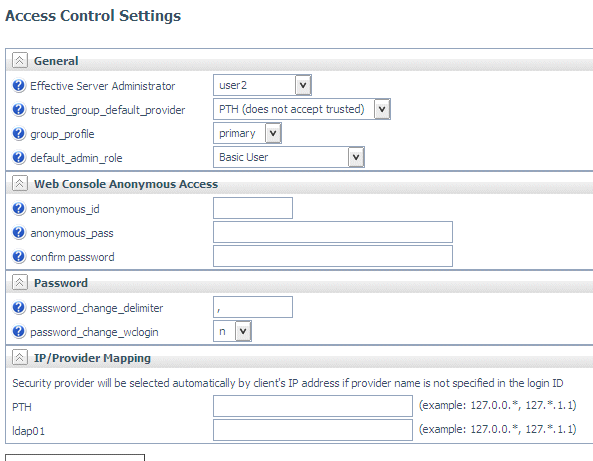
- You can select a security provider that accepts trusted connections
from the trusted_group_default_provider drop-down list. You can
also enter IP addresses to be mapped to a specific provider, if
no provider name is supplied by the client.
xSetting an Anonymous User ID
An authorized server administrator can set an anonymous
user ID that can access the Web Console when the user ID/password
fields on the Web Console login screen are blank and the user clicks Log
in.
This anonymous user ID provides the ID and, in turn, the user
rights for the Web Console and the server. Further configuration
for the anonymous user can be achieved by creating a user profile
for the anonymous user ID. If an anonymous ID matches a user in
the admin.cfg list, the applicable role and privileges are applied.
Note: On Windows, for security provider OPSYS only,
you must turn IWA security off to use this feature. From the Workspace folder
in the navigation pane, open the Special Services and
Listeners folder, right-click TCP/HTTP,
and select Properties. Click the Security
IWA check box to deselect it.
x
Procedure: How to Set an Anonymous User ID
-
Log on to
the Web Console using a user ID that has server administration rights.
-
Select Access
Control from the Web Console menu bar.
-
Right-click Access
Control in the navigation pane, and select Settings.
The Access Control Settings pane opens.
-
Enter a
user ID in the anonymous_id field.
-
Enter a
password in the anonymous_pass field and
repeat it in the Confirm Password field.
-
Click Apply
and Restart Server.
xConfiguring User Password Settings
You can configure the following password settings for
any security provider:
- View or change the
password separator character.
- Enable users to change
passwords from the Web Console login page.
- Control the start
time of warning messages on operating systems that support password
expiration.
x
Viewing or Changing the Password Separator Character
When an application has the option to change a user
password, the old and new passwords are sent to the server using
a separator character (by default, a comma). For example:
old_password,new_password
The separator character is defined by the password_change_delimiter
field. The separator needs to be reset if the current separator
character is contained in the password itself or if it is allowed
by the server.
This feature is not supported when Security is OFF.
x
Procedure: How to View or Change the Password Separator Character
-
From the
Web Console menu bar, select Access Control.
-
Right-click Access
Control in the navigation pane, and select Settings.
The Access Control Settings page opens.
-
In the password_change_delimiter field,
enter a single character to use as the delimiter between an old
and new password. (The default character is a comma.)
Note that you cannot use the designated password_change_delimiter
character in a password.
-
Click Apply
and Restart Server.
x
Enabling Password Changes From the Web Console Sign-in Page
A Server Administrator can allow users to change their
password from the Web Console sign-in page. By default, users cannot
change their passwords from the Web Console sign-in page.
x
Procedure: How to Enable Password Changes From the Web Console Sign-in Page
-
Sign in
to the Web Console with Server Administrator privileges.
-
From the
Web Console menu bar, choose Access Control.
-
Right-click Access
Control in the navigation pane, and select Settings,
or click Settings on the ribbon.
The Access Control Settings page opens.
-
Enter y in
the password_change_wclogin field. The default
is n.
-
Click the Apply
and Restart Server button.
x
Sign-in Password Expiration Warning
On Operating Systems that support password expiration,
you can specify that a warning message be displayed a specified
number of days prior to the expiration date. The message will appear
after the initial login screen. You must then click the Continue button
to open the Web Console. Users can employ standard tools to change
their passwords before expiration occurs.
Note: The password expiration warning is supported
only on operating systems where IDs are configured to expire and
this extended security feature is active for the user ID. However,
expiration warning is not currently supported on the Windows platforms.
x
Procedure: How to Initiate Notification of an Imminent Password Expiration
-
From the
menu bar, select Workspace.
-
In the navigation
pane, expand the Special Services and Listeners folder,
then click TCP/HTTP and select Properties from
the context menu. The Listener Configuration pane opens.
-
Expand the Advanced group.
-
In the PASS_EXPIRE_NOTIFICATION field,
enter the number of days prior to expiration that you want the warning
to begin to appear when a user whose password is about to expire
logs in.
-
Click the Save
and Restart Server button.