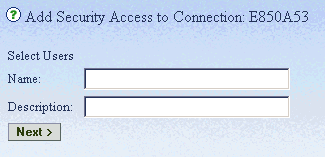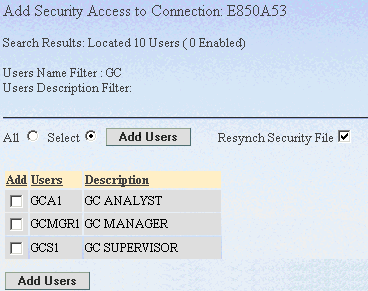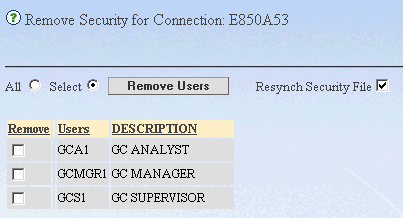Managing PeopleSoft Secured Data Access
An administrator can manage security access according
to individual users or a permission list. The decision for how to
manage access is made as a connection option, and the two methods
are mutually exclusive.
Regardless of the method for granting access rights to users,
the process for managing security access is roughly identical. The
administrator can affect security access for a user in the following
ways:
- Adding security access.
- Removing security
access.
- Resynchronizing security
access.
x
Before a PeopleSoft user can run reports against PeopleSoft,
security access rights must be granted. The PeopleSoft connection
does not automatically enable reporting for every user; instead
an administrator must decide which users or permission lists have
reporting access.
Note: Switching between users and permission lists is
controlled by the Specify Security Access By drop-down
menu under Security Parameters on the Update
a PeopleSoft Connection window.

x
Procedure: How to Enable Security Access
-
In the PeopleSoft
menu, select the connection you want to manage from the Select
Connection drop-down list. For details on accessing
the PeopleSoft menu, see Accessing the Adapter for PeopleSoft Administrator.
-
Click Add Access under the Security group.
xThe
Add Security Access to Connection window opens.
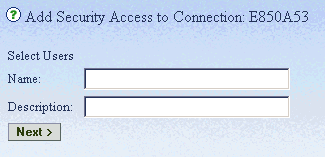
Note: If
the security parameter of your connection is set to Class/Permission
Lists, the window will allow you to Select
Permission Lists rather than Select Users.
-
Select filtering
criteria to reduce the list of users or permission lists, and click Next,
or leave the fields blank and click Next to
see a full list.
Note: If you do not use a filter, or your filtered
results are very large, the results may be truncated. Use a different
filter to reduce the returned results.
The Add Security Access
to Connection window opens.
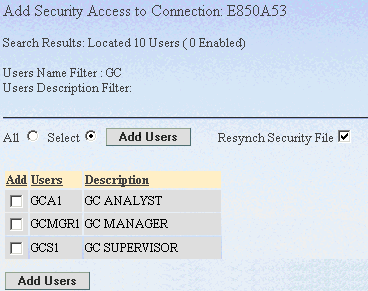
-
Select the
check boxes in the Add column for the users
or permission lists you would like to add access for, or select All to
check all those listed.
-
Click Add
Users or Add Permission Lists to
add your selections.
Note: When
you add users by Permission List, the users will only be granted
access to Records with which the added Permission Lists are associated.
x
You can remove security access from the PeopleSoft menu.
x
Procedure: How to Remove Security Access
-
In the PeopleSoft
menu, select the connection you want to manage from the Select
Connection drop-down list. For details on accessing
the PeopleSoft menu, see Accessing the Adapter for PeopleSoft Administrator.
-
Click Remove Access under the
Security group.
xThe
Remove Security for Connection window opens.
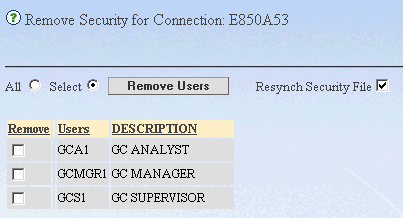
Note: If
the security parameter of your connection is set to Class/Permission
Lists, the window will allow you to Select
Permission Lists rather than Select Users.
-
Select the
check boxes in the Remove column for the users or permission lists
that should be removed, or select All to
check all those listed
-
Click Remove
Users or Remove Permission Lists.
The PeopleSoft connection removes all references to these
users or permission lists. After they are removed, the associated
users cannot access PeopleSoft data through the PeopleSoft adapter.
x
You can re-synchronize PeopleSoft security metadata
when changes occur in the PeopleSoft environment. The following
situations require resynchronization:
- A permission list
has had query access group privileges modified.
- A Record has been
added or removed from a query tree.
- A user has been added
to or removed from a permission list with security access enabled.
- Row-level security class or permission lists are changed.
You do not need to run the security resynchronization routine
if row-level security access has changed, based on the security
table being updated. This type of security change will be enforced
automatically and immediately. If the Query Security Record within a
Record Definition has been changed, the synonym must be updated.
Note: A batch mechanism for resynchronization is also
available that may be scheduled through a command line execution.
For more information, see Advanced Administrative Topics.
x
Procedure: How to Re-synchronize Security Rules
-
In the PeopleSoft
menu, select the connection you want to manage from the Select
Connection drop-down list. For details on accessing
the PeopleSoft menu, see Accessing the Adapter for PeopleSoft Administrator.
-
Click Re-Synch under
the Security group. Security rules are re-synchronized based upon
security access settings.
Processing may take several minutes. Wait for a completion
message before attempting other administrative tasks.