How to: |
If you are using WebSphere Application Server Version 8.0 or 8.5, you must upgrade the version of jackson-all-1.9.11.jar that is included with WebSphere, then redeploy the WebFOCUS web application.
WebFOCUS 8 is packaged with a newer version of the jackson-all-1.9.11.jar file, which includes updated classes. To avoid conflicts with the current version of the jackson-all-1.9.11.jar that is included and used by WebSphere Application Server Version 8.0 and 8.5, perform the following steps. These steps describe how to define a container-wide shared library that can be used by deployed WebFOCUS applications.
-
Locate the
httpclient*.jar, httpcore*.jar, and jackson-all-1.9.11.jar files
that are packaged with WebFOCUS Version 8. By default, these files
are located in the following directory:
ibi/WebFOCUS81/webapps/webfocus/WEB-INF/lib
-
Create an
empty directory on your system and copy the httpclient*.jar, httpcore*.jar,
and jackson-all-1.9.11.jar files to this new directory. For example:
/appsrv1/IBM/shared
- Sign in to the WebSphere Integrated Solutions Console.
-
In the left
pane, expand Environment and select Shared
libraries, as shown in the following image.
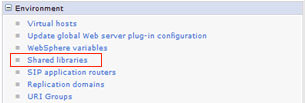
The Shared Libraries pane opens, as shown in the following image.
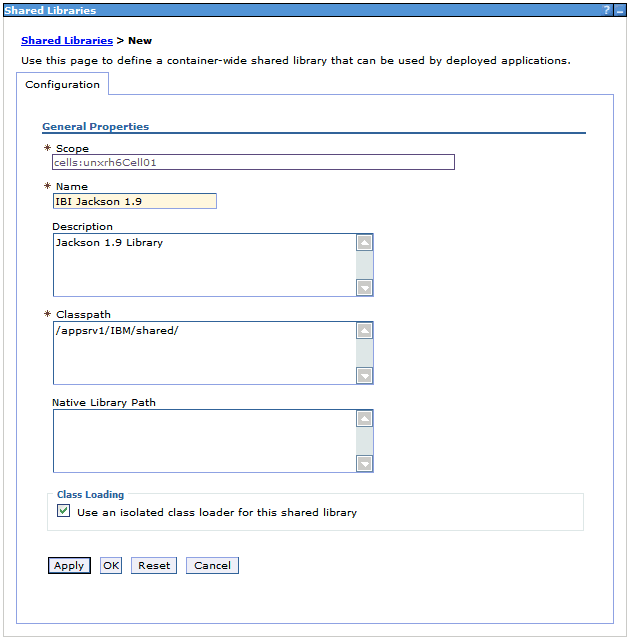
-
Select a
scope from the drop-down list, which specifies the level at which
the resource definition is visible, and click New.
The Shared Libraries > New pane opens, as shown in the following image.
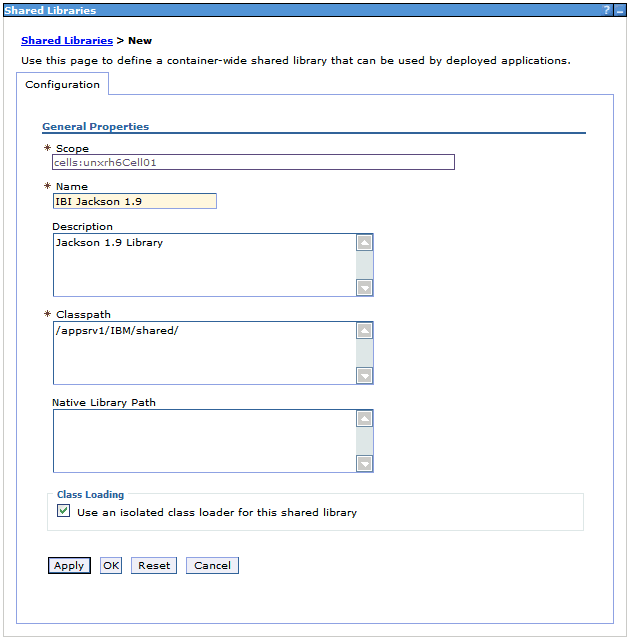
- In the Name field, enter a name for the new shared library that is being created (for example, IBI Jackson 1.9).
- Provide a description (optional).
- In the Classpath field, enter the path to the folder on your system where you copied the updated jackson-all-1.9.11.jar file (packaged with WebFOCUS 8).
- In the Class Loading area, select the Use an isolated class loader for this shared library check box.
- Click OK, then click Apply.
This procedure describes how to define a container-wide shared library that can be used by deployed WebFOCUS applications.
Note: Only the webfocus.war file for the WebFOCUS web application requires this change. The ibi_help.war, approot.war, and ibi_html.war files do not require the changes described in this procedure.
-
In the WebSphere
Integrated Solutions Console, expand Applications,
and select WebSphere enterprise applications.
The Enterprise Applications pane opens, as shown in the following image.
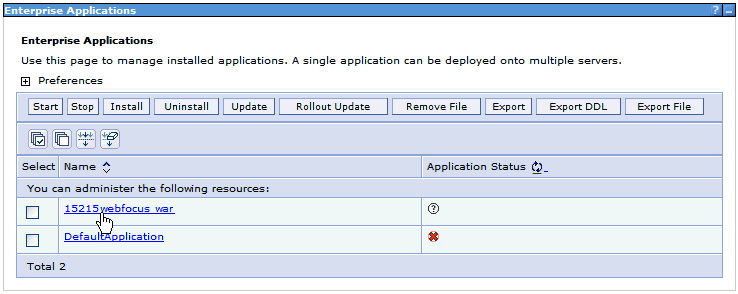
- Click the name of the webfocus.war file for the WebFOCUS web application (for example, 15215webfocus_war).
-
In the References
area, click Shared library references, as
shown in the following image.
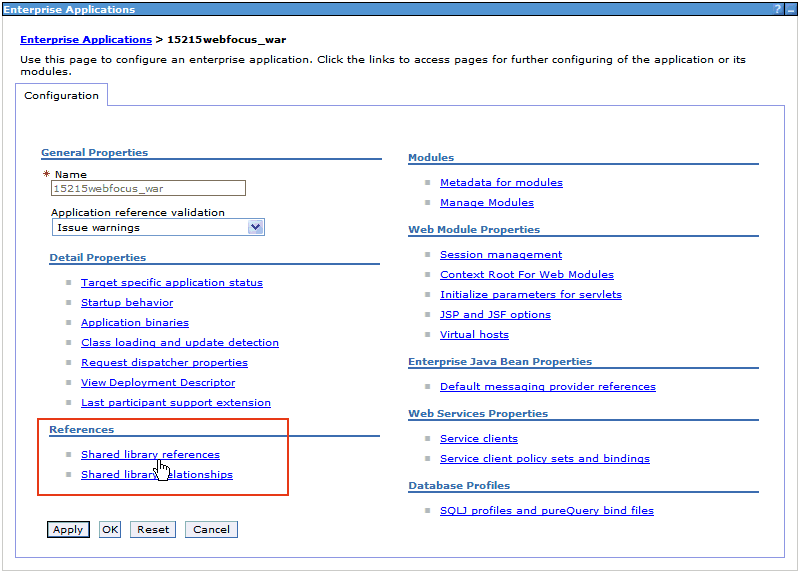
The Shared library references pane opens, as shown in the following image.
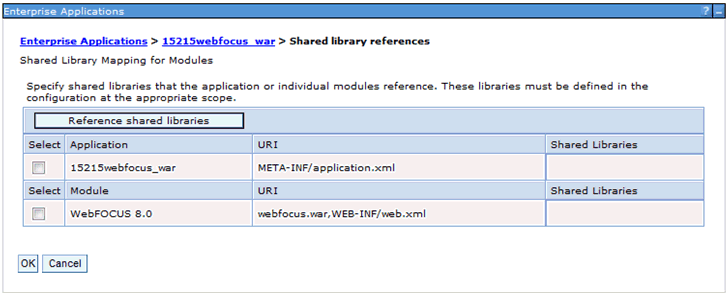
Note: The WebFOCUS Application being used in this example is called 15215webfocus_war and the Module is called WebFOCUS 8.1.
-
Select the
check box to the left of the WebFOCUS Application and click Reference
shared libraries.
The Shared Library Mapping pane opens, as shown in the following image.
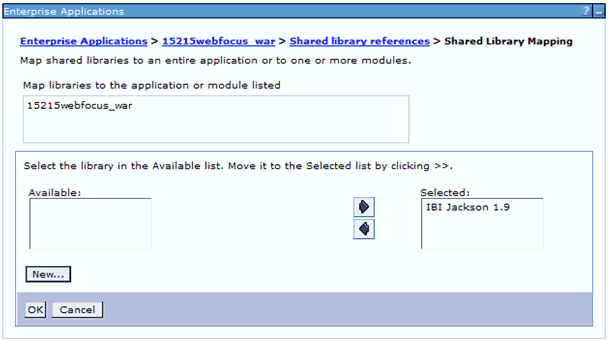
-
In the Available
area, select the IBI Jackson 1.9 shared library,
and then click the right arrow icon.
The IBI Jackson 1.9 shared library is now listed in the Selected area.
- Click OK.
-
Repeat steps
4 to 5 for the Module (for example, WebFOCUS 8.1) that is listed
in the Shared library references pane.
Ensure that the IBI Jackson 1.9 shared library for the Module is moved to the Selected area.
-
Click OK.
You are returned to the Shared library references pane, as shown in the following image.
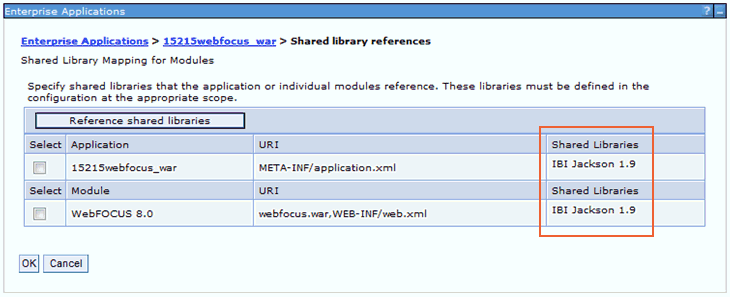
Notice that the new shared library (IBI Jackson 1.9) is now listed in the Shared Libraries column for the Application and Module.
- Click OK.
-
Restart
your IBM WebSphere Application Server if it is already running.
Note: Restarting only the WebFOCUS application will not be sufficient.