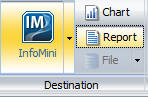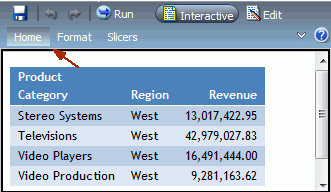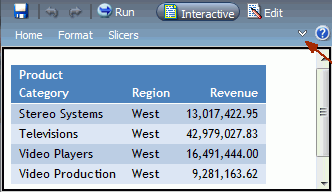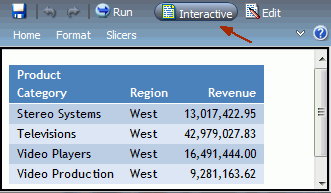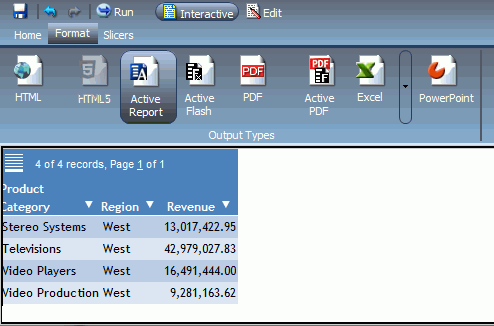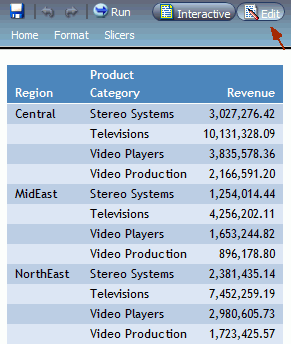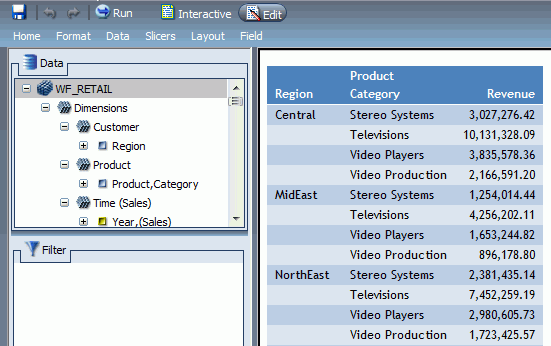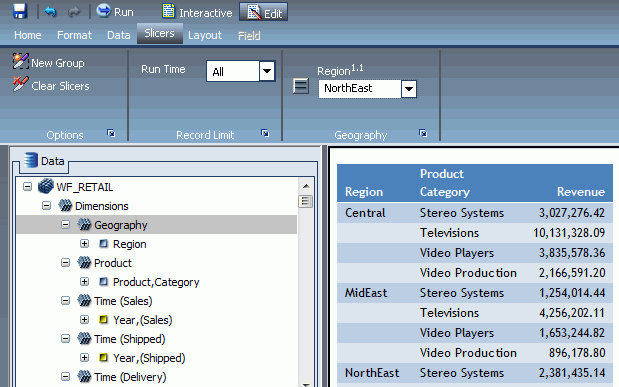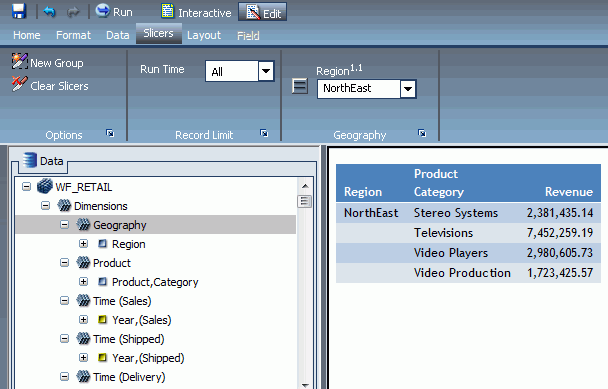To create an InfoMini application in InfoAssist, build
a report as you normally would, then activate InfoMini and add the
functionality you want the user to have available to them at run
time. For more information on what functionality is available to InfoMini
applications, see Understanding InfoMini Applications.
x
Procedure: How to Enable and Disable InfoMini Application Options
You
can choose which options will be available at run time in an InfoMini
application. By default, the Format tab, Slicers tab, and Save option
are selected on the menu when you activate InfoMini in a new report.
For more information about the functionality of each option, see Understanding InfoMini Applications.
-
With an
InfoAssist report open, click the Format tab.
-
Click the InfoMini button
and select the options you want available from the menu.
InfoMini does not have to be active for you to access the
menu. When you select an option from the menu, InfoMini is activated.
x
Procedure: How to Interact With an InfoMini Application
With an InfoMini application open, you
can edit the application using the functionality that was enabled
in InfoAssist. You have access to Interactive and Edit mode options,
depending on which options were enabled. For more information on
the options in Interactive mode, see Interactive Mode. For more information on the options in Edit mode, see Edit Mode.
You have the ability to alter the InfoMini
application at run time using the Interactive and Edit modes. Changes
to the application are not reflected on the canvas dynamically and
you must run the report to see the updates.
-
Run a report
with InfoMini activated, as described in How to Test an InfoMini Application.
An InfoMini application opens in a new window.
-
By default,
the ribbon is hidden in an InfoMini application. To display the ribbon,
do one of the following:
- Click one of the
tabs, as shown in the following image.
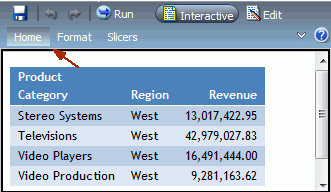
- Click the Show
Ribbon button, as shown in the following image.
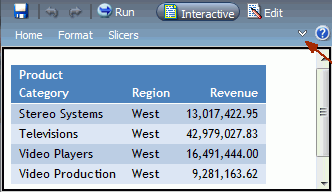
-
To use the InfoMini application in Interactive mode, click Interactive,
as shown in the following image.
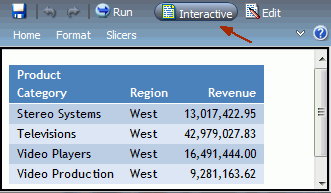
The
tabs that are enabled appear on the ribbon. For example, in the
preceding image, the Home, Format, and Slicers tab were enabled
in InfoMini and appear on the ribbon. The available options on these
tabs provide the same functionality as they do in InfoAssist. You
can use this embedded functionality to change the report at run
time. For more information on the tabs and options that can be enabled
in Interactive mode, see Interactive Mode.
For example, in the following image, active report
has been selected as the output format for the report.
The
following image shows the active report at run time.
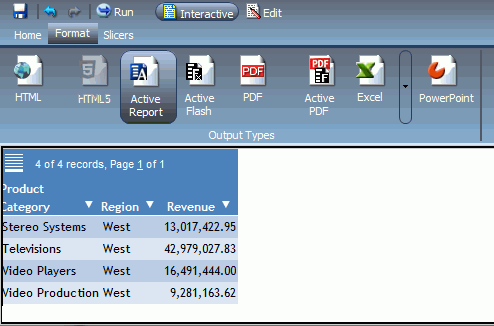
-
To use the InfoMini application in Edit mode, click Edit,
as shown in the following image.
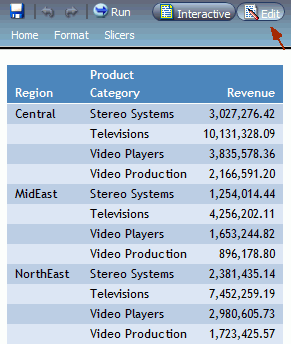
The
tabs that are enabled appear on the ribbon, as shown in the following
image. The available options on these tabs provide the same functionality
as they do in InfoAssist. You can use this embedded functionality
to change the report at run time. For more information on the tabs
and options that can be enabled in Edit mode, see Edit Mode.
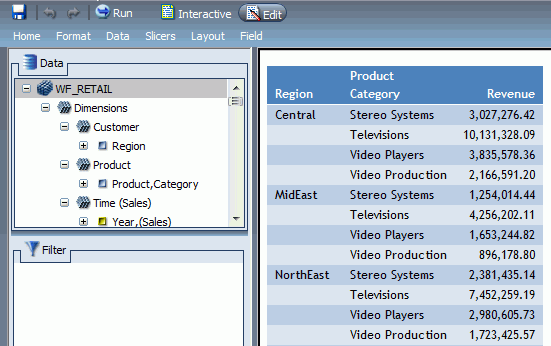
For
example, the following image shows a slicer group that has been
created for this report in the InfoMini application.
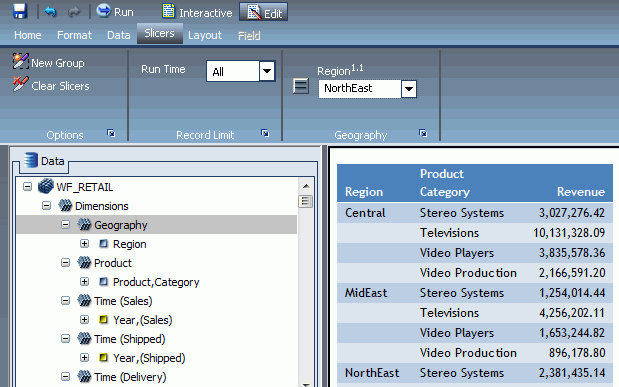
-
After making
your changes, click Run to see an updated
version of the report.
For example, the following image shows the report run with
Region as the slicer in the InfoMini application.
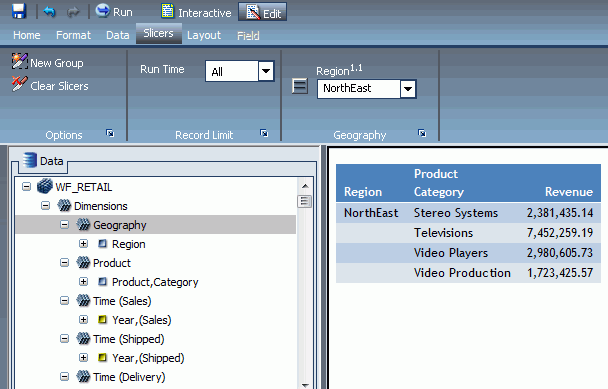
-
Click Save to
save the application.
You can reopen a saved InfoMini application in InfoMini
or, if you have access, open the report in InfoAssist.