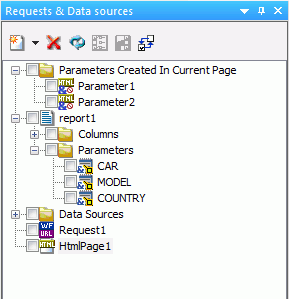
How to: |
A request is a definition of something that can executed. For example, you can execute an embedded procedure, external procedure, HTML page, URL, and more. If a request has parameters, those parameters will be indented and listed under the request name. By default, all parameters are sent to the Reporting Server. However, you can choose to not send a parameter by using the shortcut menu of the parameter, and clicking Don’t Send. If you choose to not send a parameter, you must verify that your procedure can work without that value. For example, if the procedure contains a -DEFAULT value for the parameter.
When creating an external request that uses an existing file, the request inherits the name of that external file. For example, if you create an external request that uses an existing WebFOCUS procedure called Parameter_Report, then your external request will inherit the name Parameter_Report.
Each request displays two folders beneath it, the Columns and Parameters folders. The Columns folder contains the fields used in the request. The Parameters folder contains the parameters used in the request. The Parameters folder is expanded by default, while the Columns folder is collapsed by default.
The Data Sources folder contains all data sources used for embedded procedures and default control population requests in the HTML page. Referenced data sources are not displayed in the Requests & Data sources panel. You can add additional data sources to the HTML page by embedding additional requests. You can also add additional data sources by right-clicking on the Data Sources folder, and using the shortcut menu to click Add Data Source.
You can refresh all requests, except empty requests, using the shortcut menu. Right-click on a request and click Refresh.
You can also duplicate a request by using the shortcut menu, on the request you want to duplicate, and clicking Clone. When you clone an embedded request, you create a copy of the embedded request with the name, name_1. Name is the name of the original embedded request. For example, if you clone a request named SaleReport, the cloned request would be called SalesReport_1. Cloning an external request does not make a second copy of the referenced procedure.
In the Requests & Data sources panel, the icon next to each item indicates the type of request or parameter. For example, a parameter that was created in the current HTML page has the parameter symbol and a plus sign on it. Another example is how an external URL request displays with the word URL on it.
The following image shows an example of the Requests & Data sources panel with parameters and requests.
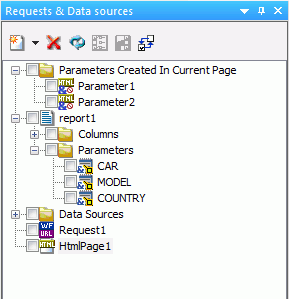
You can drag requests from the Requests & Data sources panel to the HTML canvas to create objects and controls for the request.
or
Click Import Existing to embed an existing procedure file.
A new request is created in the Requests & Data sources panel. If you are creating a new procedure, the Open File dialog box opens, prompting you to select a Master File. If you are embedding an existing file, the Open File dialog opens, prompting you to select a procedure file.
If you are creating a new procedure, the canvas for that type of procedure opens. Once you are done creating the procedure, save and close the canvas.
A procedure object is created on the canvas. If the procedure contains parameters, a form control is also added to the canvas. A task is created in the Tasks section of the Tasks & Animations panel. An example of the Requests & Data sources panel and the Tasks & Animations panel for a request is shown in the following image.
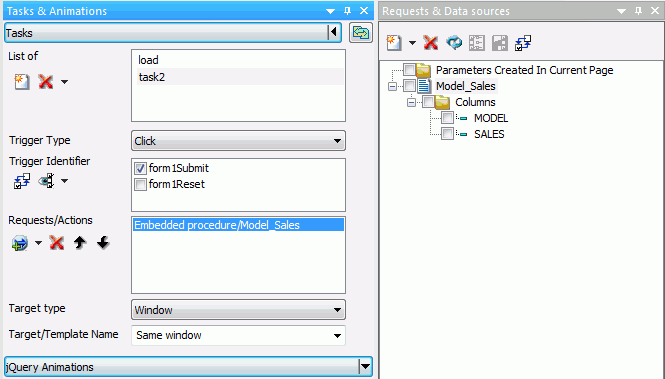
| Information Builders |