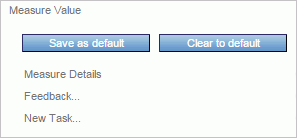By default, all Metrics in PMF use the same menu. You do not need to do anything to configure this menu. It is automatically configured whenever a new Metric is created in the system.
If you want to configure a menu for a particular Metric:
-
Click the Measures panel button.
The available measures are displayed.
-
Select the measure you want to use.
The Edit Measure panel opens.
-
Click the Content tab.
The Content menus configured for that metric are displayed, as shown in the following image.
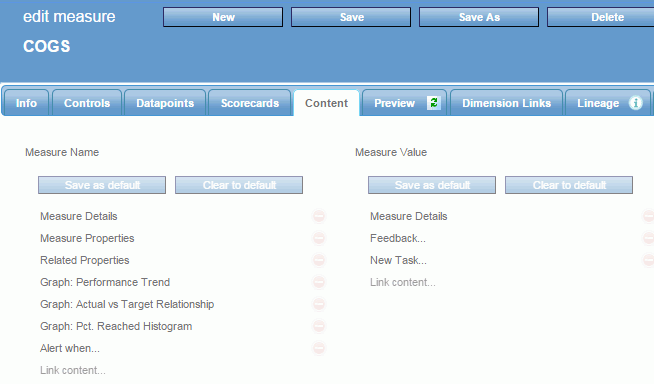
-
If you click the Link
Content box, you can:
- Add new (link) content to the Measure Name or Measure
Value menu by selecting the content item you want to add from the
drop-down menu, as shown in the following image.
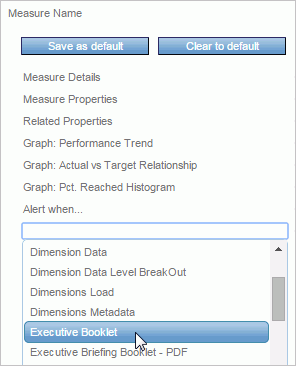
- Add new (link) content by entering the name of the item in the
box, as shown in the following image.
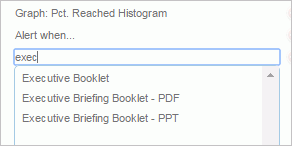
- Change the order of menu items by clicking the arrows on the
left of the link name, and dragging the item up or down, as shown
in the following image.

- Remove (unlink) any content from the Measure Name or Measure
Value menu for that metric by clicking the Remove this
item button to the right of that item, as shown in the
following image.
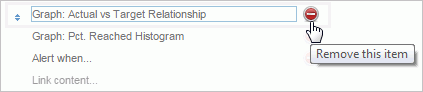
- Add new (link) content to the Measure Name or Measure
Value menu by selecting the content item you want to add from the
drop-down menu, as shown in the following image.
- Click Save once you are done configuring the menu. The new menu is now configured. Whenever you select the name or values for that metric, PMF will display the Content menus you configured.