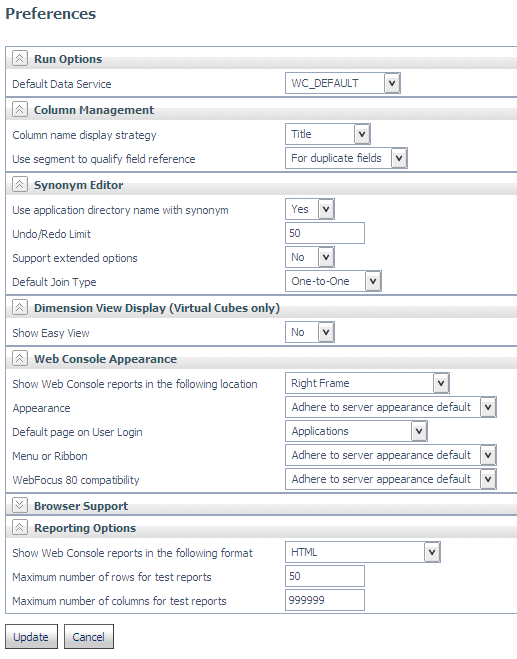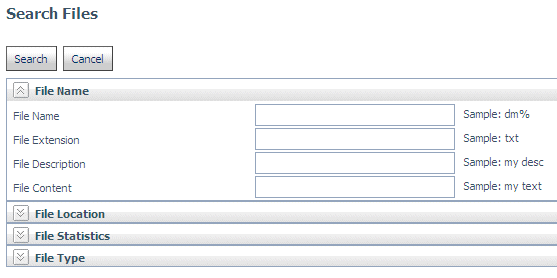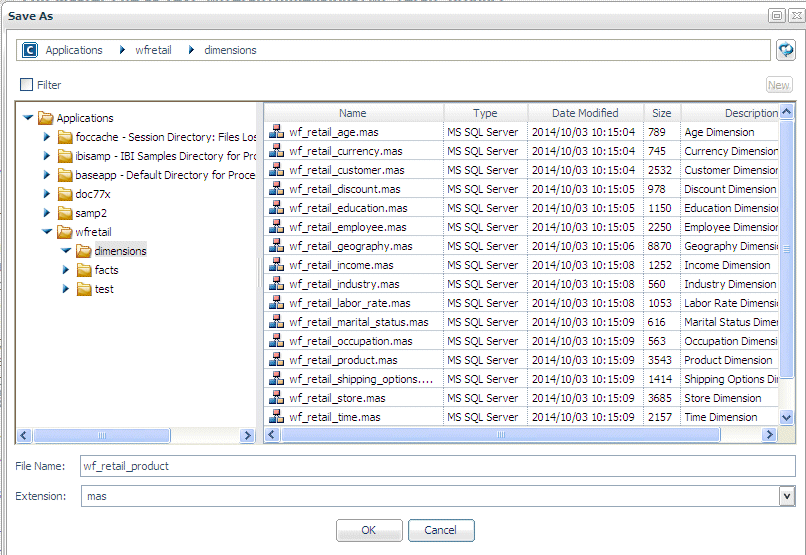In this section: |
The following new information reports, available from the Web Console, have been introduced in this release:
- SQL Optimization Report. Identifies the functions that are optimized to their SQL counterparts, by adapter.
- Function Parameters Report. Lists the parameters for each function, descriptions, and examples.
- Data Type Report. Identifies mapping options for different data types.
You can determine which functions are optimized to their SQL counterparts by adapter in the SQL Optimization Report available from the Web Console.
- Select Adapters from the main menu.
-
From the Information section of the ribbon, click the SQL Optimization
Report button.
The Filter SQL Optimization Report page opens, as shown in the following image.
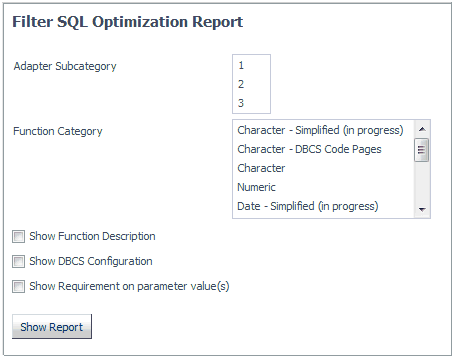
- Optionally, select an Adapter Subcategory from the corresponding list box.
- Optionally, select a Function Category from the corresponding list box.
- Optionally, select the Show Function Description, Show DBCS Configuration, or Show Requirement on parameter value(s) check boxes.
- Click Show Report.
The SQL Optimization Report is displayed, as shown in the following image.
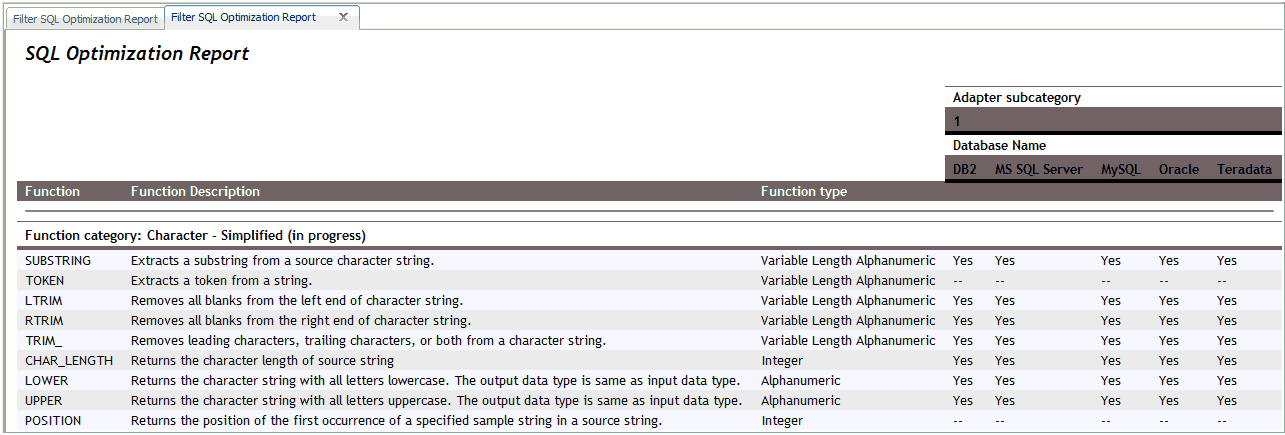
You can determine the parameters for a particular function from the Function Parameters Report available from the Web Console. The report also includes a brief description of the function.
Note: A report on System and Security Functions is available from the Access Control page and, therefore can only be viewed by users with server administrator privileges. These functions are not included in the reports available on the Adapters page.
- Select Adapters from the main menu.
-
From the Information section of the ribbon, click the Function
Parameters Report button.
The Filter Function Parameters Report page opens, as shown in the following image.
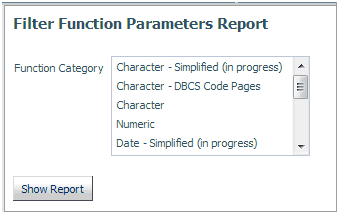
- Optionally, select a Function Category from the corresponding list box.
- Click Show Report.
The Filter Function Parameters Report is displayed, as shown in the following image.
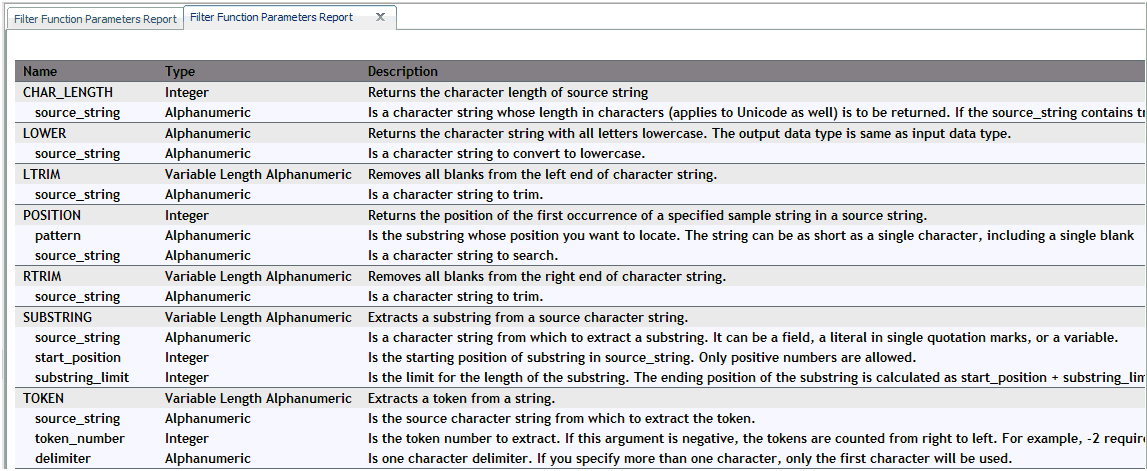
SQL Data Type mapping options are available in a report available from the Web Console.
To access the Data Type Report:
- Select Adapters from the main menu.
-
From the
Troubleshooting section of the Ribbon, click the Data
Types button.
The Filter Data Types Report page opens, as shown in the following image.
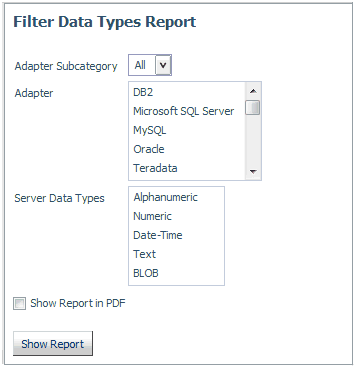
- Select an Adapter Subcategory from the corresponding list box.
- Select an Adapter from the corresponding list box.
- Select a Server Data Type from the corresponding list box.
- Click Show Report.
The Filter Data Types Report is displayed, as shown in the following image.
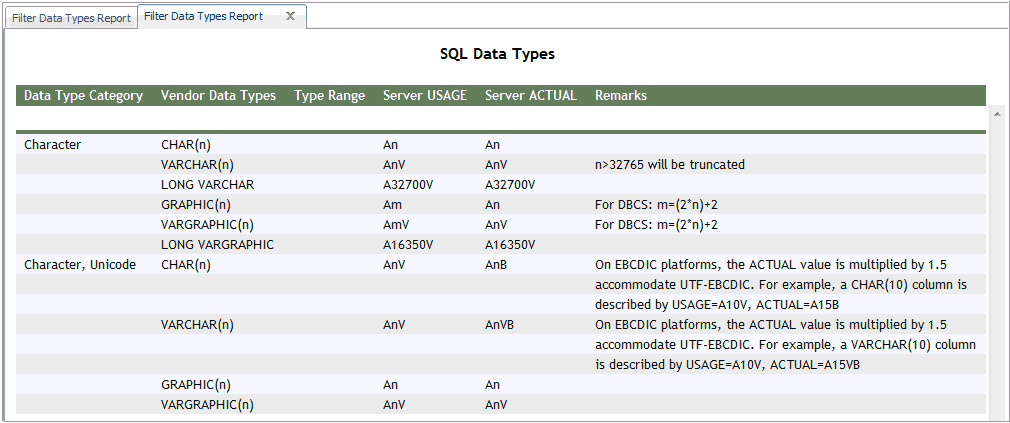
Note: You can also display the report as a PDF by selecting the Show Report in PDF check box.