
In this section: |
In addition to standard search page features, Magnify includes enhancements that allow you to:
To locate information of interest, expand a category in the Dynamic Categorization Tree and select an item within that category. In this example, New England was selected from the Region category, and the State category was expanded, as shown in the following image.

Notice that the number next to Connecticut is 49. This indicates that there are forty-nine results associated with this item. The following image shows the results after selecting Connecticut. Also note that the bread crumb trail traces your path from dvd and video to Vendor Groups to New England to the current selection of Connecticut.

You can expand a category to see the breakdown of subcategories. For example, in the following image, the State category lists the subcategories (specific states) that met your search query criteria (New England). The State category lists three subcategories, Connecticut (49), Massachusetts (104), and Vermont (8). Note that the subcategory with the largest number of search results is denoted with a red dot.

Magnify provides a tabular view of the search results. The tabular view presents each search result in an Active Technologies Report, which provides the ability to sort, filter, calculate and chart the results. For information on active reports, see the Active Technologies User’s Guide.
To view a tabular presentation of the search results, click Tabular view at the top of the results list. The following image is an example of search results in a tabular format.

The items in the tabular view Title column are the main result links that appear in the original list of search results (known as the Search Results View). The remaining columns correspond to the categories found in the Dynamic Categorization Tree for that particular search. When you click an item within a category, you are presented with the Search Results View filtered on that selection. Note that the tabular view does not include the additional links that might be included with a main search result.
You can navigate through the pages of data using the paging arrows at the top of the report. You can also manipulate the data presentation using standard active report options, which are accessed by clicking the down-arrow icons to the right of the column headings.
To return to the list view, click Search Results View at the top of the tabular view.
Note: The tabular view is not available when accessing the Magnify search application using older mobile devices. Mobile access is configured by an administrator.
You can access the search result information from either the
links in the search results list or the links in a tabular view.
The following image is an example of the information associated
with a search result link.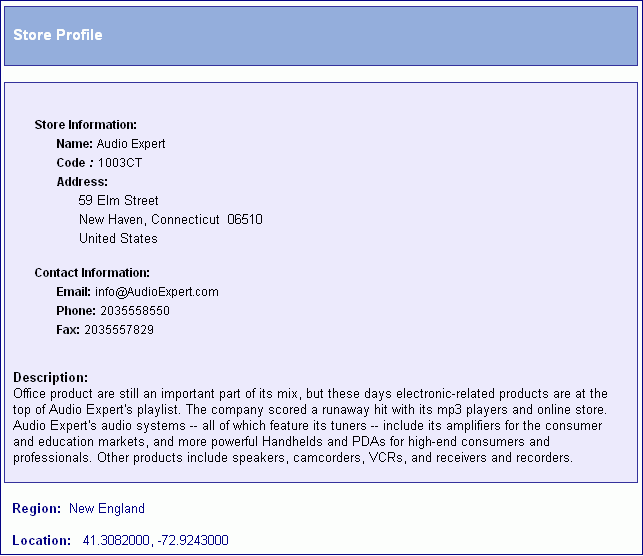
The sort options are available at the top of the search results list. You can sort the items that are returned from a search using the following options:
The Sort by Sentiment functionality sorts a sentiment value for each returned record. The Sentiment value indicates the general tone (positive, negative, or neutral) of an indexed record. This value is calculated based on the sentiment scores stored in your Magnify configuration. Once a search is performed, you can then sort the records using this option.
Note: Items with scores follow items that have scores in both sort orders. When sorting by sentiment, any search results that have not been scored show a sentiment score of n/a.
When you click once on Sort by Sentiment, the search results are sorted with sentiment score in ascending order. When you click on Sort by Sentiment again, the sort order is reversed to sort in descending order. Items that do not have a sentiment score will always be positioned after those with a sentiment score and labeled as n/a by default.
For example, ascending sentiment score order would be -1, -.5, 0, .5, 1, n/a. Descending sentiment score order would be 1, .5, 0, -.5, -1, n/a.
Sort by Query Score. When a search is performed, a query score is calculated for each search result. The Query Score is obtained from the indexed information that is available to the search engine. This is the data that is searched each time you submit a query. The Query Score provides additional information about the overall search results that are returned to you. For example, it can help you to identify popular or frequently used items or more obscure items.
As discussed earlier, when search results are returned, the Dynamic Categorization Tree provides the number of occurrences for each category in the tree. The Query Score is the sum of the category occurrences for a particular search result, which is then divided among the total to get the percentage.
For example, a search query returns 200 results and the results are distributed throughout the categories in a Dynamic Categorization Tree, as follows:
Car
If every category is associated with a particular result, then the Query Score for that result would be 200, thereby resulting in 100%. This is the sum of all the occurrences in the tree (the sum of each Car). If a particular result returns Saab and Fiat, then the Query Score is 90 (Saab = 80 and Fiat = 10, for a sum of 90, or 45%).
The following image shows the Query Score for a search result.

The following image shows an example of a tabular view with Query Scores appearing in the far-right column.

Note: Facet counts is best used when the maximum number of results returned are met.
When you select a sort option, the search results list is refreshed and sorted accordingly.
| WebFOCUS |