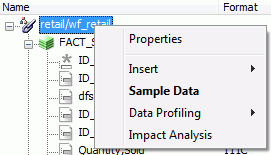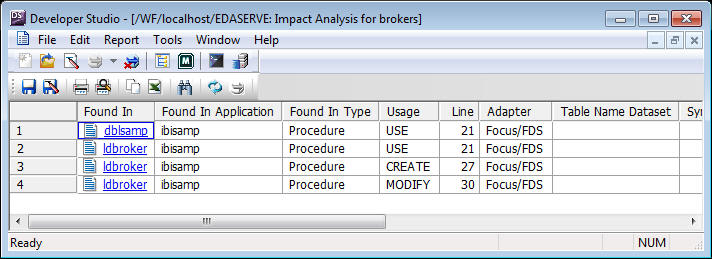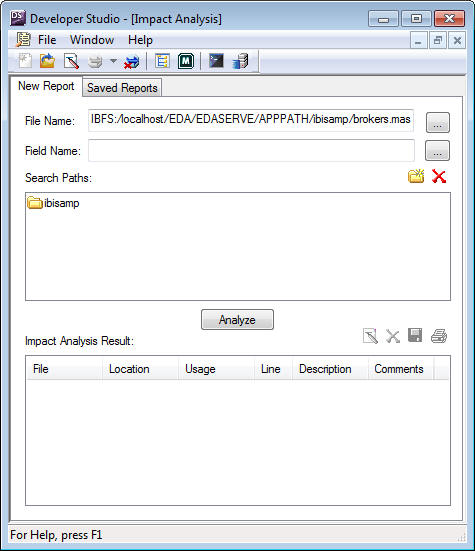Analyzing Procedures With the Impact Analysis Tool
You can use the Impact Analysis tool to generate a report that
identifies the procedures that access a specific Master File or
field within a Master File. This tool helps you analyze the potential
impact of modifying or deleting Master Files or fields. The Impact
Analysis tool enables you to analyze data, control search criteria,
save reports, and interactively open and edit procedures based on
search results.
Impact Analysis searches Business Views in addition to FOCUS procedures.
This enables you to see if changes in the original Master File will
impact fields used in the Business View.
For more information about Business Views,
see Creating Business Views.
The Impact Analysis tool is accessible
from the Projects, Data Servers, and Managed Reporting areas of
Developer Studio and is supported for Windows, UNIX, and z/OS configurations.
Note: You can launch Impact Analysis
from the interface or from within the tools in the Synonym Editor
and Business Views. When Impact Analysis is launched from the Synonym
Editor or Business Views, it searches files based on the application
path of the reporting server. From the interface, it enables you
to select applications or folders to be searched.
x
Procedure: How to View Impact Analysis Results From the Synonym Editor
When
you launch Impact Analysis from within the Synonym Editor, it searches
files based on the application path of the reporting server.
-
From
the Projects or Data Servers area, double-click the Master
File or select Edit in Synonym Editor from
the File menu.
The Master File opens to the Tree View tab in the Synonym Editor.
-
Select
the Synonym File name, or a column field, then right-click and select Impact
Analysis from the context menu, as shown in the following
image.
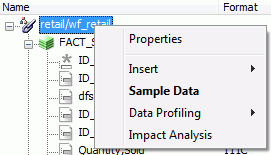
Note: Impact
Analysis is also available from the Dimension Builder pane.
The
Impact Analysis results are displayed in a report spreadsheet.
-
You
may use the results toolbar to view server messages, print the report,
copy data as text, and export the report.
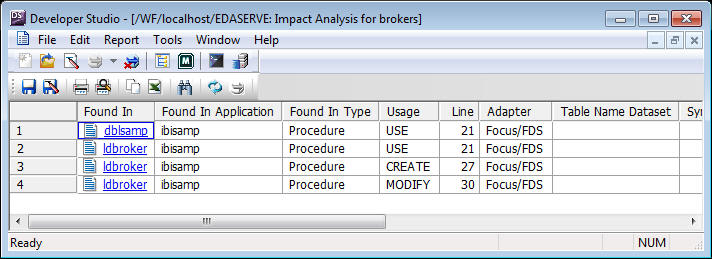
-
Click Save from
the File menu to save the Impact Analysis results.
-
Click Close from
the File menu to close the Impact Analysis results window and return
to the Synonym Editor.
x
Procedure: How to Use the Impact Analysis Tool From the Interface
-
From
the Projects or Data Servers area, highlight the Master
File folder, select a Master File, and select Impact
Analysis from the File menu.
Note: You may also select Impact Analysis from
the right-click context menu of a Master File. This interface enables
you to select applications or folders to search.
The Impact
Analysis tool opens with the New Report tab displaying the selected (Master)
File Name and default Search Paths.
-
To search
for all procedures that access a specific Master File or field, perform
one of the following:
-
Selected Master File. The
Master File you selected when opening the tool will be searched
by default. Proceed to step 3.
-
Different Master File. Click
the ellipsis button (...) to the right of the File Name search field
and select a different Master File in the Open dialog box that opens.
-
Single Field Within a Master File. After
you select the desired Master File, click the ellipsis button (...)
to the right of the Field Name search field and double-click a field
name in the Master File context menu.
-
Optionally,
to search for procedures in directory paths not listed by default
in the Search Paths pane, add more search paths by clicking the
folder icon above the Search Paths area and selecting one or more
folders in the Browse for Folder dialog box that opens.
Note: You can also delete search paths by highlighting
a search path and clicking the Delete icon
above the Search Paths area.
-
Click Analyze to
display a report in the Impact Analysis Result pane.
The following image shows the New Report tab of the Impact
Analysis dialog box populated with File Name search criteria, multiple
Search Paths, and a report displayed in the Impact Analysis Result
pane.
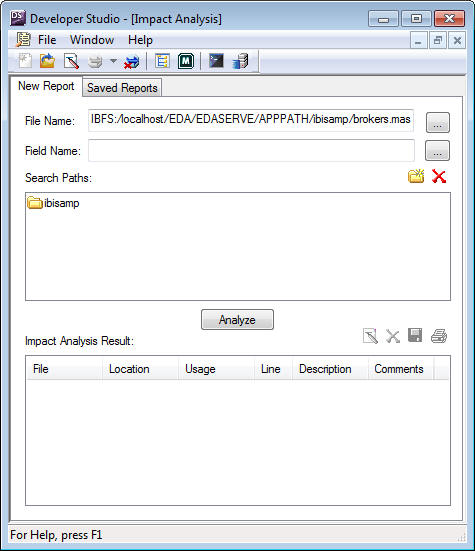
You
have options to edit procedures, print the report, delete an item
in the report, and export a report.
Exported reports are XML-formatted,
have an .IAR extension, and are saved in the following default directory
(unless you specify a different location):
drive:\ibi\DevStudioreleasenumber\bin
-
Click
the Saved Reports tab to access all previously
created reports.
All Impact Analysis reports are automatically saved in
the following XML-formatted file:
drive:\ibi\DevStudioreleasenumber\bin\IARepository.xml
Information
is appended to this file as new analysis reports are performed.
You have options to view reports, import previously exported reports,
and delete reports.