You can create procedures from the Web Console or the DMC.
-
From the
Web Console menu bar, click Applications,
or from the Data Management Console, expand the Server node folder.
On the Web Console, the Applications page opens.
-
Right-click
an application folder, select New, and then Procedure.
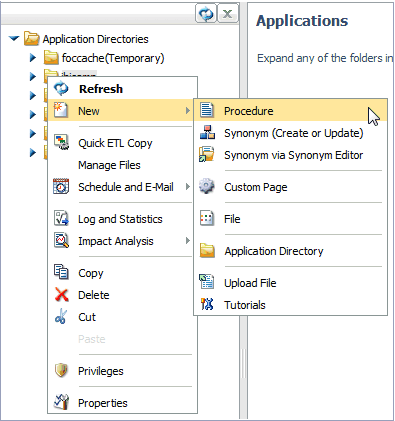
A text editing window opens.
-
Type the procedure code, which may
be either FOCUS syntax or SQL Passthru syntax. For example:
SQL DB2 SELECT x FROM y ; END
When using a pure editor environment, you are responsible for the accuracy of the syntax you enter. However, any errors that are generated will be displayed in the right pane, as well as in the Session Log, which you can access from the My Console option on the menu bar.
-
Click the Run or Save As icon.
When you Run the procedure, the output is displayed in the right pane.
When you Save the procedure, the Save As pane opens.
-
Select an
application folder, as show in the following image.
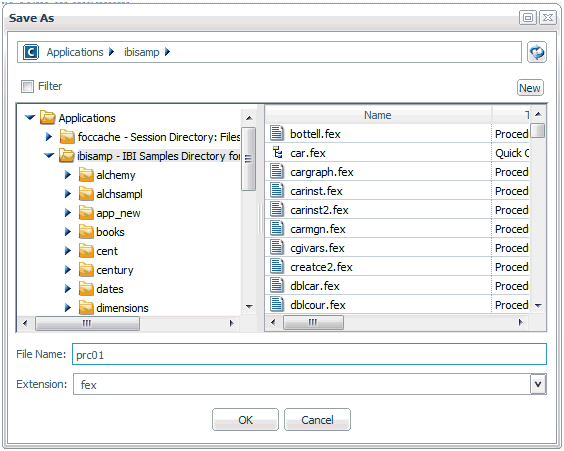
- Enter a name in the File Name field.
- Click OK.
The procedure is added to the application folder in the navigation pane.