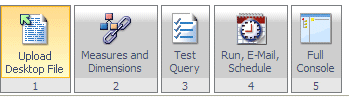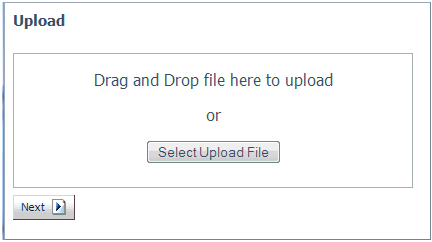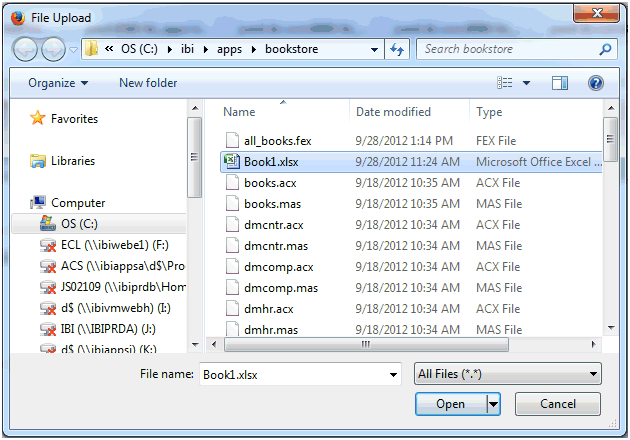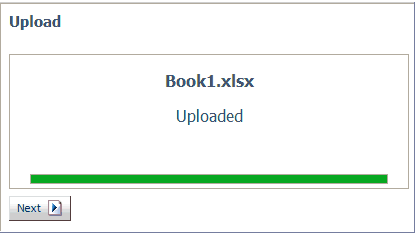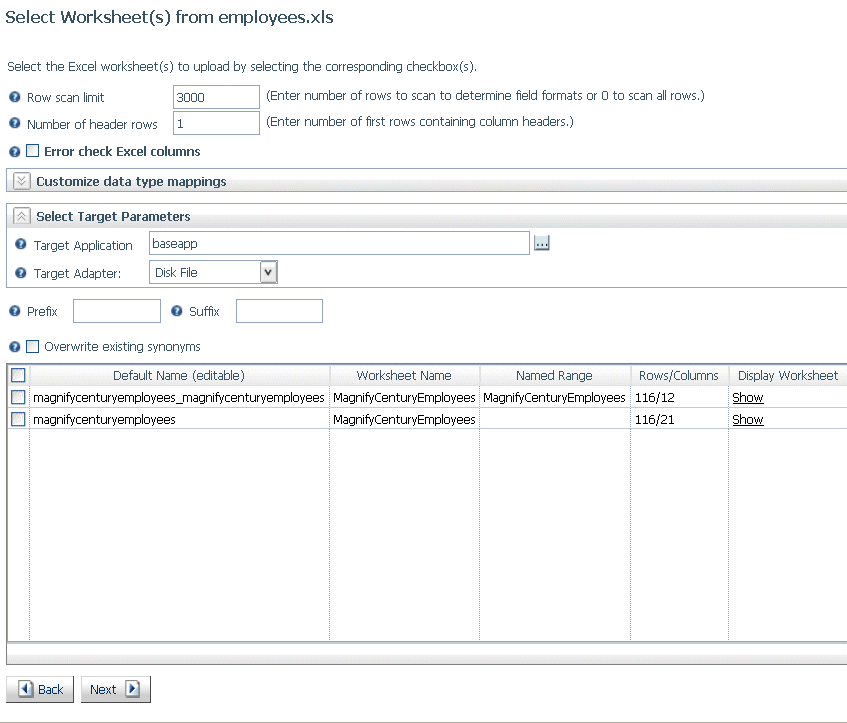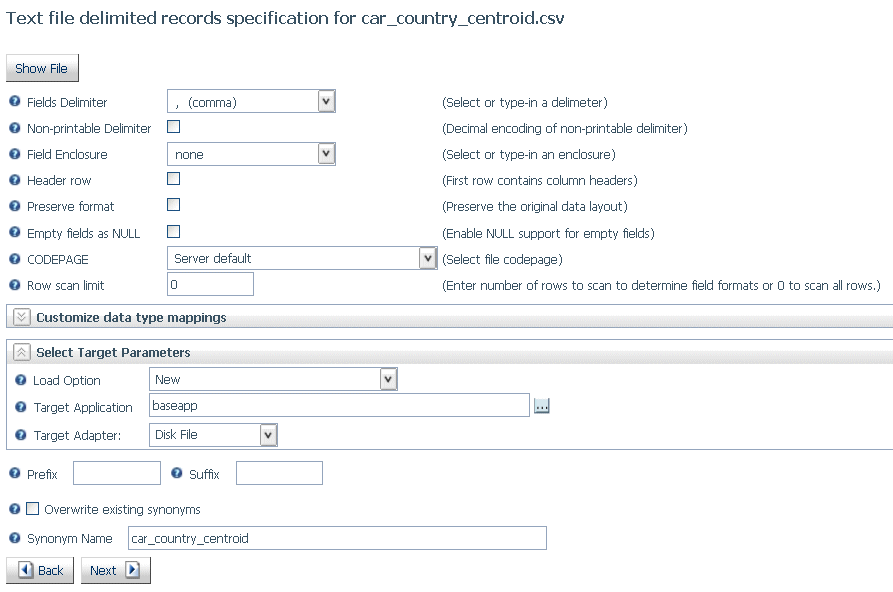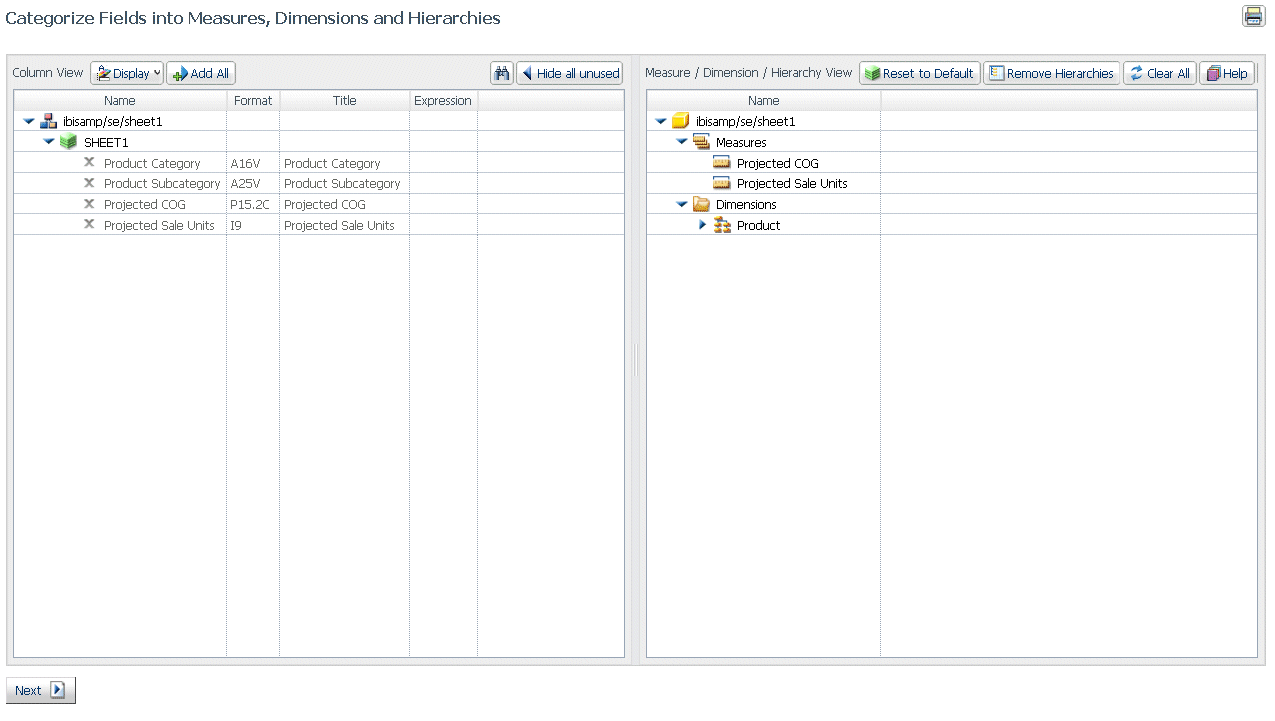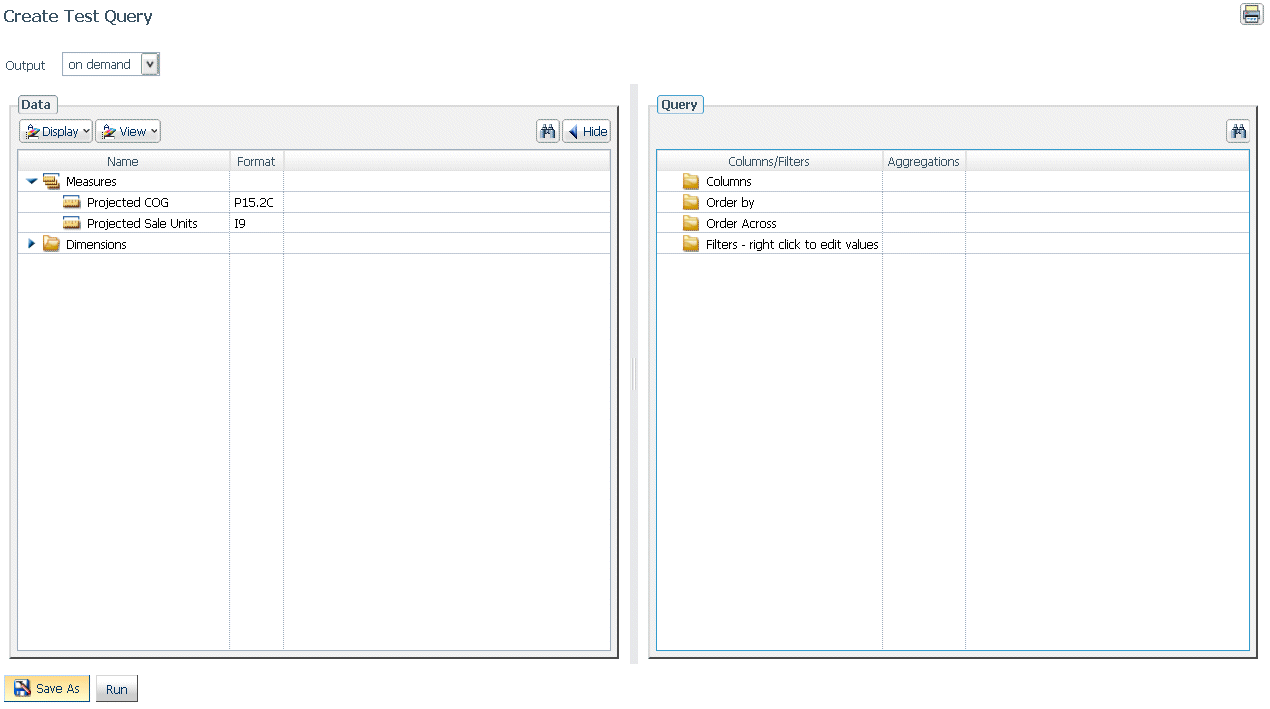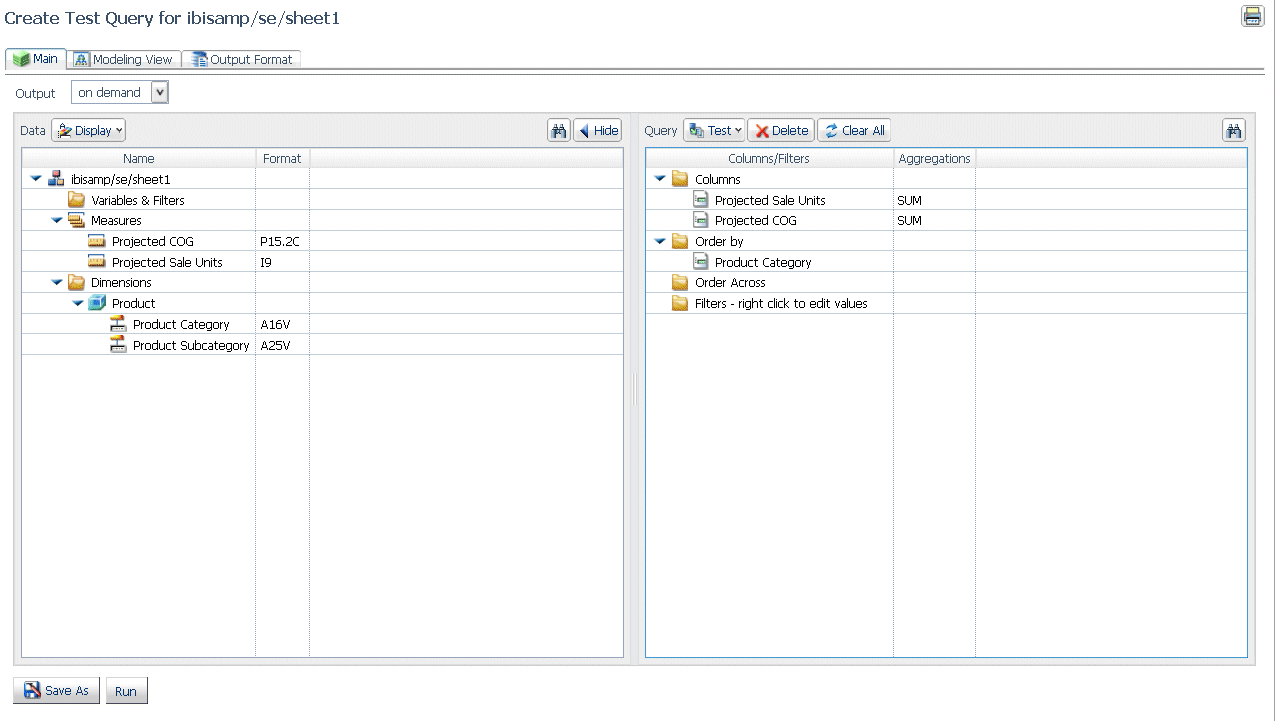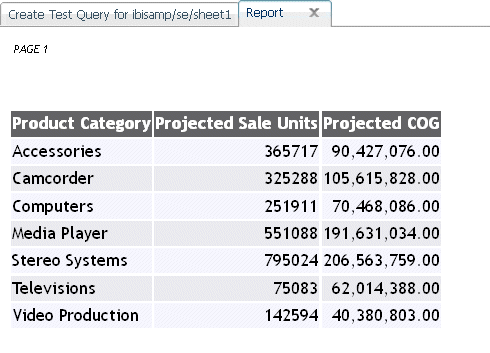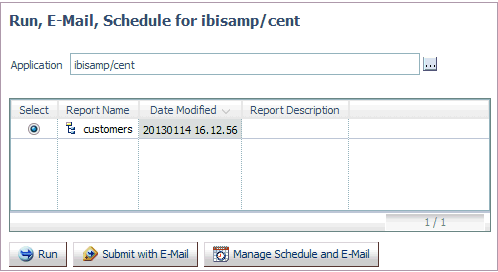The SQL Wizard provides a step-by-step process for creating a summary table or cluster synonym and running a report. The wizard enables you to:
- Configure an adapter, create a new connection, or change connection parameters.
- Import metadata.
- Select a Fact Table to create Joins.
- Categorize dimensions and measures to create summary table or cluster synonyms.
- Generate a test query.
- Run, submit with email or schedule the report.
- Return to the console.
The SQL Wizard displays these steps on the ribbon or in the navigation pane, as shown in the following image.
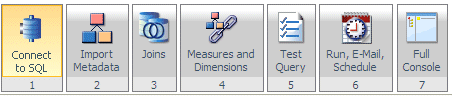
When you complete a task, the wizard automatically moves to the next step.
To exit the wizard and return to the full console, click Full Console.
-
Access the SQL Wizard by clicking the
Wizards icon.
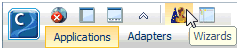
The Wizards pane opens, as shown in the following image.
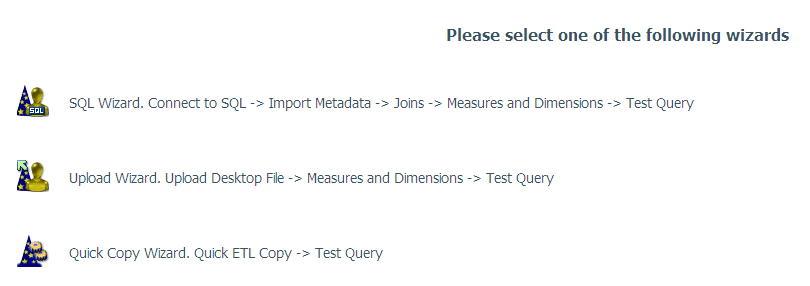
- Select the SQL Wizard.
-
Select one of the following options:
- New Adapter/Connection
- Add Connection
- Change Connection
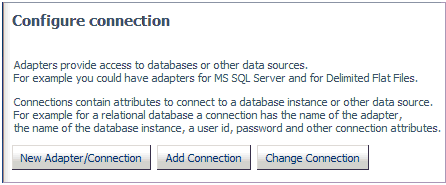
-
If you select New
Adapter/Connection, the Configure Adapter pane opens.
Select the radio button for the adapter and click Next.
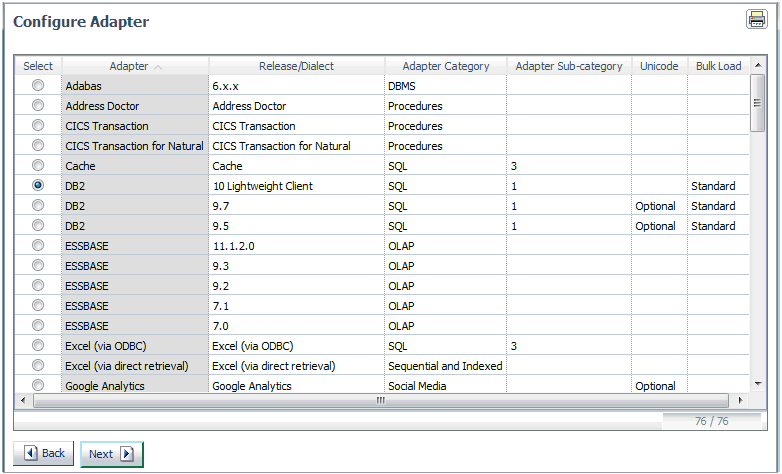
Note: You can click any of the column headings to sort the available adapters.
The Add Adapter to Configuration pane opens. Enter the parameters for the specific adapter and click Configure. For information on the parameters, see the Adapter Administration manual.
-
If you select Add
Connection, the Add Connections pane opens. Select an
radio button for an available adapter and click Next.
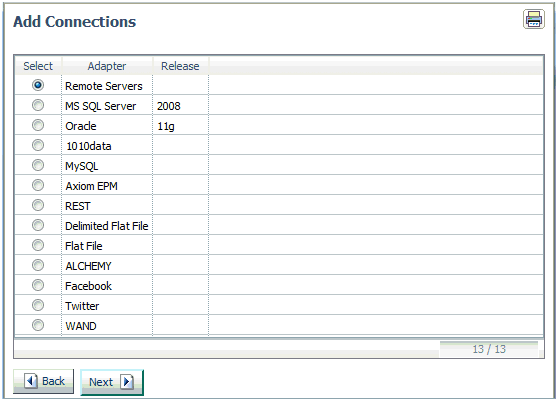
The Add Connection pane opens. Enter the parameters for the specific adapter and click Configure. For information on the parameters, see the Adapter Administration manual.
-
If you select Change
Connection, the Edit Connections pane opens. Select
the radio button for the connection and click Next.
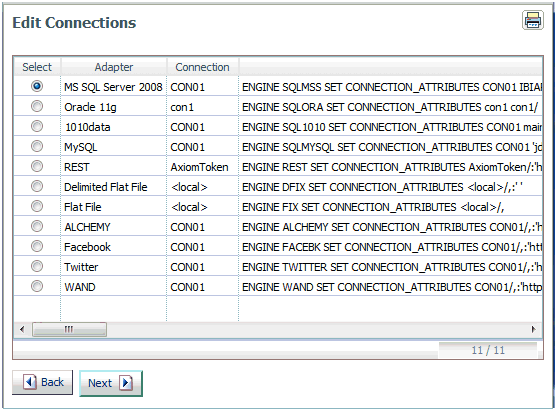
Note: You can click any of the column headings to sort the available connections.
The Change Connect Parameters pane opens. Change the parameters for the specific connection and click Configure.
- Click Next to move to the Import Metadata step.
After completing the Connection step, the wizard moves to the Import Metadata step where you can create one or more synonyms.
The Select connection to create synonyms pane opens, as shown in the following image.
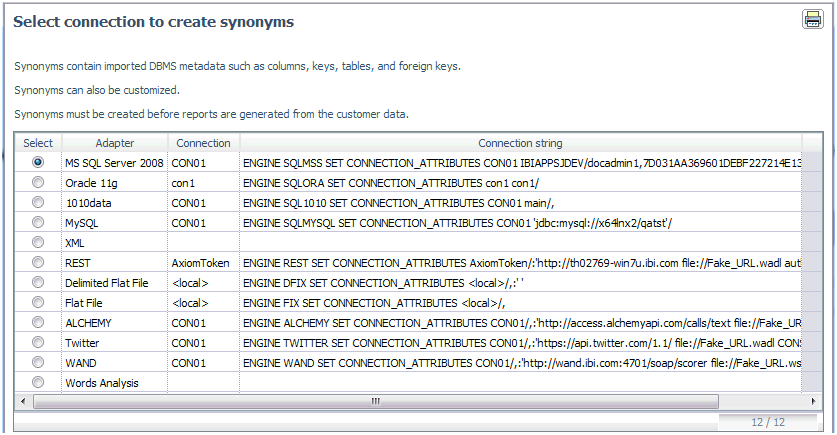
-
Select the radio button for the adapter and click Next.
Note: You can click the Adapter or Connection column to sort the available adapters.
The Select Synonym Candidates pane opens.
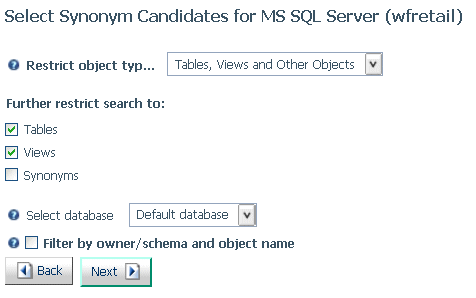
-
Select or enter the object types, database, and filtering
conditions, and click Next.
For additional information on the parameters, see the Adapter Administration manual.
The Create Synonym page opens.
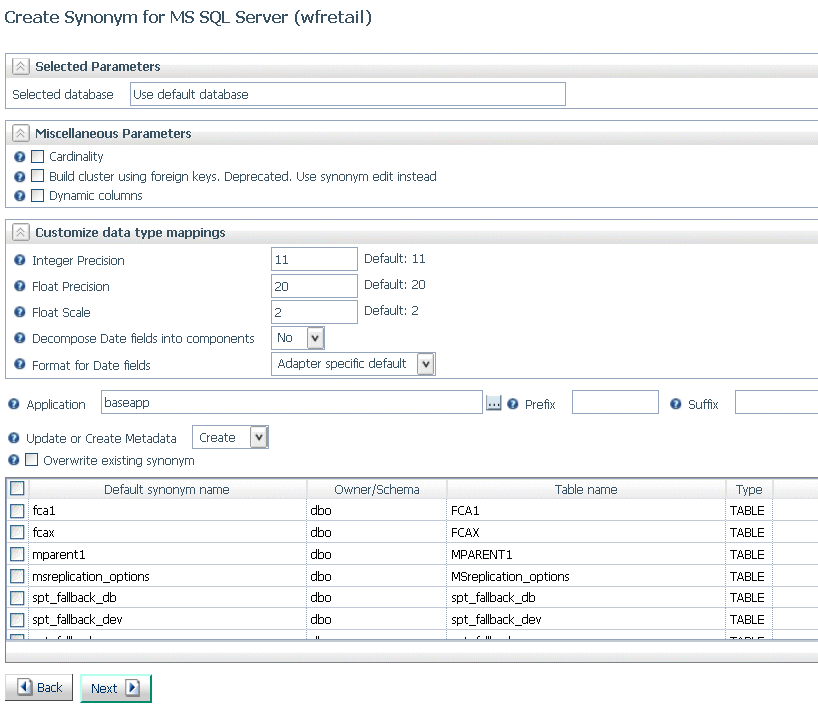
-
Select one or more tables,
You can select or enter values for:
- Miscellaneous parameters such as cardinality (whether to reflect the number of rows in a table) and whether to use dynamic columns (retrieve metadata dynamically from the data source).
- Data type mappings.
- Whether to decompose date fields into their components (precision for integer and floating point fields, and scale for floating point fields).
- The date format to use.
- The target application.
- Whether to create or update the synonym.
- Whether to overwrite existing synonyms with the same name.
- The synonym name.
-
Click Next.
The synonyms are created in the application directory, as indicated on the Create Synonym Status page.
For more information about synonym creation parameters, see the chapter for your adapter in the Adapter Administration manual.
- Click Next.
The wizard moves to the Joins step.
After you have created synonym(s), the wizard moves to the Joins step where you can select one or more fact tables or a single table, as shown in the following image.
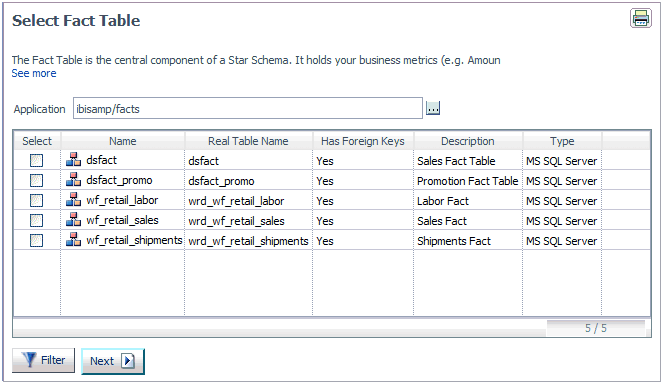
-
Select one or more check boxes for particular
synonyms and click Next.
The Select Synonyms to be added for the Star Schema pane opens, as shown in the following image.
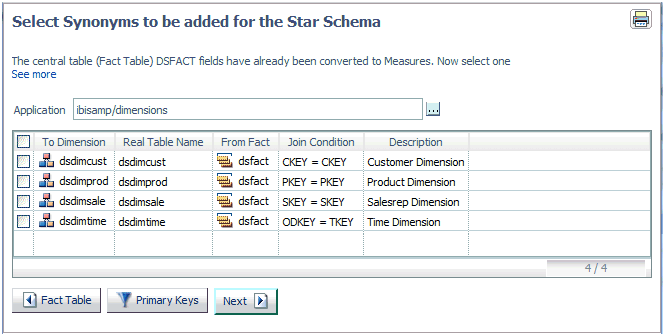
- Select check boxes for one or more synonyms, and click Next. If you are not creating a star schema, but are creating a synonym for a single table, just click Next.
The wizard moves to the Measures and Dimensions step.
After completing the Import Metadata and Joins steps, the wizard moves to the Measures and Dimensions step. This step creates measure groups for the selected fact tables and dimension hierarchies, based on name pattern matching and date-time analysis.
The Categorize Fields into Measures, Dimensions and Hierarchies pane opens, as shown in the following image.
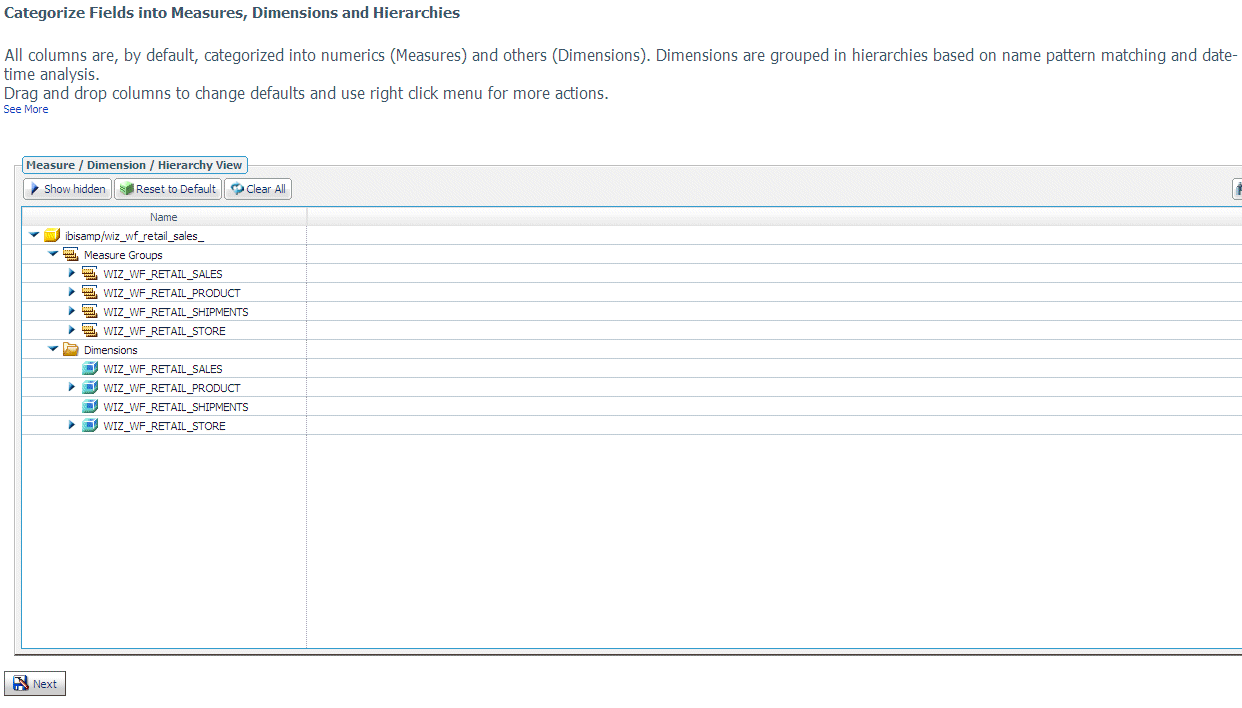
To show both the Column/Table View and the Measure/Dimension/Hierarchy View, click Show Hidden. This view is shown in the following image.
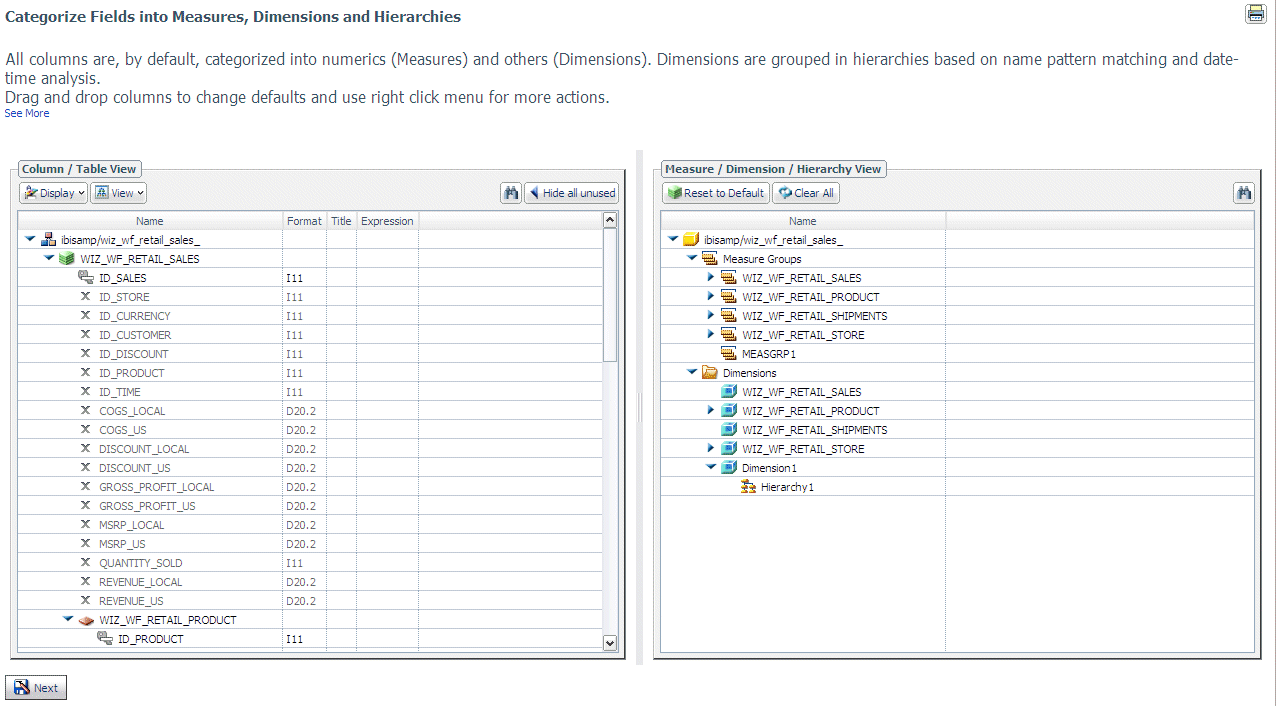
The alphanumeric columns are categorized as dimensions and hierarchies, and the numeric columns are categorized as measure groups and measures.
-
Use right-click options on the Data pane to delete
items, insert child tables, change the join condition, and see sample
data. Use right-click options on the Measures/Dimensions/Hierarchies
pane to insert new measure groups and dimensions, hide or rename
items, delete hierarchies, and assign a geographic role.
All of the options are described in the help text on the page.
-
Click Next.
The Save As dialog box opens.
-
Enter a name for the synonym in the File Name field
and click OK.
The Create Test Query pane opens.
The Create a Test Query page has two panes, as shown in the following image.
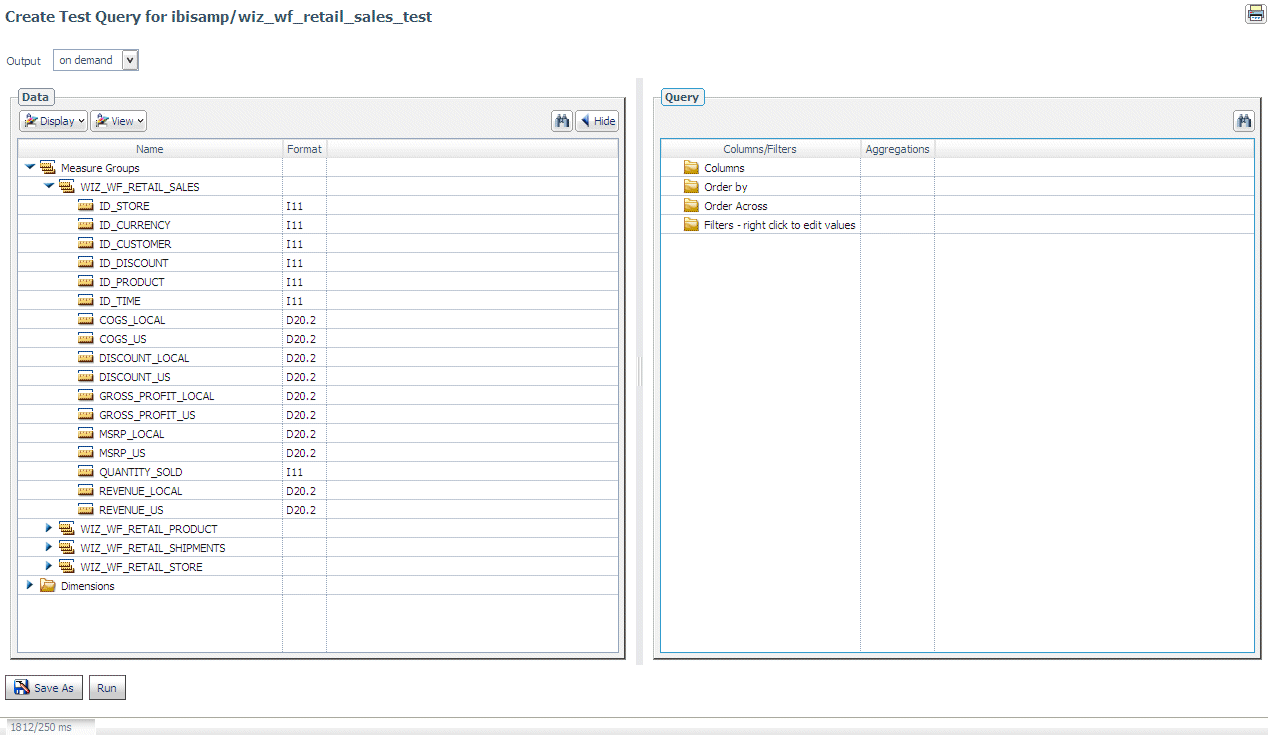
The left pane lists the data available for the query. The right pane has categories in which you can place the data for summation, sorting, and filtering.
- Drag fields from the Data list to the Query list in the appropriate categories for the query you are designing. Right-click a filter field to select values and a relational operator to use in the filter.
-
Click Save As, to save the query,
or Run, to run the query immediately.
If you clicked Save As, the Save As dialog box opens. Assign a name for the query, and click OK.
If you selected Run, the query runs and the results display in a new tab.
-
Click Run, E-Mail, Schedule from
the ribbon or the navigation pane.
The Run, E-Mail, Schedule pane opens, as shown in the following image.
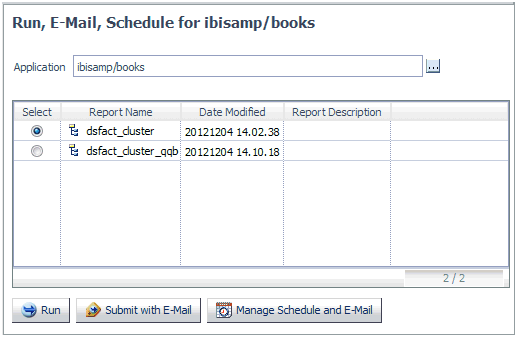
- Select the radio button for a report.
- Click Run to run the report.
-
Click Submit with E-Mail to submit
the procedure and specify start or completion email.
The Submit procedure with E-Mail pane opens, as shown in the following image.
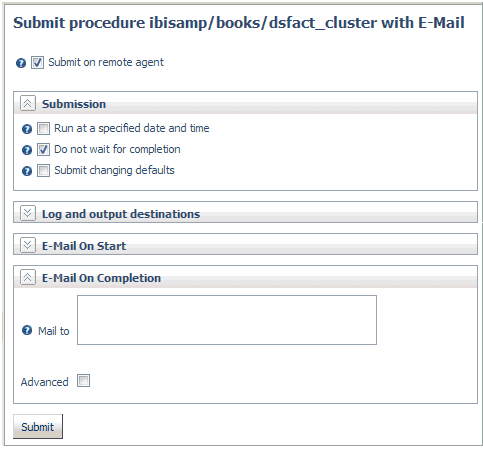
-
To schedule the procedure, click Manage
Schedule and Email.
The Manage Schedule and E-Mail for procedure pane opens, as shown in the following image.
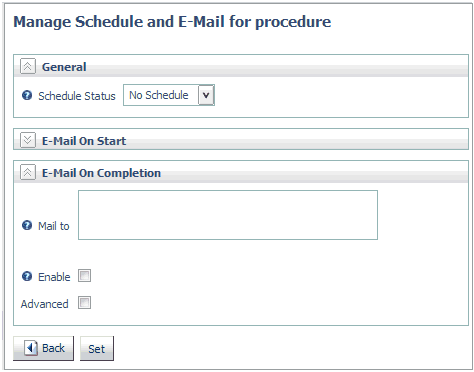
For information on email and scheduling options, see Sending an E-mail Notification for a Procedure and Scheduling a Procedure.