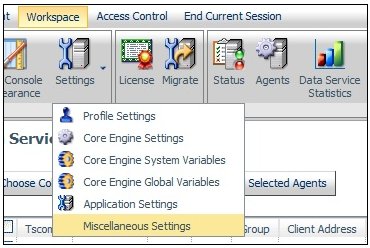-
From the Web Console menu bar, click Adapters.
The Adapters folder opens.
-
From the WebFOCUS Reporting Server Web Console menu bar,
click Adapters.
The Adapters pane opens.
- Expand the Available folder, if it is not already expanded.
- Expand the Social Media folder.
-
Right-click the Twitter node and
select Configure, as shown in the following
image.
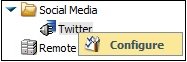
The Add Twitter to Configuration pane opens, as shown in the following image.
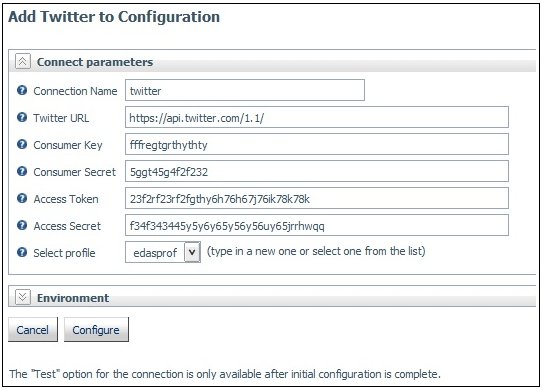
-
Enter the values for the Consumer Key, Consumer Secret,
Access Token, and Access Secret as defined in the Twitter application.
For more information, see Creating a Twitter Application.
-
Click Configure.
The Twitter adapter is added to the configured Adapters list in the navigation pane.