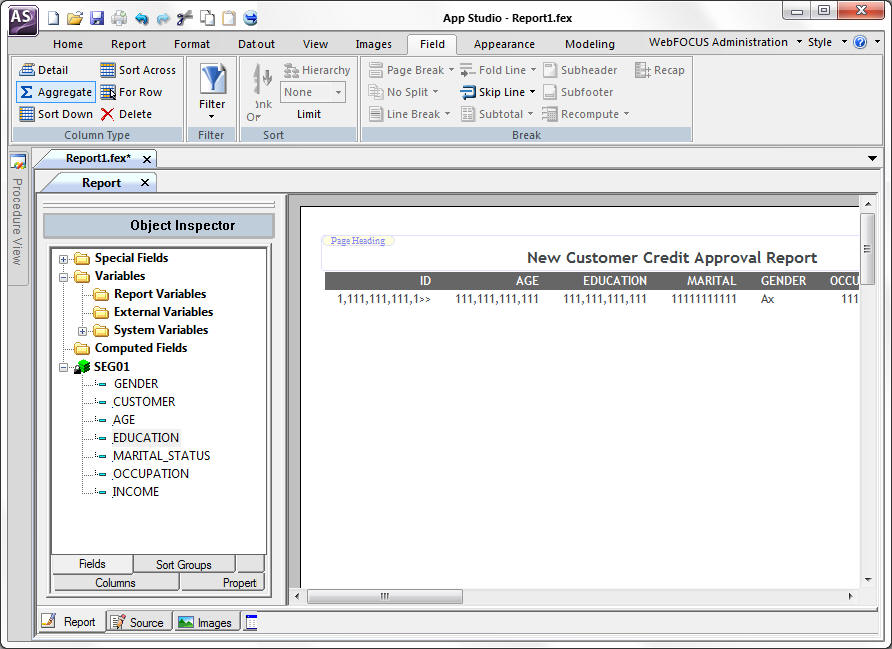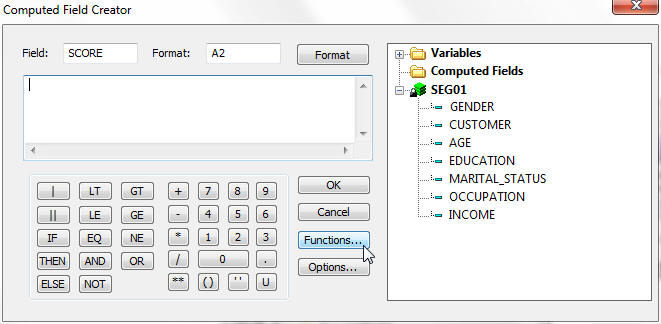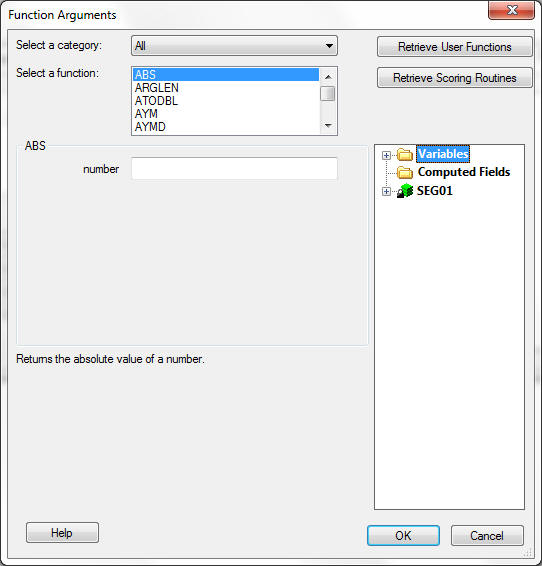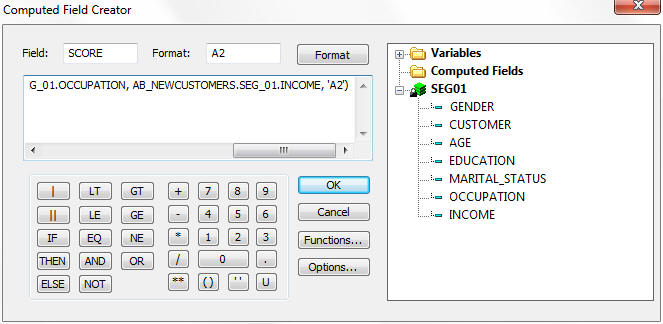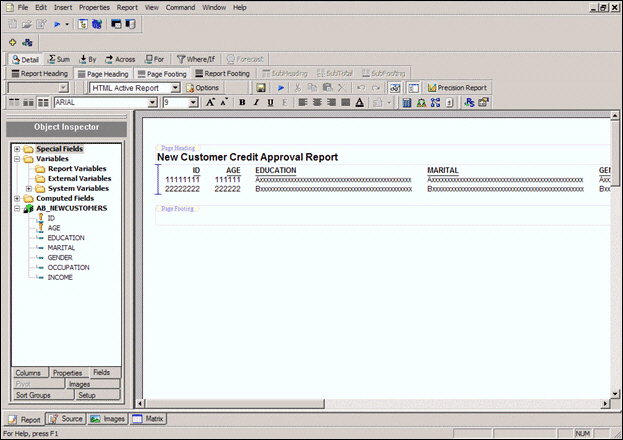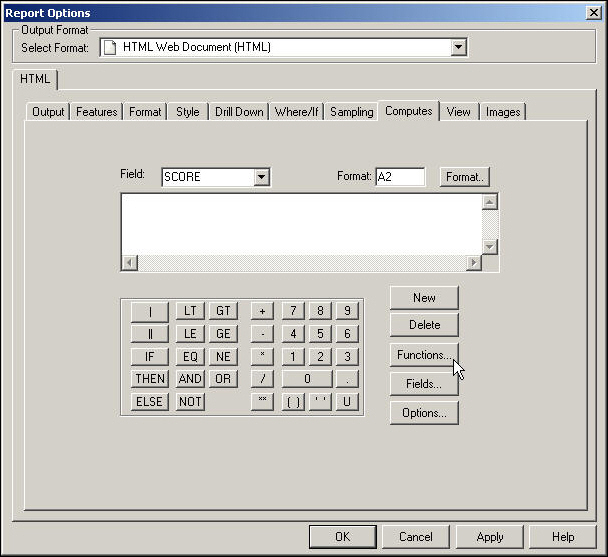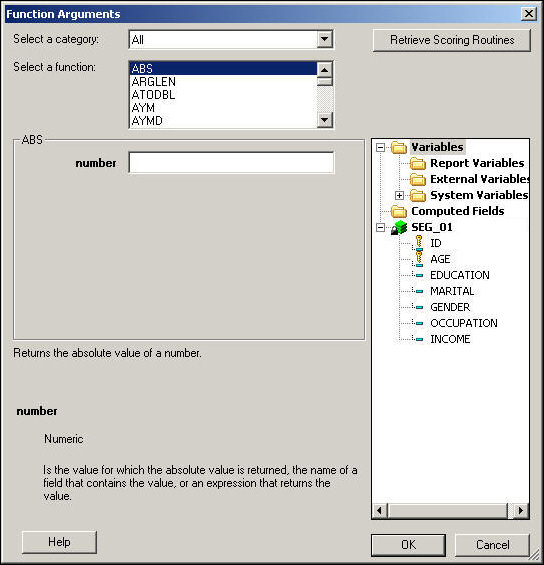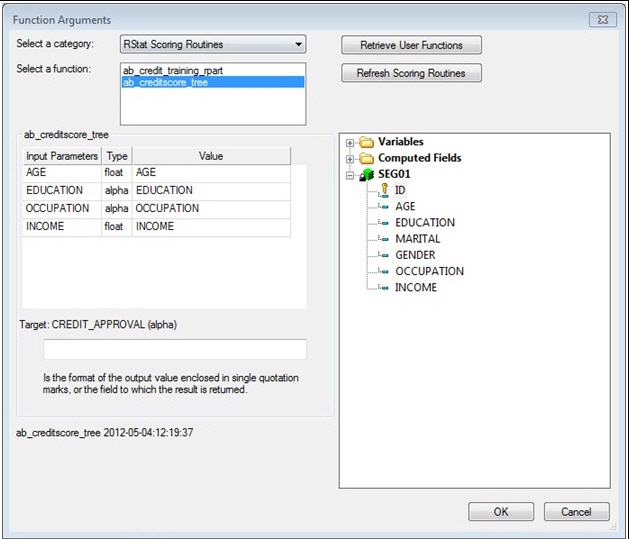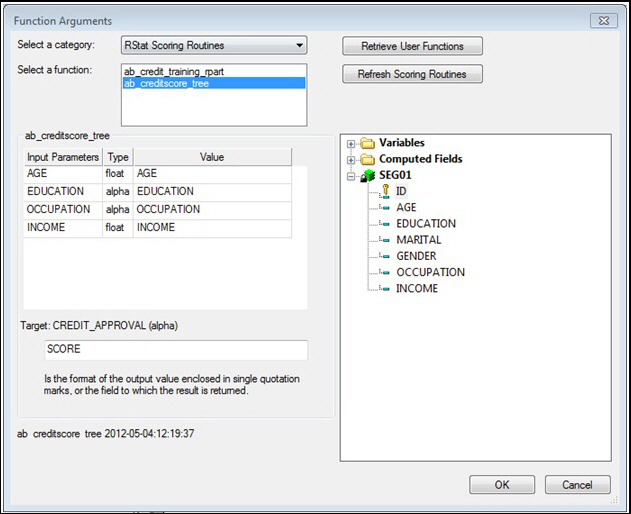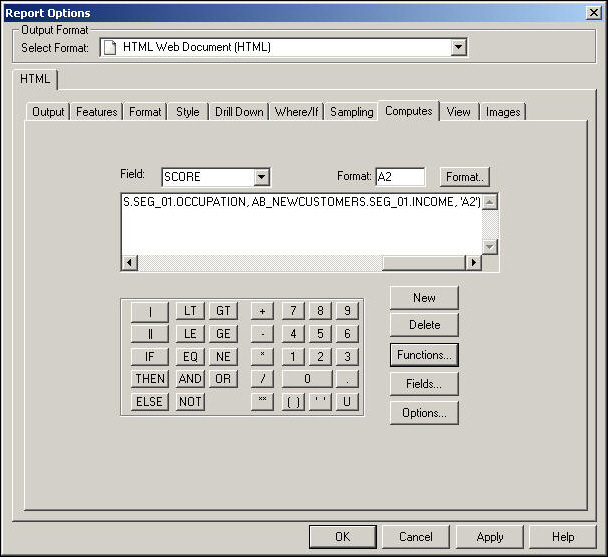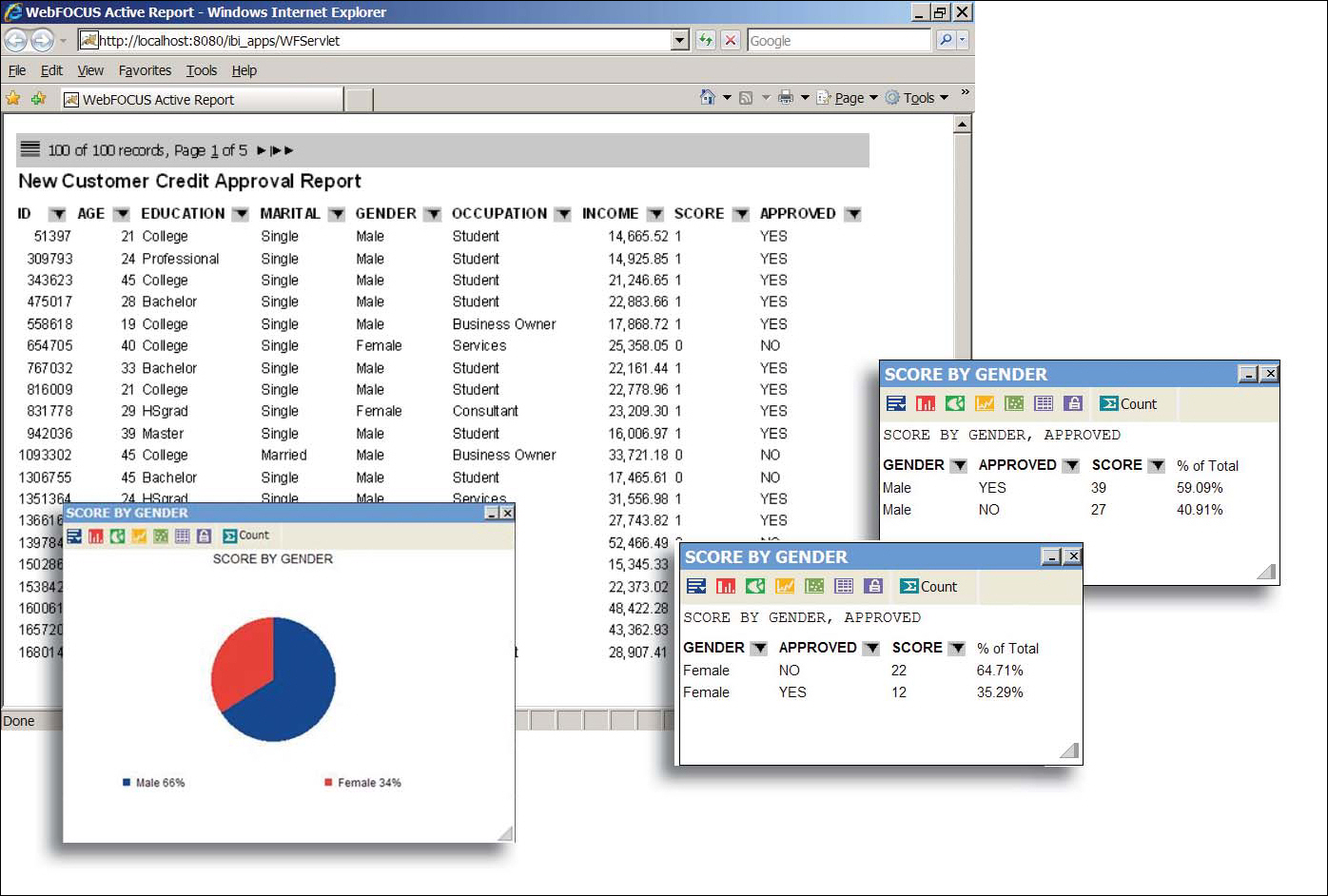Building a Scoring Application Using a Scoring Routine
A scoring application enables you to score new data
using an RStat scoring routine. Once deployed, scoring routines
become user-defined functions (also known as FUSELIB routines).
These routines can be used to apply the model formula to new data within
any DEFINE or COMPUTE expression. You can define the expression
containing the RStat scoring routine using the Function Arguments
dialog box or by manually entering the WebFOCUS syntax.
In this example, we have generated and deployed a scoring routine
based on a binary Decision Tree Model. Scoring routines can be generated
for the following models: Decision Tree (numeric, binary and multinomial),
Regression (linear, general linear, poisson, logistic, and multinomial)
and Clustering (KMeans, Ewkm, and Hierarchical), NNet, Boost, Random Forest,
Survival, Market Basket Analysis, and Association Rules.
RStat brings the power of predictive analytics to the operational
enterprise. Any WebFOCUS application can select new data to be scored
and then provide ad hoc analytics through active reports, plot the
prediction on a map or graph, or support real-time decision-making
through KPI dashboards and transactional process flows.
x
Procedure: How to Score New Data With RStat Scoring Routines in App Studio
-
Create a
new procedure in the Report canvas, and select the appropriate Master
File for the new applicant data set.
You can use any data source that contains the input variables
defined for the model. For the purposes of this example, use the
AB_NewCustomers data file.
-
Add the
following fields to the report: ID, AGE, EDUCATION, MARITAL,
GENDER, OCCUPATION, and INCOME.
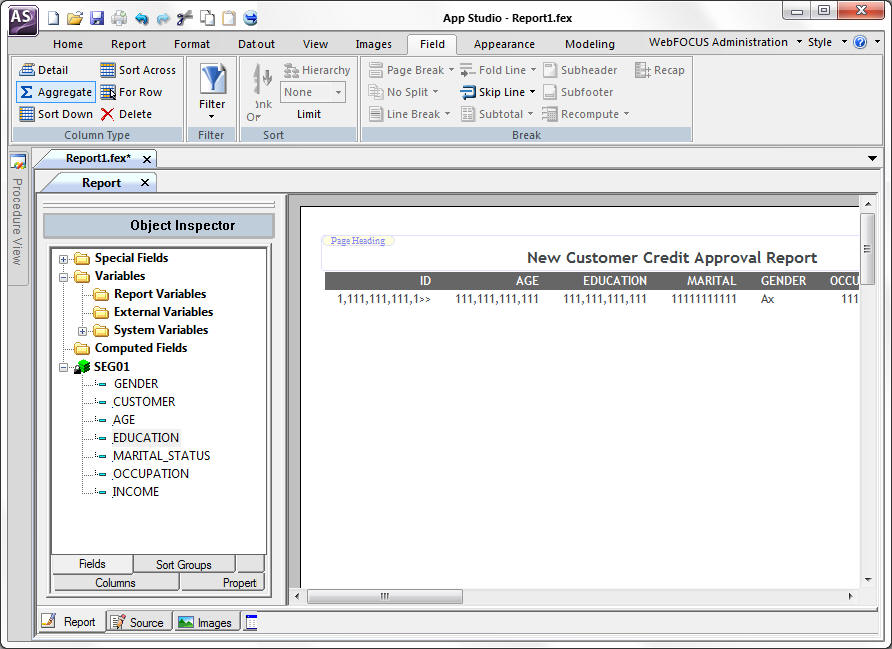
-
Right-click
inside the Object Inspector, then click New Compute Virtual
Field.
The Computed Field Creator dialog box opens.
Define the expression as the scoring function with your
new data fields as the model input variables and the computed field
(SCORE) as the final parameter.
Note: Optionally, you
may create a Define field. For the purposes of this example, create
a Compute field.
-
Set the
field name to SCORE.
-
Set the
field format to A2.
-
Create the field expression containing
the RStat function.
Note: You
can define RStat scoring routines within a COMPUTE expression by
using the Function Arguments dialog box or by creating a command
using WebFOCUS syntax.
-
To build the RStat scoring expression using the Functions Arguments Dialog Box:
- Click the Functions button
to build the scoring expression.
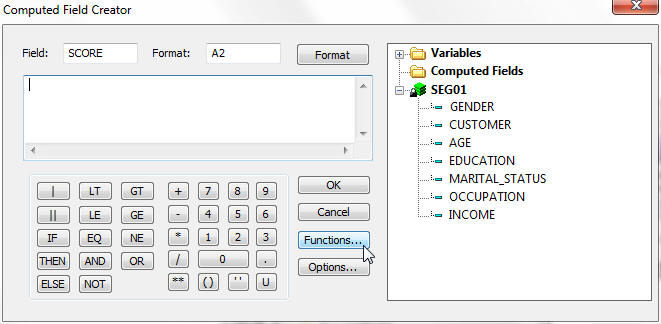
The Function Arguments dialog box opens
and lists all available built-in functions. A list of predefined
functions are grouped into categories that include Character, Data Source
and Decoding, Date and Time, Format Conversion, Numeric, and System.
Each of the available functions is a routine that takes input parameters
and returns a value.
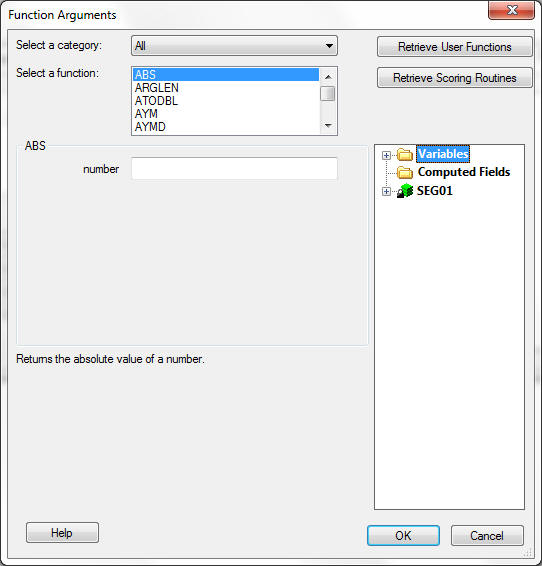
- Click Retrieve
Scoring Routines to retrieve the RStat scoring routines
available within the current application directory.
If any RStat
Scoring Routines are found within the current application directory, RStat
Scoring Routines is added as a category and the related functions
appear in the Select a function list. Once the retrieve is completed
successfully, the button text changes to Refresh Scoring Routines.
You can use the Refresh button to update the list of available routines
if you know that the new routines have been added to the current application
directory or the existing ones have changed.
Note: If no routines are found,
the button text changes to No Scoring Routines Found, the RStat
Scoring Routine Category is not added to the available list, and
the button is disabled.
- Select ab_creditscore_tree from
the function drop-down list.
The Input Parameters, Types, and
Value columns appear for the function.
- Drag the fields to
be used as input parameters from the field list displayed on the
right of the Functions Arguments dialog box, or type the field names
directly into the value field. For this example, click the field
name from the field list and drag the field name to the value field
as follows:
- For the AGE input
parameter, drag AGE into the Value field.
- For the EDUCATION
input parameter, drag EDUCATION into the
Value field.
- For the OCCUPATION
input parameter, drag OCCUPATION into the
Value field.
- For the INCOME input
parameter, drag INCOME into the Value field.
- Enter the name of
the compute or define (for example, SCORE) as the format assigned
to the target variable in the Target CREDIT_APPROVAL (alpha) input field.
- Click OK to
close the Function Arguments dialog box.
The function argument
is added to the COMPUTE expression.
-
Create the RStat function by entering a command using WebFOCUS syntax:
Enter
the following command in the expression window of the Computed Field Creator
dialog box:
AB_CREDITSCORE_TREE(AGE, EDUCATION, OCCUPATION, INCOME, SCORE)
The COMPUTE expression appears as follows.
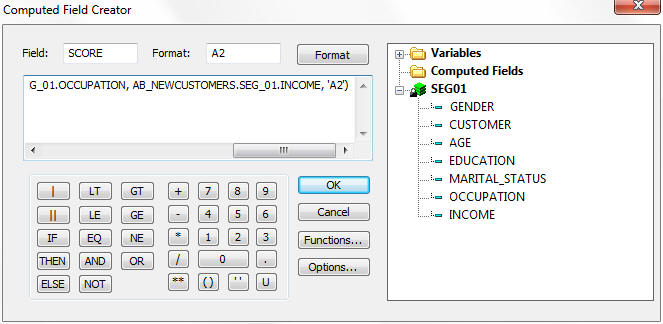
-
Click New to
create a second Compute field to display YES if the score is 1 or
No if the score is 0:
APPROVED/A3 = IF SCORE EQ '1' THEN 'YES' ELSE 'NO';
The Compute tool generates the following expression:
COMPUTE SCORE/A2 = ab_creditscore_tree(AB_NEWCUSTOMERS.SEG_01.AGE, AB_NEWCUSTOMERS.SEG_01.EDUCATION,
AB_NEWCUSTOMERS.SEG_01.MARITAL, AB_NEWCUSTOMERS.SEG_01.GENDER, AB_NEWCUSTOMERS.SEG_01.OCCUPATION,
AB_NEWCUSTOMERS.SEG_01.INCOME, 'A2');
COMPUTE APPROVED/A3 = IF SCORE EQ '1' THEN 'YES' ELSE 'NO';
-
Click OK to
close the Computed Field Creator dialog box.
-
Run the
procedure to see the predicted values.
x
Procedure: How to Score New Data With RStat Scoring Routines in Developer Studio
You
can use RStat scoring routines to apply the model formula to new
data within any expression within a COMPUTE or DEFINE.
The calling syntax of a scoring routine
is determined based on the input and target variables defined within
the model. A sample routine call might look like:
SCORING_ROUTINE(INPUT_1, INPUT_2, INPUT_3, INPUT_4, INPUT_5, INPUT_6, TARGET)
For
example:
AB_CREDITSCORE_TREE(AGE, EDUCATION, MARITAL, GENDER, OCCUPATION, INCOME, SCORE)
-
Create a new procedure in Report Painter and select the appropriate
Master File for the new applicant data set.
You can use any data source that contains the input variables
defined for the model. For the purposes of this example, use the
AB_NewCustomers data file.
-
Add the following fields to the report: ID, AGE,
EDUCATION, MARITAL, GENDER, OCCUPATION, and INCOME.
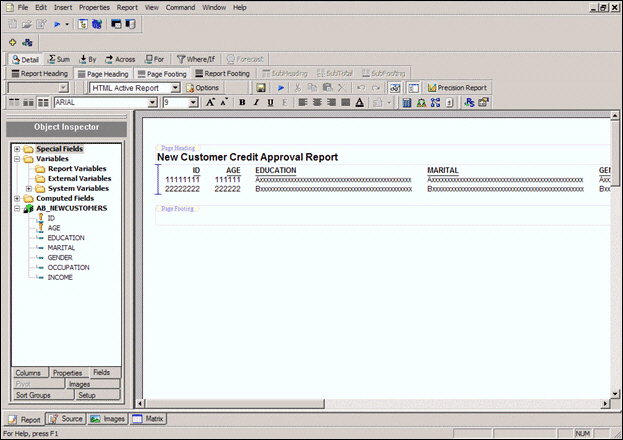
-
Create a new Compute field.
Define the expression as the scoring function with your
new data fields as the model input variables and the computed field
(SCORE) as the final parameter.
Note: Optionally, you
may create a Define field. For the purposes of this example, create
a Compute field.
-
Set the field name to SCORE.
-
Set the field format to A2.
-
Create the field expression containing the RStat function.
Note: You can define RStat scoring routines within
a COMPUTE expression by using the Function Arguments dialog box
or by creating a command using WebFOCUS syntax.
-
To build the RStat scoring expression using the Functions Arguments Dialog Box:
- Click the Functions button
to build the scoring expression, as shown in the following image.
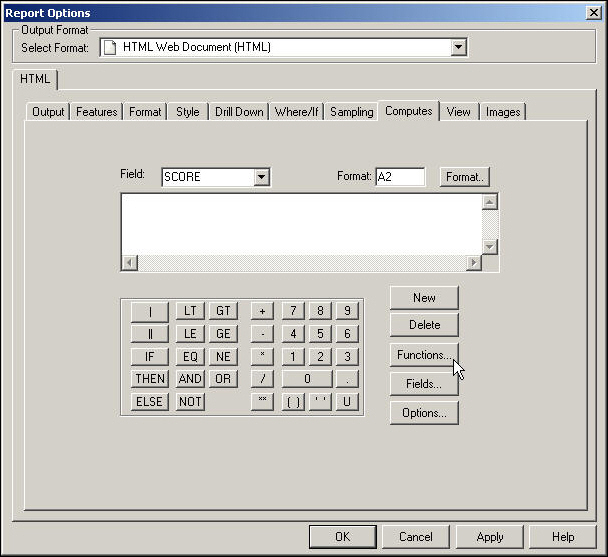
The Function Arguments dialog box opens
and lists all available built-in functions. A list of predefined
functions are grouped into categories that include Character, Data Source
and Decoding, Date and Time, Format Conversion, Numeric, and System.
Each of the available functions is a routine that takes input parameters
and returns a value.
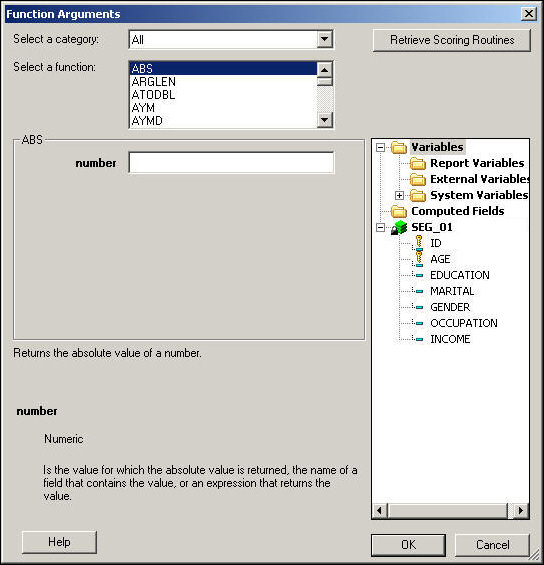
- Click Retrieve
Scoring Routines to retrieve the RStat scoring routines
available within the current application directory.
If any RStat
Scoring Routines are found within the current application directory, RStat
Scoring Routines is added as a category and the related functions
appear in the Select a function list. Once the retrieve is completed
successfully, the button text changes to Refresh Scoring Routines.
You can use the Refresh button to update the list of available routines
if you know that the new routines have been added to the current application
directory or the existing ones have changed.
Note: If no routines are found,
the button text changes to No Scoring Routines Found, the RStat
Scoring Routine Category is not added to the available list, and
the button is disabled.
- Select ab_creditscore_tree from
the function drop-down list, as shown in the following image.
The
Input Parameters, Types, and Value columns appear for the function.
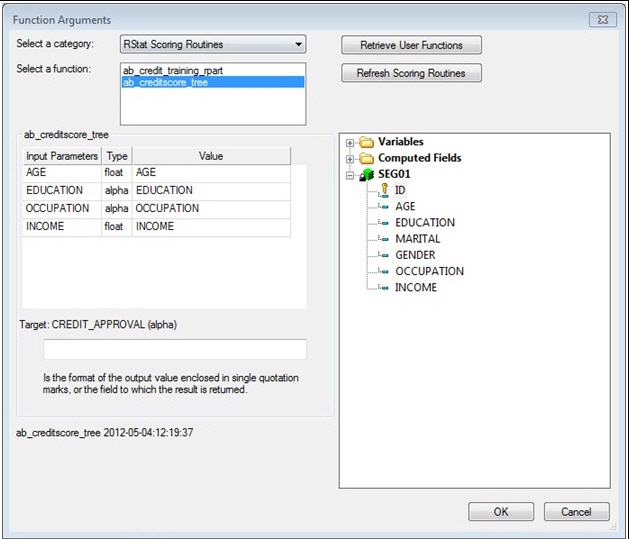
- Drag the fields to
be used as input parameters from the field list displayed on the
right of the Functions Arguments dialog box, or type the field names
directly into the value field. For this example, click the field
name from the field list and drag the field name to the value field
as follows:
- For the AGE input
parameter, drag AGE into the Value field.
- For the EDUCATION
input parameter, drag EDUCATION into the
Value field.
- For the OCCUPATION
input parameter, drag OCCUPATION into the
Value field.
- For the INCOME input
parameter, drag INCOME into the Value field.
- Enter the name of
the compute or define (for example, SCORE) as the format assigned
to the target variable in the Target CREDIT_APPROVAL (alpha) input
field.
The following image shows the Function Arguments dialog
box with these options.
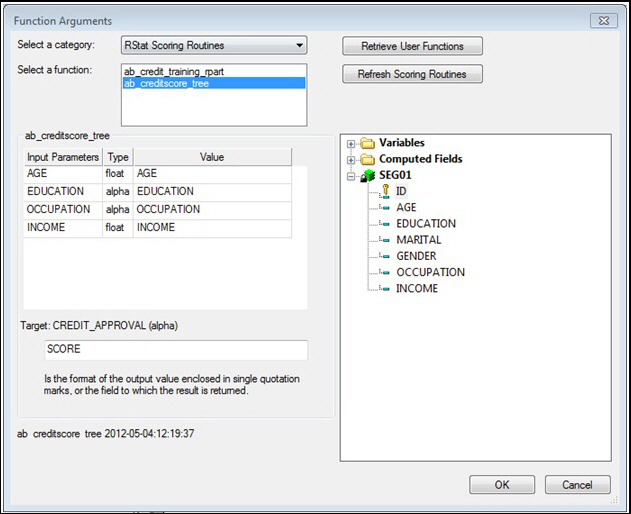
- Click OK to
close the Function Arguments dialog box.
The function argument
is added to the COMPUTE expression.
-
Create the RStat function by entering a command using WebFOCUS syntax:
Enter
the following command in the expression window of the Computes tab:
AB_CREDITSCORE_TREE(AGE, EDUCATION, OCCUPATION, INCOME, SCORE)
The COMPUTE expression appears as follows.
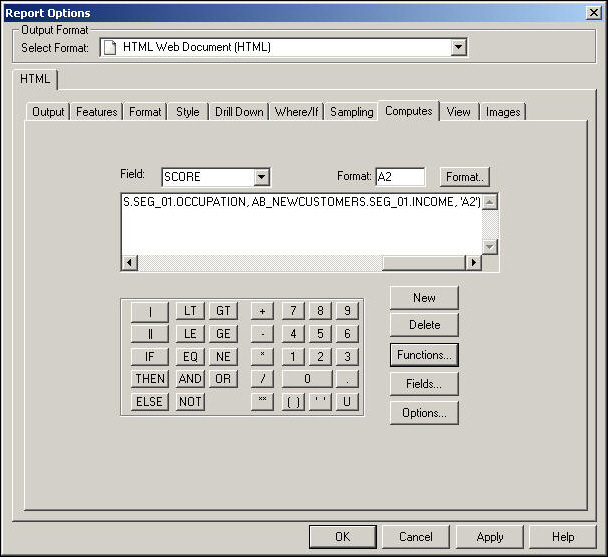
-
Click New to create a second Compute
field to display YES if the score is 1 or No if the score is 0:
APPROVED/A3 = IF SCORE EQ '1' THEN 'YES' ELSE 'NO';
The Compute tool generates the following expression:
COMPUTE SCORE/A2 = ab_creditscore_tree(AB_NEWCUSTOMERS.SEG_01.AGE, AB_NEWCUSTOMERS.SEG_01.EDUCATION,
AB_NEWCUSTOMERS.SEG_01.MARITAL, AB_NEWCUSTOMERS.SEG_01.GENDER, AB_NEWCUSTOMERS.SEG_01.OCCUPATION,
AB_NEWCUSTOMERS.SEG_01.INCOME, 'A2');
COMPUTE APPROVED/A3 = IF SCORE EQ '1' THEN 'YES' ELSE 'NO';
-
Click OK to close the Report Options
dialog box.
-
Run the procedure to see the predicted values.